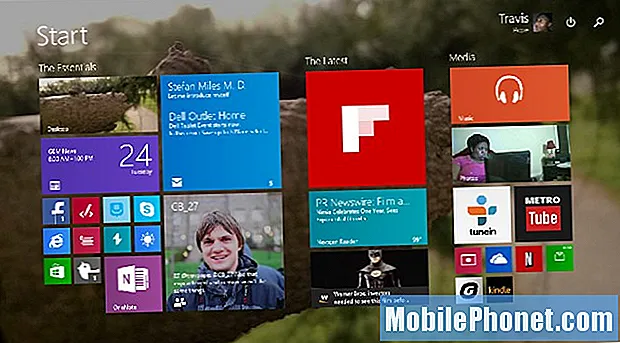Съдържание
- Избор на редакторите
- Какво причинява DVD да не декодира?
- Конвертирайте DVD
- Характеристики, обяснени
- Присъда
Пристигнахте у дома след дълъг, тежък работен ден. Имате затоплено и готово кафе или чай и може би малка закуска. Отивате на изскачащия си DVD, готов да прекарате следващите два до два часа и половина в релакс и гледане на любимия си филм, но след няколко минути получавате злощастна грешка „DVD не може да се възпроизведе“ или нещо подобно. Какво правиш евентуално?

Избор на редакторите
Ако вашият DVD няма да се възпроизведе, опитайте да го конвертирате в MP4 файл с WinX DVD Ripper Platinum. След като бъде преобразуван в MP4 файл, ще можете да възпроизвеждате видеоклипа директно от вашия компютър.
ПОВЕЧЕ ИНФОРМАЦИЯDVD, които не се възпроизвеждат в Windows 10, са доста често срещани и могат да се случат по различни причини. DVD може да се надраска, да се повреди или да възникне проблем с библиотеката с кодеци, която сте инсталирали в Windows 10, като не ви позволява да декодирате DVD. Това са някои често срещани грешки, но има безброй други грешки.
Какво правиш сега? Е, има няколко неща, които можете да направите, за да разрешите проблема. Ако следвате заедно с нас по-долу, ще ви покажем как можете да поправите все по-често срещания проблем с DVD декодирането.
Какво причинява DVD да не декодира?
Проблеми с декодирането на DVD или видео се случват доста често. Един от най-често срещаните проблеми е с проблеми с кодека в операционната система Windows 10. Можете да опитате да преинсталирате видео кодека на Windows 10, за да поправите това.
Алтернативно, проблеми с декодирането понякога могат да възникнат от лоши или остарели драйвери на дисплея. Като актуализирате драйвера на дисплея, евентуално бихте могли да разрешите проблема. Всъщност е доста лесно да актуализирате драйвера на дисплея си:
- Натиснете едновременно клавиш Windows + X. Щракнете върху Диспечер на устройства.
- След това ще искате да кликнете върху дисплейния адаптер и да го разширите.
- След това щракнете с десния бутон върху адаптера и натиснете бутона, който казва Актуализиране.
- Ако това не се случи автоматично, следвайте съветника за инсталиране, който се появява, за да актуализирате драйвера на вашия дисплей.
След като завършите, можете да опитате да възпроизведете DVD отново и да се надявате, че актуализацията на дисплейния адаптер е решила проблема.
Друга причина е, че текущият ви кодек може просто да не поддържа DVD, който се възпроизвежда. Лесно решение за това би било просто да изтеглите алтернативен кодек, в идеалния случай с медийния формат, който се опитвате да възпроизведете. Тъй като новите и по-добри формати стартират и се приемат през цялото време, изтеглянето на нов пакет кодеци може лесно да бъде решението на вашия проблем.
И накрая, DVD, който не декодира, може просто да бъде плейърът, който се опитвате да използвате. Ако се опитвате да използвате нещо старо и остаряло като Windows Media Player, може да опитате да изтеглите и използвате нещо друго. Смяната на вашия плейър често може да поправи проблеми с декодирането, което веднага ще ви върне във филма.
За съжаление тези методи, изброени по-горе, не винаги работят. Въпреки това има още няколко опции, които могат да ни върнат във филма възможно най-бързо. Да започваме.
Конвертирайте DVD
Ако горното не работи, всъщност можем да конвертираме DVD в ISO за възпроизвеждане или в по-често срещан формат като MP4, който 100% може да се възпроизвежда в Windows 10, заедно с безброй други устройства. Преобразуването в който и да е формат е може би най-бързият и лесен метод, а също така прави вашия DVD по-гъвкав по отношение на платформите, на които можете да го гледате.
Ако това звучи добре, можем лесно да конвертираме DVD с помощта на програма, наречена WinX DVD Ripper Platinum. Можете да го изтеглите за Windows 10 от тук.
След като изтеглите и настроите програмата, можем да започнем процеса. Уверете се, че DVD, който искате да извлечете, е вмъкнат в тавата на вашия лаптоп или компютър.
Сега, когато WinX DVD е отворен, ще трябва да изберем DVD, който искаме да конвертираме в програмата. Щракнете върху или натиснете върху DVD бутон - това може да се намери в областта Инструменти в горната част на интерфейса. След като щракнете върху този бутон, DVD, който имате във вашия компютър или лаптоп, се зарежда в WinX DVD Ripper, готов за преобразуване.
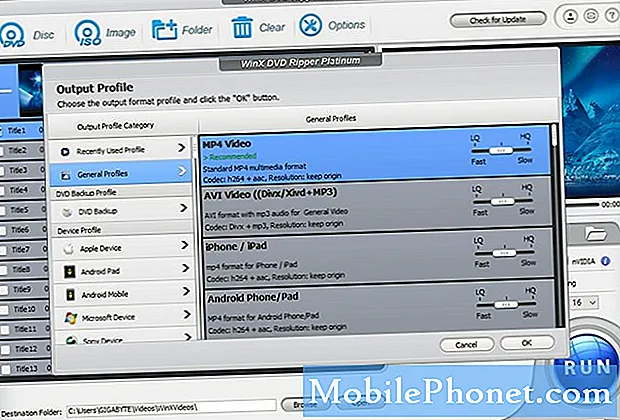
След като заредихме DVD, трябва да изберем формата, в който искаме да го конвертираме. Това се нарича изходен профил - WinX DVD Ripper Platinum има много опции за това, което ви позволява да конвертирате DVD в най-популярните формати днес, включително ISO и MP4, както беше обсъдено по-рано.
Изберете формата, който според вас би работил най-добре. ISO често трябва да се "зарежда" в плейър за възпроизвеждане, докато MP4 може да се възпроизвежда на почти всяко устройство, включително Windows 10 и популярни устройства като iPhone XS и Samsung Galaxy S10. Възможностите са безкрайни.
След като изберете изходен профил, можете просто да натиснете OK в долната част на прозореца. Това е официалният формат, в който DVD ще бъде преобразуван.
Сега трябва да изберем папка дестинация. Това е мястото, където преобразуваният DVD файл ще свърши, след като преобразуването приключи. Това каза, натиснете Преглед. Това отваря File Explorer и ви позволява да изберете път към файла, където файлът ще свърши. След като изберете пътя на файла, натиснете Добре.
След това можем да регулираме качеството на нашия изходен профил. Има плъзгач, който ви позволява да регулирате качеството и скоростта на обработка. Можете да настроите да имате по-високо качество и по-ниска скорост на обработка или по-ниско качество и по-бърза скорост на обработка. Изборът зависи от вас и от времето, което имате за процеса на преобразуване.
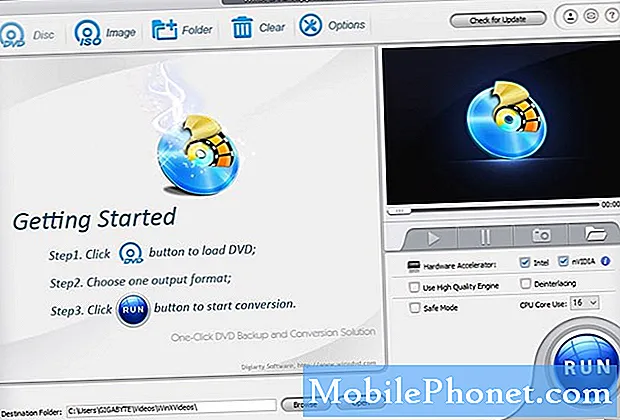
Сега можем да изберем висококачествения механизъм, известен иначе като GPU Acceleration (повече за това по-късно). Тази функция е поле, което може да се провери, което се намира точно до РАБОТА бутон. Това значително ускорява процеса на преобразуване, но облага доста малко вашата система. След като изберете всичките си опции, можете да натиснете РАБОТА бутон.
Сега започва процесът на преобразуване. Просто седнете, отпуснете се и изчакайте, докато приключите. Програмата ще ви подкани, когато приключи, и ще можете да намерите преобразувания файл в целевата папка. След като приключите, можете да отворите файла във избрания от вас видеоплейър и да се насладите на непрекъснато видео, което не изпитва проблемите на физическите DVD дискове.
Играта трябва да е доста лесна. Трябва да можете просто да щракнете двукратно върху файла и след това филмът да започне да се възпроизвежда при възпроизвеждането на медиите по подразбиране; можете обаче да щракнете с десния бутон върху него, да натиснете Отворен с, и тогава Преглед , за да изберете най-идеалния мултимедиен плейър. Като цяло това е процесът, който трябва да следвате, ако току-що сте изтеглили нов медиен плейър и искате да го пуснете в него.
Характеристики, обяснени
Горните стъпки трябва да ви помогнат успешно да конвертирате вашия DVD в ISO или MP4 формат; ние обаче искахме да разширим някои от страхотните функции, които WinX DVD Ripper Platinum има.
GPU Acceleration е една от най-хубавите функции, ускоряваща процеса на преобразуване:
“...хардуерно ускорение ниво 3 може да използва напълно процесори Intel Core i5 / i7, GeForce GTX 1080 Ti и др. за ефективна обработка на DVD видео. Може да достигне 32 пъти по-бързо в реално време скорост на преобразуване, с до 500 макс. кадъра в секунда .... заедно с многоядрен процесор, Super Encode Engine и технология Hyper-threadading, извличането на DVD филм с дължина на играта отнема само около 5 минути.”
WinX DVD Ripper Platinum също, за да отиде с ускорението на GPU, има нещо, наречено High Quality Engine. Програмата използва процес на демултиране / ремиксиране, за да се увери, че получавате възможно най-високото преобразуване, запазвайки оригиналното DVD качество непокътнато възможно най-много. Въпреки че никой DVD рипър там не може да получи 100% от качеството на DVD, WinX DVD Ripper Platinum е в състояние да ви осигури до 98% от оригиналното DVD качество.

Освен това WinX DVD Ripper Platinum има поддръжка за всякакви видове DVD. Можете да извличате защитени DVD-та, не-универсални дискови формати, DVD-та с „99 заглавия“, DVD-та за тренировки, телевизионни сериали и дори DVD-та, които са заключени в Япония. Това ви позволява да конвертирате почти всеки DVD там в широко приет формат на вашия компютър с Windows 10.
Ако изберете да конвертирате в нещо като MP4, ще можете да гледате почти всичко на всяко устройство, например на вашия iPhone XR, iPhone XS, iPhone XS Max, Galaxy S10, Galaxy S10 Plus и всеки компютър или лаптоп. DVD, които конвертирате, могат дори да се възпроизвеждат на Mac, всичко зависи от плейъра, който имате.
Присъда
Проблемите с декодирането на DVD са изключително разочароващи, особено когато просто седите вечер. Въпреки това, с малко ноу-хау и следвайки горните стъпки, можете лесно да поправите проблемите си с декодирането, за да се насладите на филма си през нощта. WinX DVD Ripper Platinum има много функции, за да накарате вашето движение бързо да работи отново, като използвате бърз процес на преобразуване. Вместо да използвате физически DVD, можете да възпроизвеждате новия си филм доста бързо.
WinX DVD Ripper Platinum е почти най-добрият ви избор. Има малко други рипъри, които имат възможностите на този, камо ли с възможността за бързо конвертиране на DVD в желания формат.
Успявали ли сте да поправите проблеми с декодирането на видео преди? Кажете ни какъв метод сте използвали в раздела за коментари по-долу.