
Съдържание
- Приложения за редактиране на снимки на iPad Pro
- Аксесоари за редактиране на снимки на iPad Pro
- iPad Pro Photo Editing Workflow
Apple iPad Pro променя начина, по който фотографите редактират изображенията си благодарение на докосвания потребителски интерфейс, Apple Pencil и отличните приложения, достъпни сега за iOS. Зрелостта на платформата подобрява възможностите за редактиране на снимки отвъд това, което беше в ранните дни на iPad през 2010 година. любителите и професионалистите могат да постигнат невероятни резултати. Много любители ентусиасти могат да се възползват изключително от iPad Pro. Професионалистите могат да я използват, докато са далеч от десктопите или лаптопите си за бързи редакции, организиране на снимки и споделяне, дори ако все още са допълнителна мощност на среда за редактиране на снимки на настолни компютри или лаптопи.
Ще разгледаме някои от най-добрите приложения за редактиране на снимки. След това ще изброим няколко аксесоари, които могат да направят редактирането на снимки по-лесно. И накрая, ще предложим лесен работен процес за започване на фоторедакторите на iPad Pro. Ще се съсредоточим върху начинаещи, тъй като професионалистите вероятно вече ще имат добър работен процес.
Приложения за редактиране на снимки на iPad Pro
Има няколко полезни и мощни фото приложения за iPad Pro. Нека започнем с Pixelmator (4,99 щатски долара), който сам по себе си прави голяма работа по редактиране на снимки. Потребителите могат да импортират снимки от камерата на iPad, iCloud Drive, Photos или да създават изображение от нулата. Тази последна опция ви позволява да създадете нещо с помощта на артистичните инструменти в приложението.

Pixelmator включва:
- Инструменти за боядисване - ще направи моливът Apple полезен аксесоар
- Ретуш - използва се за премахване на петна, досадни разсейващи елементи на фона, фиксиране на ефекта "червени очи", заточване на снимки и др
- Нарушава - Инструмент, използван за създаване на луди погледи или дори някакво фино докосване
- Настройте цветовете - решаване на цветови проблеми като нюанс, температура и добавяне на филтри. Това показва и мощна функция за криви, каквато бихте намерили в редакторите за снимки от висок клас на компютъра
- Изберете - да правите неща като изрязване или копиране на части от изображение
- реколта - започнете от тук, за да получите най-добрата композиция
Pixelmator носи със себе си съвместимост с iOS 9, която ви дава достъп до филтрите на приложението от приложението iOS 9 Photos. Не можете да използвате по-напредналите функции на Pixelmator, освен ако не ги отворите директно в Pixelmator. Ако искате само да добавите филтри, това е чудесен начин да го направите ефективно от приложението iOS 9 Photos.

Приложението iOS 9 Photos организира вашите снимки и предлага някои прости редактиране и споделяне на снимки. Въпреки това, Adobe Lightroom Mobile (безплатно) приложение прави по-добра работа на всички три.
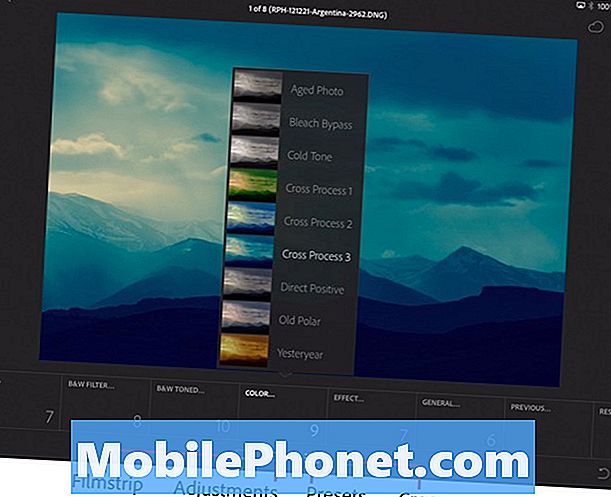
Използвайте вградените предварително зададени филтри за бързо добавяне на определен вид към снимка.
Adobe Photoshop Lightroom Mobile работи като компютърната програма. Организирайте снимки и ги групирайте в колекции. Adobe даде демо-версията по-долу на своята конференция за Max Max 2015.
Тези колекции могат да се синхронизират с приложения на Creative Cloud на Adobe, инсталирани на други мобилни устройства или на компютър. Потребителите ще имат нужда от абонамент за Creative Cloud, който започва от $ 10 / месец и струва до $ 70 / месец с всички приложения на Adobe и достъп до снимки на Adobe Stock.
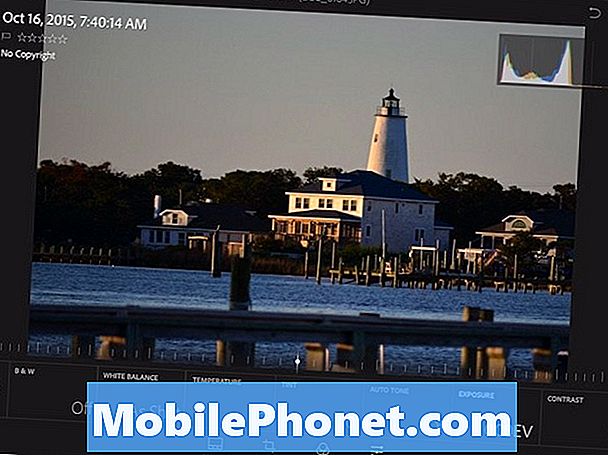
Вградените инструменти за редактиране превръщат средната снимка в нещо специално с правилните настройки. След като потребителят научи как да използва програмата, те могат да направят някои невероятни неща, които използват всички. Преместването на плъзгачите за настройка с докосване е по-органично, когато се опитвате да ги плъзнете с мишката на компютър.
Наскоро взех снимката долу на остров Окракоке по крайбрежието на Северна Каролина. Редактирах го с Lightroom. Не беше страхотен изстрел, но благодарение на инструментите в Lightroom, не е лошо за 15 минути работа на iPad Pro.

Трето приложение, което заслужава да бъде споменато, идва от Google. Snapseed (Free) също обработва редактирането на снимки на iPad Pro с някои разширени функции, както и прости инструменти. Всеки инструмент за редактиране е снабден с манипулация по осите X и Y. Плъзнете нагоре и надолу, за да изберете инструментите за редактиране в този раздел. Например, под Tune Image слайда нагоре и надолу, за да изберете от…
- яркост
- атмосфера
- контраст
- насищане
- сенки
- Акценти
- топлина
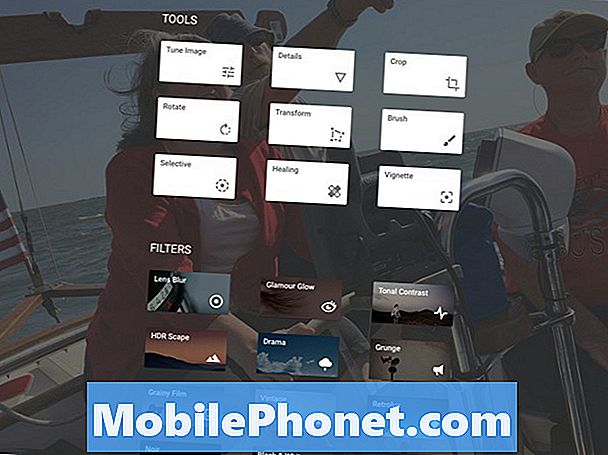
Плъзнете, докато видите Shadows. След това плъзнете наляво и надясно, за да намалите или увеличите нивата на по-тъмните области (сенки) на снимката.
Приложението включва и филтри, които бързо прилагат няколко корекции наведнъж. След като потребителят приложи филтър, в долната част на екрана има поредица от миниатюри. Изберете ги и след това фина настройка на филтъра, като плъзнете наляво или надясно, за да намалите или увеличите степента на прилагане на филтъра.
Инструментите за настройка на Snapseed с цел докосване правят редактирането на снимки по-лесно, отколкото с помощта на мишка на компютър или тракпад на лаптоп.
Няколко други „почетни“ редактори включват Polarr Photo Editor (Free), усъвършенстван редактор на снимки с функции за редактиране на ниво. Също така, голямото приложение Camera + ($ 2.99) от Tap Tap Tap включва някои страхотни инструменти за редактиране на снимки.
Аксесоари за редактиране на снимки на iPad Pro
Никой не се нуждае от аксесоари за редактиране на снимки на iPad Pro, но някои ще направят живота по-лесен. Първо, вземете Светкавица към четеца на карти на SD карта от Apple. На $ 29 това е най-бързият и най-лесният начин за импортиране на снимки от точката и стрелбата или DSLR фотоапарата.

Той се включва в iPad Pro и когато iPad Pro открие снимки на картата, той отваря приложението Photos и предлага да импортира всички от тях или само тези, с които искате да работите.

След това вземете Apple Pencil ($ 99), защото той дава на потребителя фин контрол над рисуването и докосва ощипвам. Adobe го поддържа в някои от мобилните си iOS творчески приложения. При стартирането на Pencil беше трудно да се намери, но наличността може да се разхлаби до момента, в който прочетете това.

Третият страхотен продукт идва от TwelveSouth, създателите на някои от най-добрите аксесоари за iPad. Стендът на TwelveSouth ParcSlope ($ 49.99) държи iPad Pro на хубав 18-градусов ъгъл, идеален за работа с вашите снимки на iPad Pro, независимо дали използвате молив или пръсти.
Eye-fi карта (започваща от $ 29.99 за 8GB) ще помогне на потребителите лесно да преместват снимки от камера към iPad Pro. SD картата включва вградена Wi-Fi карта. Бъдете внимателни, защото това изтощава батерията по-бързо от традиционната SD карта.
iPad Pro Photo Editing Workflow
Фотографите използват различни стъпки в техния фотографски поток. Ето няколко общи стъпки, които всеки трябва да следва.
- Вземете снимки на iPad Pro и ги архивирайте.
- Организирайте ги и изберете най-добрите снимки, които първо трябва да редактирате, като маркирате тези, с които не искате да се притеснявате.
- Обработвайте снимките с помощта на инструменти за редактиране на цифрови снимки.
- Споделете най-добрите снимки.
- Върнете се към снимките, които не сте избрали или отхвърлили в стъпка 2, и намерете снимки, с които бихте искали да работите, за да ги превърнете в използваеми изображения, като повторите стъпки 3 и 4.
Не разполагаме с време или пространство, за да покрием подробно описаните по-горе стъпки, но нека ги разгледаме накратко.
Импортиране на снимки и връщане назад
Фотографът ще импортира снимки и ще ги архивира по различен начин, в зависимост от източника, от който са дошли снимките.
- Заснет по точкова и снимачна камера или DSLR камера - Използвайте адаптера по-горе и ги импортирайте в iPad. Архивирайте ги с помощта на синхронизирането на снимки от iCloud, като използвате услуга като Dropbox, OneDrive или друго приложение, което автоматично архивира всичките ви снимки.
- Заснет на iPhone - настройте телефона да синхронизира вашите снимки с помощта на iCloud (Настройки, iCloud, Снимки, включете iCloud Фото библиотека, Качване в My Photo Stream, Споделяне на снимки на iCloud и други, които искате да включите).
- Заснет на телефон с Android - използвайте услуга като приложението за снимки на Google или Dropbox в телефона с Android и след това заредете iOS версиите на тези приложения на iPad Pro.След това запазете снимките, с които искате да работите, в библиотеката на iPad Pro Photo.
- Заснет на iPad Pro - нищо не е необходимо. Вече са на iPad Pro. Камерата на iPad Pro не е най-добрият избор за правене на качествени снимки, но можете да я използвате, когато няма нищо друго.
Организирайте снимки
Моят любим инструмент за организация на снимки на iPad е приложението Lightroom Mobile. Следвайте връзката, за да научите повече за нея и как да я използвате.
Горното видео показва iPhone приложението, но работи по същия начин на iPad Pro. Също така се синхронизира с настолната версия на Mac или Windows.
Ако не се абонирате за Adobe Creative Cloud, помислете как да го направите. Това е само $ 9.99 / месец, за да получите Lightroom и Photoshop на компютъра и мобилните версии. Пълният пакет ще струва $ 40 / месец за програмите и достъпа до мобилни приложения. Добавете Adobe Stock Photos за още $ 30.
За тези, които могат да си позволят допълнително $ 10 / месец, приложението Lightroom Mobile предлага най-доброто решение за организиране на снимки, извършване на основни редакции и синхронизиране с вашата настолна система.
След като импортирате снимки, маркирайте или изберете най-добрите снимки, с които искате да работите. Също така маркирайте снимките, с които не искате да се занимавате, като размазани снимки или изображения, които не работят. Мобилният телефон Lightroom нарича това отхвърляне на снимката.
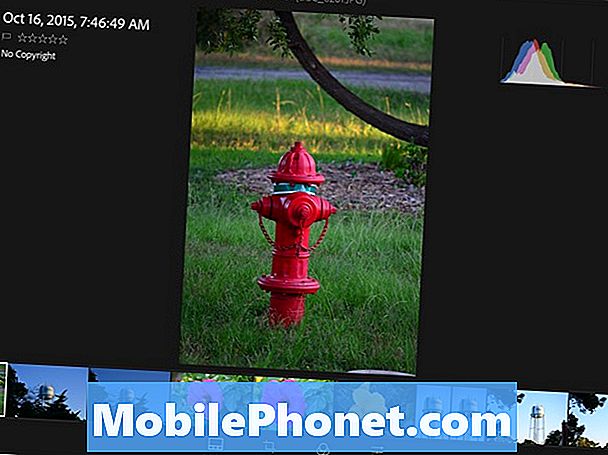
След като приключите с избора на най-добрите снимки и отхвърляйки безполезните снимки, погледнете отново. Този втори кръг се фокусира върху изображения, които бихте могли да превърнете в качествени произведения на изкуството или които искате да запазите за спомени, дори и да не са най-добрите снимки.
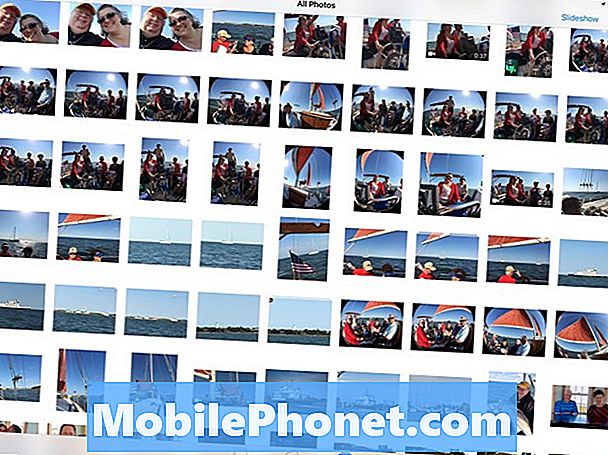
В Lightroom или Photos потребителят може да създава колекции и да маркира снимки с теми или места. В Photos, направете това, като натиснете бутона Select и след това изберете снимките, с които искате да работите, и докоснете бутона Add To и добавете снимките към албум или създайте нов. Lightroom предлага подобна функция.
Обработка на снимки
Няма да говорим подробно за обработката на снимки. Всяко приложение работи по различен начин и потребителят трябва да се научи как да овладее любимото им приложение. Следват стъпките, които повечето потребители трябва да следват:
- Изрежете изображението.
- Фиксирайте фотографската температура (топла или хладна).
- Фиксирайте експозицията, цвета и наситеността.
- Правилните дефекти, като петна от прах, разсейващи фонове или червени очи.
- Добавете творчески щрихи, като филтри за снимки или отблясъци на обективи.
- Споделете изображението.
Споделете най-добрите снимки
Намерете добра онлайн услуга за споделяне на снимки. За професионалистите като 500px (Free), но това може да стане смущаващо за начинаещи. Най-добрите снимки онлайн често идват от 500px. Flickr предлага и хубава услуга за споделяне на снимки. Някои обичат да използват Facebook, споделянето на снимки в iCloud или Google Фото. Приложението на Flickr автоматично ще качва снимки от Снимките на iPad. След това изберете снимките от приложението и създайте колекция, направете ги видими публично или с последователи на Flickr и / или споделете връзка към колекцията от снимки със социални мрежи като Facebook или Twitter.
Не забравяйте, че все още можете да споделяте снимки в печатен вид. Потребителите могат или да вземат хубав фотопринтер, който поддържа печатането на iOS, или да използват добра услуга за отпечатване на снимки. Една от любимите ни услуги за отпечатване на цифрови снимки е услугата за отпечатване на снимки на Apple. Фотографът може да прави хубави разпечатки, фотокниги, картички и дигитално споделяне чрез споделяне на iCloud.
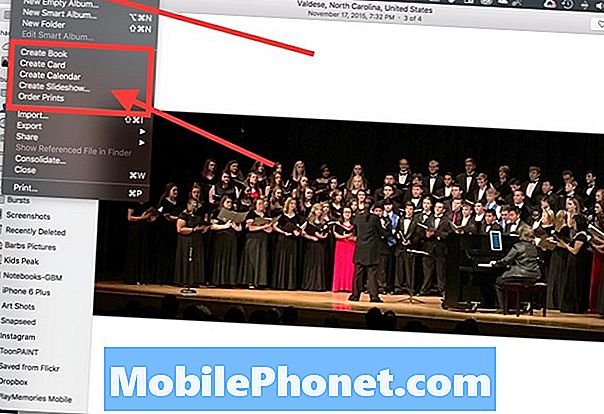
Услугата на Apple няма да позволи на фотографите да печатат директно от iPad Pro. Потребителите ще трябва да редактират снимките и след това да ги синхронизират с помощта на услугите за синхронизиране на iCloud, вградени в Photos. След това отворете Mac OS X версията на Photos и изберете снимките. Изберете Създаване на фото книга, карта, календар, слайдшоу или разпечатки от менюто Файл с снимки.
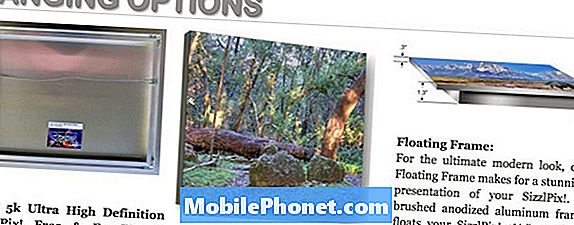
Качете снимките си в SizzelPix! за да получите голям красив метален печат.
SizzelPix! предлага красив и уникален начин за показване на вашите произведения на изкуството. Те отпечатват вашата снимка на голямо парче от „здрава, макар и лека метална база“. Компанията отпечатва изображенията върху метално платно от 18 инча до 6 фута, започвайки от $ 199. Един от най-добрите фотографски подкастери / блогъри, Derrick Story, ги препоръчва на своя уебсайт. Фирмата предлага множество опции за окачване и рамкиране. Изглеждат невероятно.
Няколко други услуги идват с приложения, които можете да инсталирате. Те включват…
- Snapfish
- Shutterfly
- Photobucket
- 500px
Много от тях също ще принудят потребителя да синхронизира снимките с услугата и да използва браузъра, за да поръча разпечатки.
Накрая помислете за книга с мозаични снимки. Качете снимките с приложението на услугата. След това поръчайте книгата, която струва около 20 долара и пристига в рамките на една седмица.


