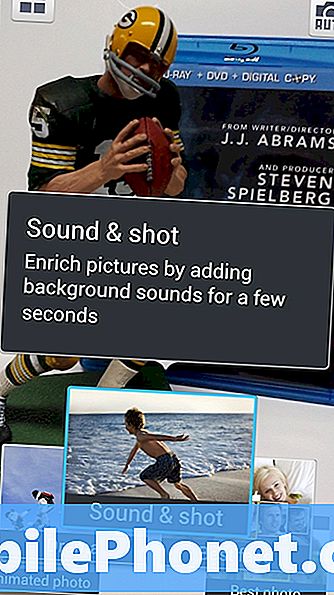Съдържание
- Как да деактивирате функцията за винаги слушане на Cortana
- Как да деактивирате разрешенията на Cortana
- Как да изтриете информацията си от Cortana
- Как да деактивирате Cortana на Windows 10 Pro PC
- Как да деактивирате Cortana на Windows 10 Начало компютри
- Как да премахнете Cortana от лентата на задачите
- Какво трябва да знаете след като изключите Cortana
- Защо не можете да деинсталирате напълно Cortana
- Logitech M720 Triathlon Mouse - $ 33.90
Благодарение на новите контроли и настройки в Windows 10, можете накрая напълно да изключите Cortana без много усилия.
Кортана е личен асистент на Microsoft. Когато поискате от компютъра да възпроизведе песен от Groove Music или да изключите осветлението на Philips Hue, Cortana ще обработи заявката. Cortana също следи имейлите ви за персонализирани напомняния и ви позволява да търсите неща от лентата на задачите. Личният асистент предлага сделки и напомняния в адресната лента на Microsoft Edge.

Windows 10 събира много информация за вас, за да запази тези функции. Кортана трябва да знае домашния ви адрес, за да ви наеме навреме. Тя трябва да види какво разглеждате, за да ви предложим отстъпки за Amazon. Микрофоните на компютъра ви винаги слушат, ако включите функцията „Хей Cortana“. Всичко това не е ново за потребителите на Alexa, Siri и Google Home, но е страшно, ако нямате опит с лични асистенти.
Прочети: 52 Windows 10 Съвети и трикове Трябва да овладеете компютъра си
Ами ако не искате Cortana да сканира имейлите ви или да проследява какво работи? Трябва напълно да изключите Cortana.
Ето как да изключите напълно Cortana в Windows 10. Използвайте тези трикове, за да попречите на личния асистент да слуша за гласови команди и да събира информация за вас, за да захранва функциите й.
Как да деактивирате функцията за винаги слушане на Cortana
Започнете, като изключите функцията на Cortana за винаги слушане. Това е настройката, която позволява на Cortana да използва микрофоните на компютъра ви, за да слуша вашите гласови команди. Винаги сте слушали включен, ако можете да кажете „Hey Cortana“ и вашият компютър реагира. Трябва да направите това на всеки компютър с Windows 10, който имате.
Натиснете или кликнете върху бутона Старт в долу вляво ъгъл на екрана. Това ще отвори менюто "Старт".

Докоснете или кликнете върху зъбчатката в менюто Настройки долу вляво ъгъл на менюто "Старт".

Това е приложението Настройки. Докоснете или кликнете върху кръговото поле Кортана в долния ред на настройките, за да отворите областта за настройки на Cortana.

Обърнете ключа под Ей, Кортана отправям се към от, След това превъртете надолу и завъртете ключа под Заключен екран заглавие на от.

Cortana не може да използва микрофоните на компютъра ви, за да ви чува сега. Време е да преминете към следващата стъпка, ако наистина искате да изключите Кортана. Още не затваряйте приложението „Настройки“.
Как да деактивирате разрешенията на Cortana
Време е да отнемете разрешенията на Кортана да събере повече информация за вас от всички нейни източници. Това не е задължително, но определено е добра идея, ако не планирате да използвате личния асистент. Трябва да направите това на всеки компютър с Windows 10, който имате.
Назад в приложението Настройки кликнете върху Разрешения и история, Тя е в менюто отляво на дисплея.

Превъртете надолу и завъртете ключовете под Windows Cloud Search, Моята история на устройствата и Моята история на търсене заглавия към от.
След като изключите тези превключватели, превъртете до върха на тази област. Кликнете Управлявайте информацията, до която Cortana има достъп от това устройство.

Превключете всички тези изключватели. Това ще отнеме разрешението на личния асистент да разглежда историята ви на сърфиране, текстовите ви съобщения, имейлите ви и местоположението ви. Натисни обратно в бутона горе вляво ъгъл на приложението, след като свършите.

Кликнете Управлявайте информацията, до която Cortana има достъп от други услуги.

Кликнете върху всяка услуга в този изскачащ прозорец, за да отнемете способността й да събира информация от услуги, които сте свързали с нея, като Office 365 и Outlook.com. Когато приключите, върнете се в приложението Настройки.

Накрая кликнете върху Известия в менюто от лявата страна на екрана.

Обърнете Изпращайте известия между устройства изключете.

Още не затваряйте приложението „Настройки“.
Как да изтриете информацията си от Cortana
Сега е време да изтриете цялата информация, която Cortana вече е събрала за вас и оставили на сървърите на Microsoft. Вътре Разрешения и история страница, изберете Променете това, което Кортана знае за мен в облака.

Изберете или натиснете върху ясно бутон в долната част на този изскачащ прозорец.

Сега отидете в Account.Microsoft.com, за да изчистите останалите данни за вас. Изберете Cortana's Notebook в Табло за управление за поверителност.

Кликнете върху Изчистете данните за Cortana бутон близо до центъра на екрана. Докато сте тук, не забравяйте да кликнете върху областта на активната история, за да разгледате всички останали данни, които вашият компютър с Windows 10 е събрал от вас през годините.

Прочети: Как да изчистите историята на търсенията в Windows 10
Как да деактивирате Cortana на Windows 10 Pro PC
За да изключите Cortana на компютри с инсталиран Windows 10 Pro, трябва да направите групови правила. Това е подобрена опция, която е достъпна само за персонални компютри с професионални и корпоративни версии на Windows 10. Ето защо не можете да я използвате за деактивиране на Cortana в Windows 10 Home.
Кликнете върху бутона Старт в долу вляво ъгъл на екрана.

Тип Групови правила в полето за търсене и го изберете от резултатите от търсенето.

Кликнете Конфигурация на компютъра.

Кликнете Административни шаблони.

Кликнете Компоненти на Windows.

Кликнете Търсене.

Кликнете два пъти върху Оставете Cortana в прозореца.

Изберете хора с увреждания от изскачащото меню. Кликнете върху Добре.

Как да деактивирате Cortana на Windows 10 Начало компютри
Трябва да използвате системния регистър, за да изключите Cortana в Windows 10 Home PCs. Това не е толкова лесно, колкото и промяната на груповите правила за Windows 10 Pro и може да обърка Windows, ако не сте внимателни. Трябва да сте мобилни Как да създадете пълно архивиране на Windows 10 ръководството ще ви научи как да клонирате вашето копие на Windows и да възстановите вашите файлове, ако промените в системния регистър се объркат. Не използвайте промяна в регистъра, за да деактивирате Cortana, без да правите резервни копия на вашите снимки, музика, филми и документи.
Кликнете върху бутона Старт в долу вляво ъгъл на екрана.

Тип Regedit в полето за търсене. Кликнете върху иконата на сините кубчета, когато се появи в резултатите от търсенето.

Кликнете върху стрелката до HKEY_LOCAL_MACHINE.

Кликнете върху стрелката до СОФТУЕР.

Кликнете върху стрелката до Правила.

Кликнете върху стрелката до Microsoft.

Използвайте мишката, за да Кликнете с десния бутон на Windows папка.
Кликнете върху нови кликнете върху ключ.

Назовете този ключ Търсене в Windows и кликнете върху него.

Кликнете върху ключа за търсене на Windows, който току-що създадохте. Сега Кликнете с десния бутон навсякъде в голямото празно пространство, което доминира редактора на регистъра.
Изберете нов, Сега изберете DWORD 32-BIT от изскачащото меню. Назовете този ключ AllowCortana.

Кликнете с десния бутон на създадения от вас AllowCortana ключ и изберете Промяна.

Променете стойността на данните на 0 и щракнете върху Добре, Просто рестартирайте компютъра с Windows 10 и личният асистент е деактивиран.

Как да премахнете Cortana от лентата на задачите
Сега просто премахнете Cortana от лентата на задачите, така че да не се изкушавате да я използвате.
Кликнете с десния бутон в полето й за търсене и изберете Cortana в менюто. Изберете скрит да премахнете кутията изцяло.

Какво трябва да знаете след като изключите Cortana
След като изключите Cortana в Windows 10, имайте предвид тези неща.
Първо, трябва да деактивирате Cortana на всеки Windows 10 PC или таблет, който имате. Microsoft няма един единствен бутон за деактивиране на личния асистент в устройствата.
Второ, знайте, че може да се наложи да изключите Cortana отново в бъдеще. Microsoft издава две големи актуализации на Windows 10 всяка година и тези актуализации могат да нарушат промените и хакове.
Прочети: Най-добър браузър на Windows 10: Edge vs Chrome
Защо не можете да деинсталирате напълно Cortana

Microsoft не е обяснила защо не можете да деинсталирате Cortana публично, но изглежда доста ясно защо е така. Компанията иска да направи Windows по-интелигентен и да се постави в по-добра позиция да се конкурира с Siri, Alexa и Google Home. Amazon, Apple и личните асистенти на Google събират същата информация за вас, която прави Кортана. Те просто го правят на вашия смартфон или таблет.
Очаквайте Microsoft да добави още повече функции, които зависят от Cortana, тъй като пристигат нови актуализации на Windows 10.
Най-добрата мишка за Windows 10: 8 Great Options