
Съдържание
Ако искате да правите неща по-бързо на вашия Mac, използването на клавишни комбинации е най-добрият начин да бъдете по-продуктивни, без да правите ъгли. Ето как да персонализирате клавишните комбинации в OS X.
Макар че има конкретен начин да направите нещо на вашия Mac, винаги има начин да го направите по-бързо. Клавишните комбинации са най-популярният начин да направите нещо по-бързо, а понякога това е единственият начин да направите нещо (като да направите снимка на екрана).
Може да знаете основните клавишни комбинации, като например копиране и поставяне, но има и начин, по който всеки потребител трябва да знае.
Освен това можете дори да персонализирате клавишните комбинации в OS X, за да ги промените както искате. Някои клавишни комбинации са изключително полезни, но могат да бъдат много объркващи, тъй като може да се нуждаят от три или повече клавиша за натискане надолу, а когато искате да запомните шепа клавишни комбинации, може да се получи доста бърза.
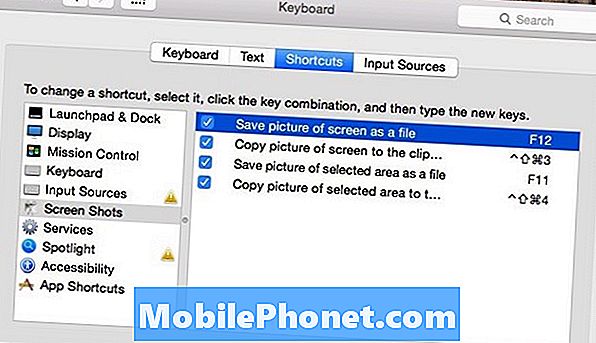
Ето как да персонализирате клавишните комбинации в OS X, които се надяваме да направят по-лесно запомнянето на клавишните комбинации.
Персонализиране на клавишни комбинации
Една клавишна комбинация, която е невероятно объркваща, прави снимка. Cmd + Shift + 3 ще направи скрийншот на вашия Mac и ще го запази като файл на вашия работен плот. Разбира се, тази ключова комбинация не е невероятно трудна за запомняне, но е доста трудно да се направи с една ръка. За щастие, можете да промените този пряк път към нещо, което е малко по-лесно да се изпълни на клавиатурата.
За да промените клавишна комбинация, ще искате да се насочите към Системни предпочитания> Клавиатура> Преки пътища, Придвижете се до конкретен пряк път, като изберете категория в лявата странична лента. Реших да щракна Екранни снимки и променете някои от тези преки пътища към нещо по-лесно.
Когато откриете пряк път, който искате да промените, просто кликнете върху клавишната комбинация отдясно и въведете нови клавишни комбинации. Промених прекия път, за да направя скрийншот до F12. Все още ще трябва да натисна функционалния бутон и след това F12, но според мен е много по-лесно от Cmd + Shift + 3.

Въпреки това, най-голямото нещо при персонализирането е, че можете да го промените на каквото искате, за да ви улесни. Можете дори да изключите някои клавишни комбинации по ваш избор. Например, ако не използвате функцията за управление на мисии, можете просто да деактивирате всички клавишни комбинации, свързани с контрола на мисии, така че да не ударите случайно бърз достъп и да го активирате.
Полезни клавишни комбинации, които трябва да знаете
Има тон на клавишни комбинации в OS X, но ето няколко, които са добри за познаване и могат да ви помогнат да спестите време и да ви предпази от лудост.
Cmd + Shift + V - Поставя копирания текст без форматирането (например, ако е бил удебелен или наклонен, когато сте го копирали).
Cmd + Shift + T - Повторно отваря раздел, който случайно сте затворили.
Cmd + ` - Превключва между различни прозорци от същото приложение, което сте отворили.

Cmd + Shift + F - Незабавно се отваря и показва Всички мои файлове прозорец.
Cmd + N - Отваря нов прозорец на Finder.
Cmd + Opt + Esc - Отваря прозореца Force Quit, където можете да изберете приложение, което да принуди да излезе.
Cmd + Tab - Извиква превключвателя на приложенията, за да превключвате между приложенията.
Shift + Opt + Volume - Регулира силата на звука на четвърт стъпки, позволявайки по-фини контроли за сила на звука.
Cmd + Space - Осъществява OS X Spotlight Search.


