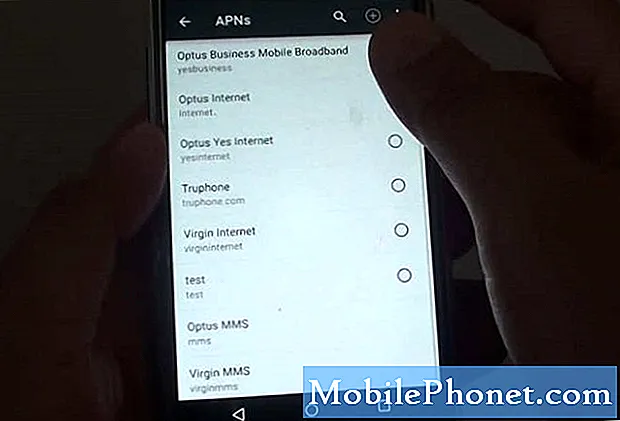Съдържание
- Как да създадете шорткъти на работния плот в Windows 10
- Как да създадете преки пътища в лентата на задачите в Windows 10
- Как да създадете бърз достъп в началното меню в Windows 10
- Как да прикачите Live Tiles в Windows 10
- Как да зададете настройки в Windows 10
- Dell Inspiron 15 3000 - $ 429.99
Трябва да научите как да създавате преки пътища в Windows 10. Без тях ще губите време да търсите любимите си приложения, програми, игри и настройки в менютата на компютъра.
Създаването на преки пътища в Windows 10 прави вашия лаптоп, настолен компютър или таблет по-полезен. От една страна, това ви спестява от загуба на време в търсене на нещата, които използвате ежедневно. Ако не харесвате приложението „Настройки“, но искате бързо да превключите настройка, можете да зададете тази настройка в менюто „Старт“. Ако изобщо не харесвате менюто „Старт“, можете да създадете преки пътища в Windows 10, които да ви отведат директно до любимите ви програми от лентата на задачите. Live Tiles, преките пътища, които прикачите към менюто "Старт", ви позволяват да пропуснете отварянето на приложение и да отидете директно към дигиталния си бележник, музикален албум или видеоигра.

Прочетете: 9 Основни проблеми в Windows 10 и как да ги поправим
Ето как да създадете преки пътища в Windows 10.
Как да създадете шорткъти на работния плот в Windows 10
Най-лесното място за създаване на преки пътища в Windows 10 е директно от самия работен плот. Минимизирайте или затворете всичките си приложения и игри, така че единственото, което виждате, е фона на компютъра ви. Можете да минимизирате приложения и програми, като кликнете върху тирето в тях горе в дясно ъгъл.
Сега Кликнете с десния бутон на работния плот, но само там, където вече няма икона. Ако вашият компютър има сензорен дисплей, поставете пръста си навсякъде, където няма икона и го задръжте там, докато не се появи квадрат под него.

В изскачащото меню поставете курсора на мишката над Нова. Ако използвате докосване, докоснете Ново.

Сега натиснете или кликнете върху Shortcut.

Този инструмент ви позволява да създавате преки пътища в Windows 10 за файлове, папки и програми. За да създадете пряк път, трябва да намерите нещо, към което се опитвате да се свържете, като кликнете върху паса бутон.

Щом намерите това, което търсите, кликнете върху Добре тогава Следващия.

Въведете име за новия пряк път и кликнете Завършек.

Как да създадете преки пътища в лентата на задачите в Windows 10
Много потребители на Windows 10 избягват менюто "Старт", като прикрепят любимите си приложения и програми директно към лентата на задачите. Лентата на задачите е лентата от икони и бутони, които се движат по долния край на дисплея, ако не сте го преместили някъде другаде.
Отвори Старт меню, Ако приложението или програмата, които искате да отворите от лентата на задачите, са прикачени към менюто „Старт“, Кликнете с десния бутон върху него.

Задръжте курсора на мишката над Повече ▼. Изберете Закачи на лентата със задачи.

Ако приложението не е прикачено към менюто „Старт“, отворете го от менюто „Старт“ или от списъка с приложения отляво на менюто „Старт“. След като е отворен, Кликнете с десния бутон на неговата икона в лентата на задачите и изберете щифт.

Това приложение или програма винаги ще има пряк път в долната част на екрана за лесен достъп до настолни и преносими компютри. Windows 2-в-1, подобно на Surface Pro, ще скрие преките пътища в Tablet Mode.
Прочетете: Как да използвате режим Tablet в Windows 10
Как да създадете бърз достъп в началното меню в Windows 10
Можете да добавяте десктоп програми и приложения, които сте изтеглили от Магазина на Windows, директно в менюто "Старт". Просто Кликнете с десния бутон на техните имена в списъка на всяко инсталирано приложение и изберете щифт.

Ако използвате докосване, поставете пръста си върху приложението, което искате да фиксирате, и изчакайте изскачащото меню да се покаже. След това изберете щифт.
Как да прикачите Live Tiles в Windows 10
Live Tiles са страхотни клавишни комбинации за Windows 10. Тези квадратчета и правоъгълници ви позволяват бързо да отворите приложение, програма или файл, точно както правите обикновените преки пътища. Те действат и като прозорци в това, което се случва във вашите любими приложения.
За да закрепите плочка на живо, намерете приложението в списъка си с инсталирани приложения в менюто "Старт". Кликнете с десния бутон върху него и изберете щифт или преместете иконата на приложението от списъка в дясната страна на менюто „Старт“.

След като прикачите приложението, кликнете с десния бутон на мишката върху неговия Live Tile, за да промените неговия размер и форма.

Приложенията с актуална информация се актуализират самостоятелно с нова информация. Например, Mail, Facebook и Twitter ви показват от кого са новите ви съобщения. Newsflow и други приложения за четене ви показват важни заглавия. Някои приложения, като OneNote, Groove Music и CBS All Access, ви позволяват да прикачите преносими компютри, музика и предавания директно към менюто "Старт", така че да стигнете до файловете си, без първо да посещавате началните им страници.
Прочетете: 48 Най-добри приложения за Windows 10 през 2017 година
Не всички приложения, които изтегляте от Microsoft Store, имат Live Tile, но всяко приложение, което си струва да бъде закупено от магазина, го прави. Потърсете поддръжка на Live Tile в описанието на всяко приложение, което купувате от магазина на Microsoft.
Как да зададете настройки в Windows 10
С преки пътища в Windows 10, можете да избегнете гмуркането в приложението за настройки, когато имате нужда от бърза промяна на начина на работа на компютъра. Това е чудесно за потребителите, които често променят една настройка.
За да свържете настройките в Windows 10, отворете Настройки ап от менюто "Старт". Това е зъбното колело в долния ляв ъгъл на менюто "Старт".

В приложението Настройки, Кликнете с десния бутон за всяка настройка, която искате да имате лесен достъп и да изберете щифт.

Кликнете върху или натиснете върху да.

Сега можете да отидете директно в тази област за настройка от менюто "Старт".
5 Най-добри лаптопи за Windows 10 Под $ 500 през 2018 година