
Съдържание
Това ръководство ще ви покаже как да копирате плейлист Spotify за по-малко от пет секунди. Можете да копирате всеки плейлист Spotify, но това е най-полезно, когато намерите страхотен споделен плейлист, който искате да запазите копие на. Използваме това, за да запазим копие на споделен плейлист Spotify, който постоянно се променя с нова музика.
Чрез копиране на плейлиста Spotify в частен плейлист Spotify можем да запазим копие, което няма да се променя, за да слушате отново и отново. Оригиналният споделен плейлист Spotify все още е в нашия списък с плейлисти, за да можем да продължим да получаваме свежа музика. Друга полза от копирането на споделен плейлист Spotify в своя е, че можете да изтривате песни, които не харесвате, или да добавяте песни, които искате да бъдат част от плейлиста.

Научете как да копирате плейлист Spotify.
Не е необходимо да добавяте песни към новия си плейлист Spotify един по един, но няма да можете да го направите от своя iPhone, Android или iPad. Това работи най-добре на вашия компютър. Не е необходимо да запазвате плейлиста локално или да го правите офлайн, за да работи това.
За да направите това, е необходимо приложението или програмата Spotify, инсталирана на компютъра ви. Не можете да направите това в уеб плейъра Spotify или на мобилното си устройство. Изтеглете приложението Spotify, за да започнете, или отворете приложението на компютъра си.
Как да копирате плейлист Spotify
В този случай правим копие на споделен плейлист Spotify, който е бил наличен само за една седмица преди да се промени. Запазихме споделения плейлист Spotify, за да запазим плейлистата на 414 песни непокътнати, точно преди създателят да го промени обратно в комбинация от няколко изпълнители.
В приложението Spotify на компютъра кликнете върху плейлиста Spotify, който искате да копирате, Сега ще видите списък с песни, които трябва да изберете или маркирате.
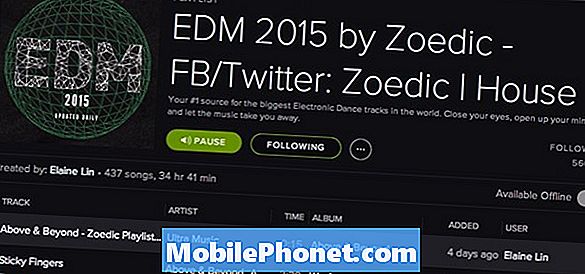
Отворете плейлист Spotify и кликнете върху една песен, след което изберете всички.
Вместо да кликнете върху всяка песен, можете кликнете върху една песен, за да я маркирате. Кликнете върху добавената дата, за да не попаднете случайно в песента или албума. Трябва да сте в плейлиста, за да направите копие от него.
След като сте избрали една песен Натиснете Command + A на Mac или Control + A на Windows, за да изберете всички песни, Сега всички песни ще бъдат осветени в светло сиво.
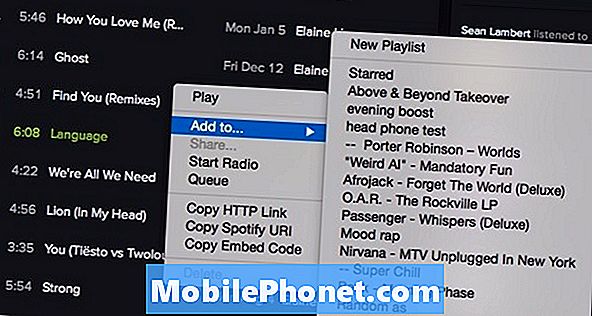
Кликнете с десния бутон и Добавете всички песни към нов плейлист Spotify.
Кликнете с десния бутон върху песен в Windows или с два пръста върху Mac, Преместете мишката върху Добавете към и след това изберете име на плейлиста или създайте нов плейлист.
Това е всичко, което трябва да направите, за да копирате плейлист Spotify. Това ще създаде копие в профила Ви, което няма да се промени. Вече можете да преименувате плейлиста, да редактирате плейлиста и да работи точно като създадения от вас плейлист.
Можете да използвате нашето ръководство, за да изтеглите плейлист Spotify към вашето устройство iPhone, iPad или Android. Това работи на плейлистите ви и на споделените плейлисти на Spotify.


