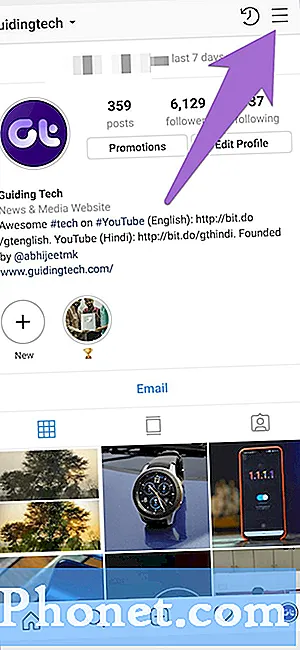Съдържание
- Как да архивирате файлове в Windows 10 - Преди да започнем
- Как да архивирате файлове в Windows 10 - архивиране на файлове
- Как да архивирате файловете в Windows 10 - OneDrive
За най-лудото нещо, което можете да направите с всяко устройство, е да решите да не го архивирате. Windows 10 е най-новата операционна система на Microsoft. Той идва с менюто "Старт" и всякакви промени в под-качулката, предназначени да направят живота по-лесен. Надеждата на Microsoft е, че настройката „Запази моите файлове“ в менюто „Възстановяване“ и интегрираната поддръжка за OneDrive ще означава, че никога няма да се налага да губите време ръчно да свързвате твърдия диск и да архивирате всеки един файл на устройството. Това зависи от това колко сте удобни с услугите за съхранение на облак като цяло.
Windows 10 има опции за тези, които искат да архивират локално, или тези, които просто искат да съхраняват файлове на сървърите на някой друг и да получат достъп до тях, когато и ако някога се нуждаят от тях отново.

Ето как да архивирате файловете на вашия преносим компютър, таблет или работен плот с Windows 10 на твърд диск, флаш устройство.
Как да архивирате файлове в Windows 10 - Преди да започнем
Преди да започнем, ще ви трябват подходящите материали. По-добре е да събирате тези неща сега, отколкото да чакате, докато не започнете процеса на създаване.
Ако планирате да архивирате файловете си на външни твърди дискове, вашето пътуване започва с намиране на подходящ твърд диск, който отговаря на вашите нужди. Не излизайте и сляпо купувайте най-евтиния твърд диск, който можете да намерите. Започнете, като погледнете в тази област на компютъра на вашето устройство и определете колко място имате на вашето устройство. В една идеална ситуация, искате точно толкова във вашия външен твърд диск, колкото имате на вашето устройство. Всъщност, по-добра идея е да получите малко повече място за съхранение от това, което вашият компютър има, откакто ще продължите да добавяте файлове с течение на времето. Искате USB 3.0 твърд диск за по-бързи трансфери, но USB 2.0 твърд диск е приемлив, ако нямате нищо против да се върнете към по-дълго време. Amazon има страхотна гама от портални твърди дискове на Western Digital.

Тези, които планират да използват услугата на Microsoft за съхранение на облаци OneDrive за съхраняване на файловете си, също трябва да се подготвят. OneDrive е безплатен за първите 15 GB памет. След това трябва да закупите повече място за съхранение, за да включите в профила си. Отидете на сайта на OneDrive на Microsoft, за да получите разбивка на количеството налично място за съхранение и за закупуване на още. Теоретично, същата логика се прилага и за OneDrive, както и за съхранението на твърдия диск. Искате достатъчно място за съхранение, за да покриете файловете, които вече имате, плюс още файлове по пътя.
Как да архивирате файлове в Windows 10 - архивиране на файлове
На вашия компютър с Windows 10 се насочете към Настройки ап. Потребителите на докосване трябва да плъзгат наляво от дясната страна на устройството си, за да отворят центъра за действие и да изберете Настройки от там.

Потребителите на мишката и клавиатурата трябва да отворят менюто Старт, като кликнат върху бутона Windows в лентата на задачите и изберете Настройки от долния ляв ъгъл.

При отваряне на приложението Настройки натиснете или кликнете върху Актуализиране и възстановяване.
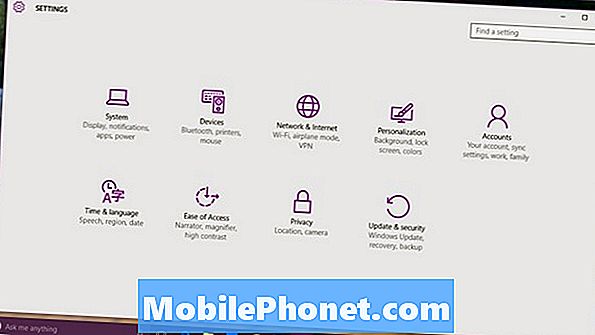
Изберете резервно копие от списъка с опции в менюто отляво на екрана. Това е третата опция от върха.
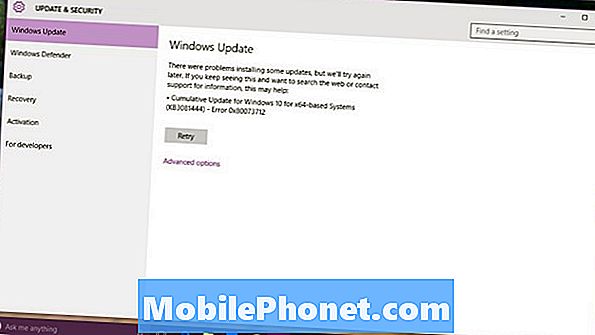
Добре дошли в областта за архивиране. Windows 10 използва функция, наречена "История на файлове", за да запази няколко версии на вашите файлове. Една версия живее на вашето устройство. Другият остава на външния ви твърд диск, чакащ да го възстановите, ако някога се наложи. Мислете за това като за застрахователен план за вашите файлове.
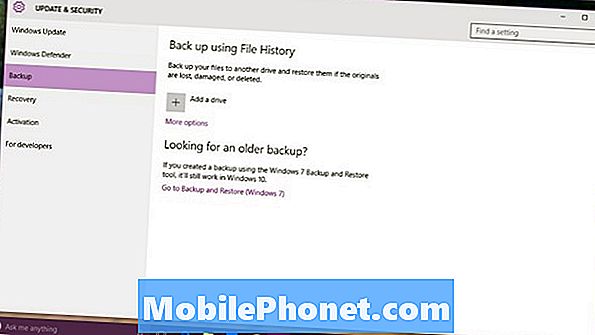
Включете външното устройство, което сте закупили, за да архивирате файловете си. Не се притеснявайте да инсталирате допълнителен софтуер, тъй като Windows 10 вече знае как да комуникира с външни твърди дискове без допълнителен софтуер.
Докоснете или кликнете върху + до Добавете устройство за да започнете да архивирате файловете си. Изберете външното устройство, което току-що сте свързали, и решете кои файлове искате да архивирате. Историята на файловете може да съхранява снимки, видеоклипове, контакти, документи. Наистина, тя ще архивира всичко, което е важно за вас. Не забравяйте, че историята на файловете трябва да продължи да работи, за да се свърже твърдия диск.
Как да архивирате файловете в Windows 10 - OneDrive
Архивирането на OneDrive не е толкова лесно, колкото създаването на копия на файловете с историята на файловете. Част от него е, например, няма допълнителен софтуер, който да се инсталира и Windows 10 се грижи за качването за вас. Проблемът е, че в Windows 10 OneDrive отнема огромни стъпки назад.
Прочетете: Какво представлява OneDrive?
Трябва да изпуснете всичко, което искате да архивирате в папката си OneDrive. Нещо повече, папките OneDrive вече не могат да се съхраняват на SD карта или устройство, преди да бъдат архивирани в мрежата. И накрая, Microsoft извади малките файлове, които позволяват на потребителите да видят това, което са съхранили в OneDrive от Windows 8.1.
Кликнете върху или Windows в лентата на задачите.

Докоснете или кликнете върху Всички приложения бутон.
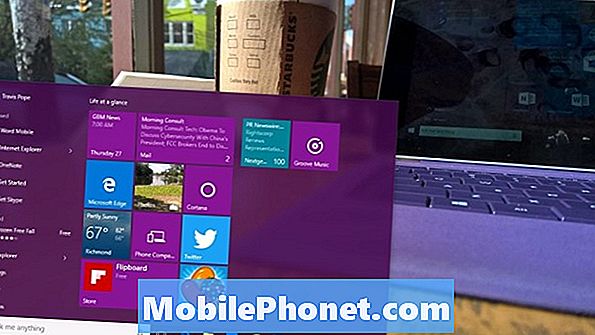
Изберете OneDrive от менюто.
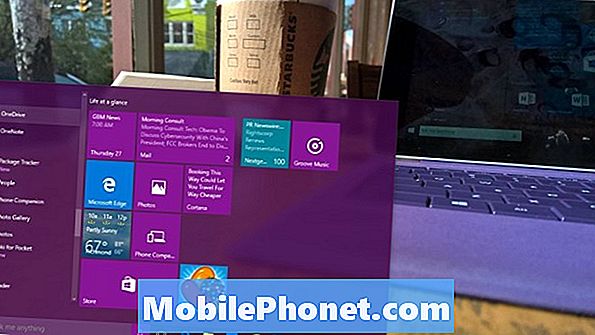
Изберете кои папки искате да синхронизирате с OneDrive. Докоснете или кликнете върху Добре и сте готови да отидете. Всяко нещо, синхронизирано с папката OneDrive, съхранена на вашия компютър, автоматично се синхронизира и се предлага на OneDrive.com. Преместете там файлове, когато искате да ги архивирате или да зададете местоположението си за запазване по подразбиране за програмите си за всякакви видове файлове, за да получите автоматично автоматично архивиране. Обърнете внимание, че ако изтриете файл от папката OneDrive, той ще се окаже в кошчето онлайн в OneDrive. OneDrive има придружаващи приложения за iPhone, Android и Windows Phone.
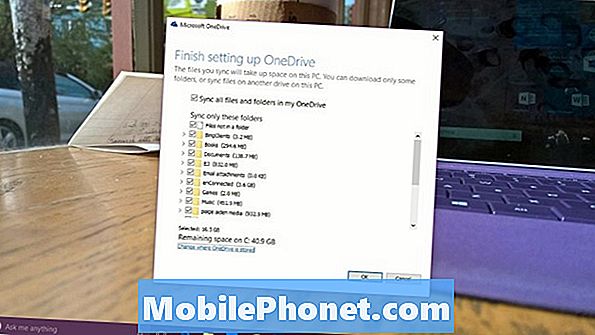
Успех с Windows 10 и резервните ви копия. Не забравяйте, че създаването на резервни копия с помощта на тези методи не означава, че сте напълно защитени. Например самата Windows и програмите ви не са част от тези архиви.