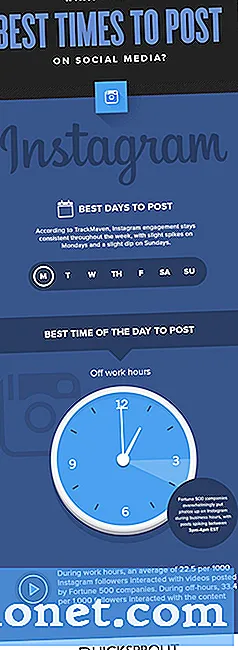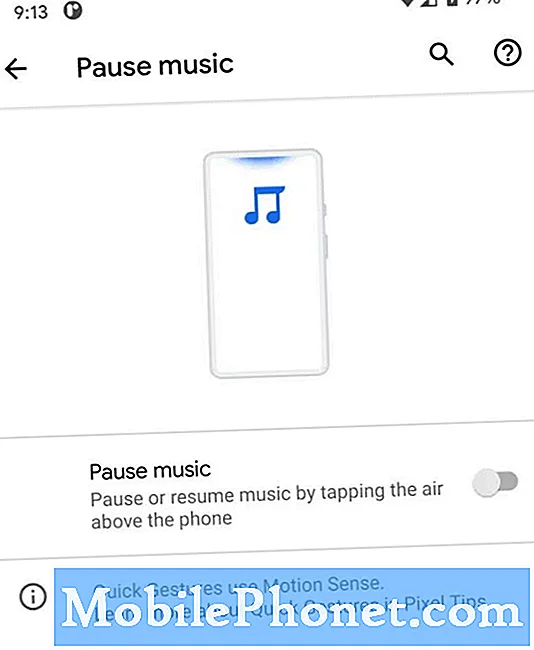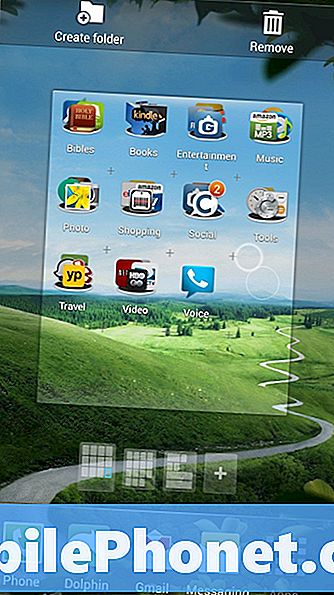
Съдържание
- Преместване на приложения
- Премахване на ненужните приложения
- Създаване на папки от приложения
- Работа със страници
- Създаване на папки в App Drawer
По-добрата организация на иконите на приложенията прави потребителите на смартфони по-продуктивни, така че ще покажем на потребителите как да подредят икони на приложения на началния екран на Samsung Galaxy S4, докинг станцията и приложението.
Основният начален екран на Samsung Galaxy S4 не помага на много хора да използват телефона си ефективно. Ето защо предлагаме да пренаредите иконите на приложенията, като поставите най-използваните икони в докинга на телефона и съберете категории от приложения в папки. Също така някои потребители може да искат да добавят нови екрани или да премахват ненужни екрани, наричани още страници. Това прави намирането на често използвани и дори по-малко използвани приложения по-лесно и по-бързо.
Преместване на приложения
За да преместите приложението, потребителят трябва да овладее едно умение, необходимо в този процес. Докоснете иконата на приложението и задръжте, докато тя стане подвижна. Вижте снимката по-долу. След това, без да повдигате пръста, плъзнете иконата на приложението, иконата на папката или приспособлението към ново място на екрана.
![]()
Докоснете и задръжте иконата на приложението, докато екранът изглежда така и след това плъзнете иконата в кошчето.
Премахване на ненужните приложения
Нека започнем с това да се отърваме от нежеланите приложения или приспособления. За да премахнете икона или приспособление за приложение, докоснете и задръжте, докато се появи горният екран и го преместете в Премахване икона trashcan, или Създай папка икона. Премахването няма да деинсталира приложението. То просто го изключва от началния екран. Иконата за създаване на папка създава нова папка с приложението вътре.
Създаване на папки от приложения
Когато създавате нова папка, като използвате горния метод, дайте име на папката. Появява се изображението по-долу. Въведете име, като развлечения, игри или браузъри.
![]()
Можем също така да създаваме папки, като преместваме икони от чекмеджето на приложението към началния екран. Отворете чекмеджето на приложението, иконата с надпис Apps който изглежда като мрежа от сиви кутии. Докоснете и задръжте иконата, докато се появи първият по-горе екран. След това го плъзнете върху друга икона. Това създава папка с двете икони в нея. Сега повторете с всички желани икони в папката, които дават описателни имена на всеки. Наименувайте папки, като ги докоснете, след което докоснете зоната на заглавието над иконите.
Телефонът позволява на потребителите да добавят нови папки от бутона на менюто на телефона в долната част на телефона вляво от бутона за физическо начало. Докоснете го и се появява меню, което включва елемент за създаване на нова папка. Има и елемент за добавяне на приложения и приспособления към началния екран и за работа със страници (вж. По-долу).
![]()
Използвайте метода “докоснете и задръжте”, за да преместите приложенията в дока. Приложението трябва да седне на началния екран, така че първо го преместете от чекмеджето на приложението, ако вече не е налице на началната страница. При преместване на приложение в док, ако вече има приложение в това каре, то ще изскочи и ще заеме мястото, на което преместването на приложението седеше на началната страница.
Работа със страници
Страниците представляват екраните на приложения, приспособления или папки. Плъзнете от едната към другата страна, за да се придвижите от страница на страница. В долната част на началния екран се забелязват малките икони между иконите и пристанището. Всеки малък квадрат представлява страница с главна страница, представена от икона Home. Докоснете ги, за да се придвижите бързо към тази страница. По подразбиране Galaxy S4 дава на потребителите пет страници.
![]()
Бързо добавете празна страница, като натиснете и задържите на началния екран. Появява се меню с възможни действия (виж по-горе). Последната позволява на потребителя да добави празна страница към началния екран.
Когато потребителят докосне и задържи икона или папка, екранът, който се появява, включва миниатюра на всички страници на телефона. Преместете иконите в тези миниатюри, за да ги добавите бързо към тази страница. Една от миниатюрите включва знак плюс. Това създава нова страница с тази икона или папка.
![]()
Друг начин за промяна на страниците е менюто Настройки, което се появява, когато потребителят докосне бутона за менюто в долната част на телефона до бутона физически дом. кран Редактиране на страница и на екрана се показва миниатюра на всички страници. Докоснете и плъзнете страница към Премахване за изтриване. Натиснете и задръжте страница, за да я направите новата начална страница, която показва кога е натиснат бутона за начало. Докоснете този със знака плюс, за да добавите нова страница.
Създаване на папки в App Drawer
Потребителите могат да подреждат приложенията по начина, по който желаят в приложението. Отворете го, като докоснете иконата на чекмеджето на приложението, с етикет Apps, След това натиснете бутона за менюто, както е описано по-горе. Появява се списък с действия, включително Създай папка.
![]()