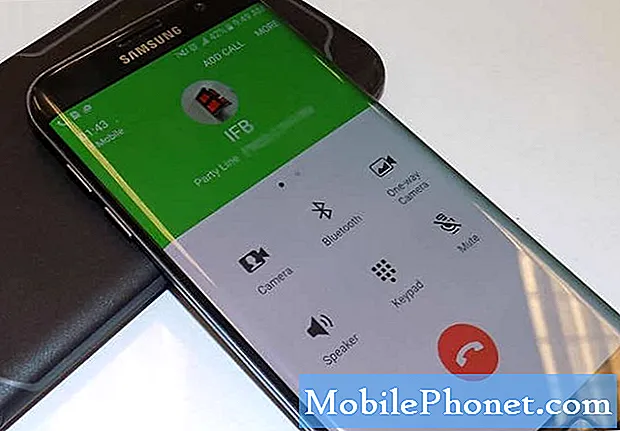Съдържание
В не толкова далечното минало, потребителите на Windows имаха всякакви опции за персонализиране. Потребителите, които не са били в корпоративна мрежа, биха могли да добавят своя фон към работния плот и да променят звука, който устройството им прави, когато се стартира за първи път. Добавянето на скрийнсейвър е един от най-големите начини, по който потребителите са персонализирали устройството си. Ето как да добавите скрийнсейвър към Windows 8.1 и да направите вашето устройство с Windows 8.1 много по-уникално.
Защо е отишло
Преди да добавите скрийнсейвъра към устройството си с Windows 8.1 е важно да разберете защо е скрито. Скрийнсейвърите бяха популярна опция за персонализиране, когато повечето устройства не бяха преносими. Това означава, че всички използваха скрийнсейвъри, когато повечето компютри с Windows бяха настолни компютри, които винаги имаха връзка за захранване.

Те имаха двойна цел. Те бяха нещо, което бихте могли да използвате, за да покажете съобщение или снимки на цялото семейство, като запазите устройството си в готовност без рестартиране. Идеята беше, че като поддържате устройство със скрийнсейвър, можете да спестите малко енергия, да не изгорите дисплея си и все още да имате всичко готово за момента, в който го имате нужда.
След разцвета на скрийнсейвъра много се е променило по отношение на персоналните компютри. Преобладаващата част от компютрите с Windows 8 са преносими. Има лаптопи със сензорни екрани или лаптопи без сензорни екрани. Има таблетки без клавиатури или таблети с прикрепени клавиатури. В някакъв момент всички те се очаква да избягат от батерията.
Включването на скрийнсейвъра може случайно да доведе до изтощаване на захранването, когато ви е най-необходимо. Така че, преди да го включите, винаги помнете, че трябва да натиснете бутона за захранване на устройството, ако имате таблет или лаптоп с Windows 8, който не е включен към източник на захранване. Потребителите на Windows 8.1 на работния плот или на компютъра „всичко в едно“ нямат какво да се притесняват, ако не използват повече енергия.
Как да го върна
Отидете на началния екран, като натиснете бутона Windows Въведете клавиатурата или бутона Windows на таблета или Windows 8.1 2-в-1.
Сега потърсете работен плот плочки. В нашия пример ще откриете, че работният плот е представен от правоъгълната плочка от лявата страна на екрана. Възможно е да не виждате плоча на работния плот на вашето устройство. Ако не кликнете върху стрелката в долния ляв ъгъл на екрана, за да разкриете списък с инсталирани приложения. Потребителите на Touch трябва да поставят пръста си навсякъде в началния екран и да се плъзгат нагоре, за да разкрият същия списък с предварително инсталирани приложения.

Докоснете или кликнете върху работен плот от списъка с инсталирани приложения.
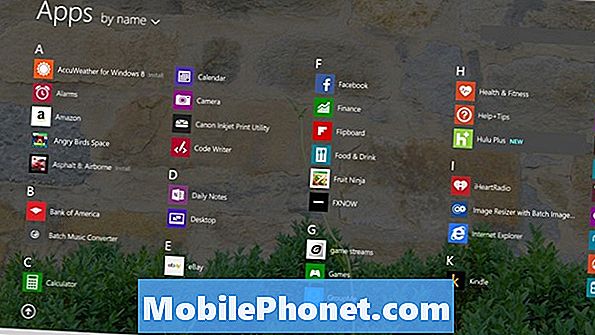
Сега вътре в работния плот, потребителите на мишката и клавиатурата трябва Кликнете с десния бутон навсякъде на екрана им, за да изведе менюто с настройки. Докоснете потребителите, поставете пръст навсякъде на фона на работния плот и държа там, докато не видите правоъгълник.

Докоснете или кликнете върху Персонализирайте.

Докоснете или кликнете върху Скрийнсейвър, Тя е в долния десен ъгъл на прозореца за персонализиране.
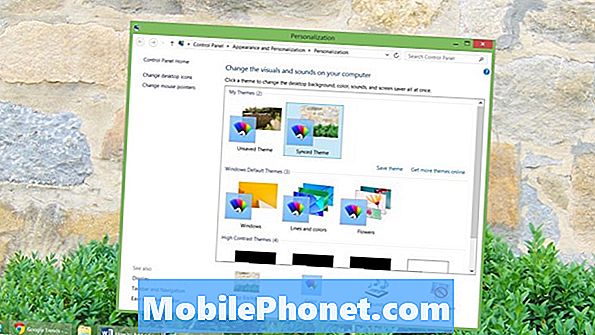
Добре дошли в прозореца Настройки на скрийнсейвъра. Оттук ще можете да изберете подходящия скрийнсейвър за вас и други. Започнете, като щракнете или натиснете върху падащото меню и изберете един от предварително инсталираните скрийнсейвъри.
По подразбиране можете да изберете само шест. 3D Текстът ще ви позволи да въведете персонализирано съобщение, което плува около черен фон. Празно е само празен екран с нищо на него. Bubbles поставя 3D сапунени мехурчета, плаващи около екрана. Мистифицирам нещо като сияние. Лентите поставят цветни линии по целия дисплей.
Накрая, Снимките автоматично ще покажат всички снимки, които сте заредили в папката "Картини" на компютъра ви.
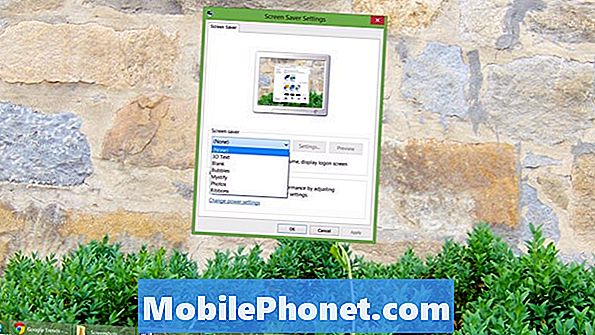
Изберете някое от тях и кликнете върху Настройки , за да видите повече опции. Например, само в настройките можете да промените папката, която скрийнсейвърът за снимки търси за показване на снимки. Използвайте бутона за визуализация, за да получите вкус на това как ще изглежда скрийнсейвърът.
Ако сте сигурен потребител за сигурност - и наистина всички трябва да са - тогава ще искате да поставите отметка в квадратчето до On Resume екран за влизане. Тази опция ще принуди устройството ви Windows 8 да поиска парола, преди да позволи на някого да мине през скрийнсейвъра. Ако възнамерявате да споделите устройството с цялото семейство, това може да не е от голямо значение. Ако сте единственият потребител и ще го носите на обществено място, отколкото трябва, за да го активирате. Пазете вашите филми, снимки и документи безопасни.
Сега щракнете или докоснете стрелките, за да промените колко време е необходимо на устройството ви да показва скрийнсейвъра. По подразбиране е настроена само на минута, но можете да я промените на това, което ви е по-удобно. Колкото по-голям е този номер, толкова по-дълго е, докато устройството ви покаже скрийнсейвър и заключва.
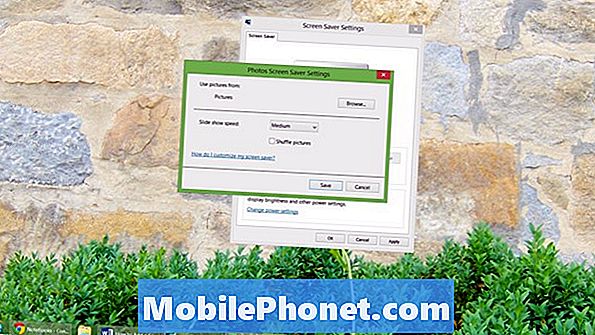
Кликнете или докоснете Добре.
Успешно добавихте скрийнсейвър към компютъра с Windows 8.1. Не забравяйте да следите внимателно тези настройки, така че да не влияят върху живота на батерията на устройството ви. Забавлявайте се да персонализирате.