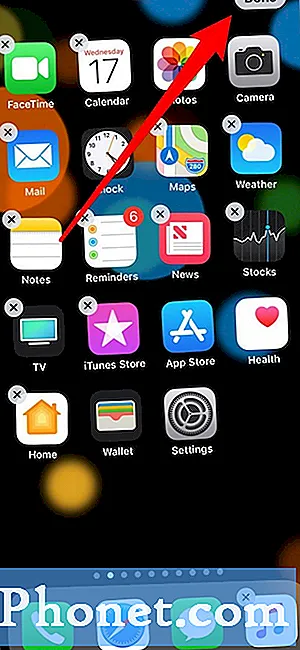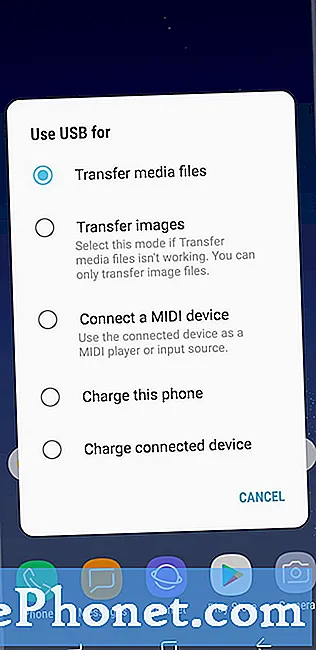
Съдържание
- Проблем №1: Galaxy S8 не може да прехвърля файлове на компютър с Windows, продължава да показва грешка „Window Explorer не реагира“
- Проблем №2: Сензорите на Galaxy S8 замръзват или спират да работят след актуализация на Android
- Проблем # 3: Galaxy S8 не прави звукови известия или не показва известия на заключен екран, когато пристигне пощата на Yahoo
Много потребители на Android често срещат проблем при преместване на файлове на компютъра си. В днешния # епизод за отстраняване на неизправности на GalaxyS8 ще отговорим на един конкретен случай. Ние обхващаме и 2 други въпроса за S8, така че се надяваме, че тази публикация ще ви бъде полезна.
Проблем №1: Galaxy S8 не може да прехвърля файлове на компютър с Windows, продължава да показва грешка „Window Explorer не реагира“
Още от актуализацията на Oreo не мога да прехвърлям файлове от моя Samsung Galaxy S8 на моя компютър - Windows 7. Рестартирах телефона и компютъра. Влязох в настройките на телефона си в Connections и включих видимостта на телефона, но винаги, когато се опитвам да прехвърля файлове, все още получавам „Window Explorer не реагира“ или съобщение, че устройството не работи. Влязох в Disc Management на компютъра и телефонът ми не е в списъка. Моля помогнете. Благодаря. - Ана
Решение: Здравей Анна. Най-вероятната причина за проблема ви трябва да идва от компютърната страна, тъй като грешката „Window Explorer не реагира“ е грешка на Windows. За да разрешите проблема, следвайте нашите предложения по-долу.
Инсталирайте актуализации на Windows
Разбираме, че тук имате стар компютър, така че може вече да няма актуализация за неговия софтуер. Все пак е важно да проверите дали можете да имате актуализиран софтуер за минимизиране на грешки, както и проблеми с несъвместимостта. Ако е възможно, опитайте да използвате компютър с по-нова операционна система като Windows 8 или Windows 10 и вижте как работи прехвърлянето на файлове.
Използвайте Smart Switch
Samsung знае, че милиони собственици на Galaxy също ще използват платформи на Windows, така че официалното им приложение за прехвърляне е проектирано да работи с машини с Windows. Ако не сте чували за това, Samsung Smart Switch е официалното приложение, което можете да използвате за преместване на файлове към и от вашето устройство Galaxy. Smart Switch работи в Windows и Mac и е лесен за използване. Това приложение вече е предварително инсталирано във вашия Galaxy S8, така че няма нужда да го инсталирате от друго място.
За да използвате Smart Switch, първо трябва да го инсталирате на компютъра си. Ето как:
- Отворете интернет браузъра на вашия компютър и посетете страницата за инсталиране на приложението Smart Switch.
- Кликнете върху съответната връзка за изтегляне.
- За настолен компютър
- За Mac
- Щракнете, за да стартирате изтегленото .exe файл (.dmg на Mac).
- Потвърдете че приемате условията на лицензионното споразумение, като щракнете върху двете квадратчета за отметка.
- Щракнете Следващия.
- Завършете инсталационния процес, като щракнете върху завършек бутон. След това новоинсталираното приложение Smart Switch ще се стартира автоматично.
След като вече сте инсталирали Smart Switch на компютъра си, отворете програмата. Свържете вашия Galaxy S8 с компютъра с помощта на USB кабел, след което се уверете, че това Прехвърляне на файлове опция е избрана на USB опциите на телефона ви (издърпайте лентата на състоянието, за да видите това). Ако компютърът ви продължава да показва грешка „Window Explorer не реагира“, има проблем с тази машина. Опитайте да надстроите операционната система до Windows 8 или Windows 10 и вижте как работи.
Ако не можете да надстроите операционната си система Windows, но Smart Switch все още работи, можете да изберете да създадете с него копие на софтуера на вашия S8, известен също като изображение. След това можете просто да прегледате запазените файлове, за да потърсите тези, които възнамерявате да преместите. Ето как да направите това:
- Отворете приложението Smart Switch на вашия компютър или Mac.
- Свържете вашето Android устройство към компютъра чрез USB кабел.
- Уверете се, че телефонът ви е отключен.
- В приложението Smart Switch кликнете върху ОЩЕ горе вдясно.
- Щракнете върху Предпочитания.
- Щракнете върху раздела Архивиране на елементи. В този раздел ще можете да персонализирате кои елементи да копирате и да запазите като резервни копия. Всички елементи са избрани по подразбиране, ако искате да ускорите процеса на копиране, може да искате да изберете само важните полета.
- След като изберете какви елементи да включите в архива си, щракнете върху OK. В противен случай просто щракнете върху Отказ.
- Щракнете върху Архивиране.
- Докоснете Разрешаване на телефона си, ако Smart Switch поиска разрешение.
- След като архивирането приключи, получавате разбивка на всички данни, които са били архивирани успешно. Щракнете върху OK, за да завършите.
За да намерите вашите архивни файлове, вижте елементите по-долу:
- Windows 10: C: Documents Samsung Smart Switch Backup
- Windows XP: C: Documents and Settings [потребителско име] Application Data Apple Computer MobileSync Backup
- Windows Vista и Windows 7: C: Users [потребителско име] AppData Roaming Apple Computer MobileSync Backup
Проблем №2: Сензорите на Galaxy S8 замръзват или спират да работят след актуализация на Android
Въпросът за „замразяването на сензорите“ е наистина широко разпространен. Виждал съм и няколко потребители на s8, които съобщават за същия проблем. Проблемите със сензора започнаха да ми се появяват след месечна актуализация на защитата (актуализацията от април, която също се оказва първата актуализация, която получих след получаването на Oreo). Направих почти всички възможни методи, включително мигане. Очевидно мигането в различна държава може да работи, но все още не съм го пробвал. Ако преминете през приложението Samsung Members, можете да видите много хора да говорят по този въпрос и там (както потребители на S8, така и на Note 8). Потребител от друг форум спомена, че Samsung е изпращал известия по този проблем до своите сервизни центрове, но не съм сигурен дали това е вярно. Забелязах, че доста потребители се случват от азиатски пазар (Сингапур, Индия, ОАЕ и т.н.). Samsung все още не е разрешил този проблем публично. Надявам се някой да може да ги уведоми за този проблем, така че да го поправи чрез софтуерна корекция. - Лукас
Решение: Здравей, Лукас. Мразим да го кажем, но смятаме, че сте прав. През последните няколко седмици се увеличава броят на потребителите на S8 и Note8, които съобщават за проблеми със сензорите, така че това може да е проблем с кодирането на Android. Все още сме се свързали със Samsung по този проблем, но тепърва ще се чуваме от тях (те обикновено не коментират подобни проблеми). Въпреки това не се надяваме на отговор от тях, тъй като те не дават правилни отговори дори за очевидни проблеми с фърмуера в миналото. Тъй като този проблем вече е публикуван в редица големи форуми в мрежата, ние се надяваме, че Google, Samsung или засегнатите оператори може да работят по корекция в момента. Ако имате същия проблем, най-доброто, което можете да направите, е да държите устройството си отворено, за да получавате всякакви нови системни актуализации, които те може да пускат в близко бъдеще. Това е единственото решение, което очакваме за този проблем.
Свързано четене: Какво да направите, ако сензорите на Galaxy Note8 (скенер на ириса, автоматично завъртане, GPS и т.н.) спрат да работят след актуализацията на Oreo
Проблем # 3: Galaxy S8 не прави звукови известия или не показва известия на заключен екран, когато пристигне пощата на Yahoo
Получавах аудио известие на моя Samsung Galaxy S8, когато получих нов имейл в акаунта си в Yahoo, когато телефонът ми беше затворен и на заключен екран. Сега след актуализация вече не получавам аудио известие, освен ако не отворя телефона си и не го отключа. Така че трябва непрекъснато да проверявам телефона, за да видя дали има имейли. Позволих известие в настройките на телефона, както и в настройките на Yahoo поща .. не знам защо вече няма да работи на заключен екран. Моля, помогнете. Благодаря ти. - Том
Решение: Здравей Том. Уверете се, че сте задали известията за приложението си Yahoo правилно. За да проверите отново, моля, изпълнете следните стъпки:
- Отворете приложението Настройки.
- Докоснете Приложения.
- Намерете приложението Yahoo и го докоснете.
- Докоснете Известия.
- Включете известията, като преместите плъзгача надясно.
- Активиране Значки на иконите на приложението и Разрешаване на звук.
- Докоснете На заключен екран.
- Изберете Покажи Съдържанието.
- Рестартирайте телефона си и проверете за проблема.
Избършете дяла на кеша
Ако известията все още не се показват на заключен екран, не забравяйте да изчистите кеша. Това ще изтрие текущия системен кеш и ще го замени с нов.
- Изключете устройството.
- Натиснете и задръжте клавиша за увеличаване на звука и бутона Bixby, след това натиснете и задръжте клавиша за захранване.
- Когато се покаже зеленото лого на Android, освободете всички клавиши (‘Инсталиране на системна актуализация’ ще се покаже за около 30 - 60 секунди, преди да се покажат опциите на менюто за възстановяване на системата на Android).
- Натиснете клавиша за намаляване на звука няколко пъти, за да маркирате ‘wipe cache partition’.
- Натиснете бутона за захранване, за да изберете.
- Натискайте клавиша за намаляване на силата на звука, докато не се маркира „да“ и натиснете бутона за захранване.
- Когато дялът на кеша за изтриване завърши, се маркира „Рестартиране на системата сега“.
- Натиснете клавиша за захранване, за да рестартирате устройството.
Върнете конфигурациите на приложенията по подразбиране
Едно или няколко приложения по подразбиране за Android може да са били неправилно конфигурирани след актуализация. За да сме сигурни, че всички необходими приложения се връщат в предполагаемото си състояние, предлагаме да нулирате предпочитанията на приложенията. Ето как:
- Отворете приложението Настройки.
- Докоснете Приложения.
- Докоснете Още настройки в горния десен ъгъл (икона с три точки).
- Изберете Нулиране на предпочитанията на приложението.
- Рестартирайте Note8 и проверете за проблема.
Изчистване на данните от приложението BadgeProvider
Някои потребители в миналото успяваха да поправят проблеми с известяването на някои от приложенията си, като отстраняваха неизправностите в приложението BadgeProvider. Това е едно от приложенията за Android, които управляват входящите известия. Опитайте се да го върнете към фабричното му състояние и да видите какво ще се случи.
За да изчистите данните на приложението си за игри:
- Отворете приложението Настройки.
- Докоснете Приложения.
- Докоснете Още настройки в горния десен ъгъл (икона с три точки).
- Изберете Показване на системни приложения.
- Намерете и докоснете приложението си.
- Докоснете Съхранение.
- Докоснете бутона Изчистване на данни.
- Рестартирайте вашия S8 и проверете за проблема.
Фабрично нулиране
Това често е крайна мярка. Ако горепосочените предложения не работят, избършете устройството, като извършите фабрично нулиране. Ето как:
- Създайте резервно копие на вашите данни.
- Изключете устройството.
- Натиснете и задръжте клавиша за увеличаване на звука и бутона Bixby, след това натиснете и задръжте клавиша за захранване.
- Когато се покаже зеленото лого на Android, освободете всички клавиши (‘Инсталиране на системна актуализация’ ще се покаже за около 30 - 60 секунди, преди да се покажат опциите на менюто за възстановяване на системата на Android).
- Натиснете клавиша за намаляване на звука няколко пъти, за да маркирате „wipe data / factory reset“.
- Натиснете бутона за захранване, за да изберете.
- Натискайте клавиша за намаляване на силата на звука, докато се маркира „Да - изтриване на всички потребителски данни“.
- Натиснете бутона за захранване, за да изберете и стартирате основното нулиране.
- Когато основното нулиране приключи, се откроява „Рестартиране на системата сега“.
- Натиснете клавиша за захранване, за да рестартирате устройството.