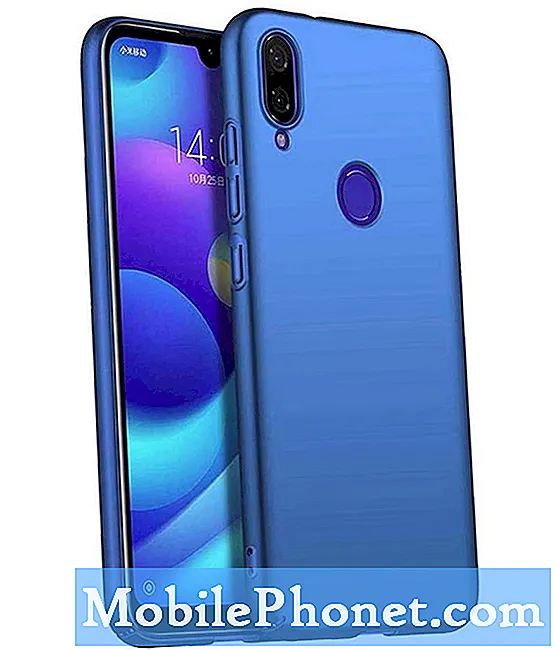Съдържание
- Днешният проблем: Galaxy S7 edge продължава да показва банер „Системна актуализация готова за инсталиране“
- Как да поправите вашия Galaxy S7, който през цялото време показва подкана „Системна актуализация готова за инсталиране“
Здравейте и добре дошли в днешната # GalaxyS7 статия за отстраняване на неизправности. Публикацията от този ден разглежда въпроса за това как да се справите с постоянната подкана „Системна актуализация готова за инсталиране“, дори след като сте инсталирали Android. Знаем, че някои Galaxy S7 изпитват този проблем, дори когато S7 беше пуснат за първи път, така че се надяваме, че ще намерите тази статия за полезна.
Днешният проблем: Galaxy S7 edge продължава да показва банер „Системна актуализация готова за инсталиране“
Здравей Така че моят Samsung Galaxy S7 edge ме подтикна да направя системна актуализация, която направих. По това време беше напълно заредена и обработена, за да премине през стъпките за актуализиране, които виждах на екрана. Когато приключи, все още имах банера на началния екран на телефона си, за да направя актуализация на системата, което отново направих (и отново изглеждаше успешно), но след като отново премина през стъпките и приключи, все още имам банер „Актуализация на системата готова за инсталиране“. Всяка помощ ще бъде благодарна. Благодаря ви (не съм сигурен в моята версия на Android (по-долу), но изберете Marshmallow, защото това звучеше неясно познато, но може да е друго ???) - Jonesde
Как да поправите вашия Galaxy S7, който през цялото време показва подкана „Системна актуализация готова за инсталиране“
Има пет възможни решения, които можете да направите, за да разрешите този проблем. Нека ви кажем как да направите всеки от тях.
Решение №1: Изчистете системния кеш
Galaxy S7 поддържа изтеглени APK файлове (инсталатори на приложения), актуализации на Android и други временни файлове в един дял на устройството за съхранение, наречен кеш дял. Понякога по някаква причина един или няколко от тези временни файлове се повреждат, което след това води до всякакви проблеми. В много случаи най-многото, което може да се случи, е като цяло бавна производителност на устройство, но в други случаи някои приложения също могат да се държат хаотично. Тъй като Android използва редица услуги и системни приложения, за да продължи, може също да покаже проблеми, ако системният кеш засяга тези основни приложения. За да видим дали случаят е такъв, бихме искали да изчистите системния кеш на телефона като първо решение.
Изчистването на системния кеш засяга само временни файлове, така че вашите данни (снимки, видеоклипове и т.н.) трябва да бъдат в безопасност. Ако досега не сте опитвали да изчистите кеша на S7, любезно изпълнете стъпките по-долу:
- Изключете вашия Samsung Galaxy S7.
- Натиснете и след това задръжте клавишите за начало и за увеличаване на звука, след това натиснете и задръжте клавиша за захранване.
- Когато Samsung Galaxy S7 се покаже на екрана, отпуснете бутона за захранване, но продължете да държите клавишите Home и Volume Up.
- Когато се покаже логото на Android, можете да освободите двата клавиша и да оставите телефона да бъде за около 30 до 60 секунди.
- Използвайки клавиша за намаляване на звука, навигирайте през опциите и маркирайте „изтриване на кеш дяла“.
- След като сте маркирани, можете да натиснете клавиша за захранване, за да го изберете.
- Сега маркирайте опцията ‘Да’ с помощта на клавиша за намаляване на звука и натиснете бутона за захранване, за да я изберете.
- Изчакайте, докато телефонът ви приключи с първоначалното нулиране. След като приключите, маркирайте „Рестартиране на системата сега“ и натиснете клавиша за захранване.
- Телефонът вече ще се рестартира по-дълго от обикновено.
Решение №2: Управление на кеш паметта за приложение за поддръжка на устройства (изтриване на данни)
Друг начин за коригиране на постоянни подкани за актуализация е чрез изтриване на данните от приложението Maintenance Device. Има два начина да направите тази процедура.
Изтрийте данните от приложението за поддръжка на устройства чрез Storage
- Отворете приложението Настройки.
- Докоснете Поддръжка на устройството.
- Докоснете Съхранение.
- Докоснете Почистете сега или Поправи сега бутон.
Изтрийте данните от приложението за поддръжка на устройства чрез тава за приложения
- Отворете приложението Настройки.
- Докоснете Приложения.
- Докоснете Още настройки икона в горния десен ъгъл.
- Докоснете Показване на системните приложения.
- Намерете Поддръжка на устройство и го докоснете.
- Докоснете Съхранение.
- Докоснете Управление на съхранението.
- Докоснете Изчистване на данни.
- Докоснете CLEAR, за да потвърдите.
Решение # 3: Рестартирайте в безопасен режим
Има вероятност лошо приложение на трета страна, което сте изтеглили, да причинява този проблем. За да проверите това, трябва да рестартирате вашия S7 в безопасен режим и да видите какво се случва. В безопасен режим приложенията на трети страни ще бъдат възпрепятствани да работят, така че ако вашият S7 работи нормално, без постоянни
Банер „Системна актуализация готов за инсталиране“, това е потвърждение, че едно от вашите приложения е проблематично. За да забележите разлика, не забравяйте да оставите телефона си да работи няколко часа, докато е в безопасен режим. За да рестартирате вашия S7 в безопасен режим, изпълнете следните стъпки:
- Изключете вашия Galaxy S7.
- Натиснете и задръжте бутона за захранване.
- След като се появи логото ‘Samsung Galaxy S7’, освободете клавиша за захранване и веднага натиснете и задръжте бутона за намаляване на звука.
- Продължете да държите бутона, докато телефонът не завърши рестартирането.
- След като видите текста „Безопасен режим“ в долния ляв ъгъл на екрана, освободете бутона за намаляване на звука.
Не забравяйте, че безопасният режим няма да определи точно приложението, което стои зад този проблем, така че трябва да стесните възможностите. Ако проблемът се появи веднага след инсталирането на ново приложение, опитайте първо да го премахнете, за да видите какво се случва. Ако деинсталирането не го поправи, преминете към следващото приложение. Просто не забравяйте да оставите телефона си да работи нормално (извън безопасен режим), след като деинсталирате приложение.
Решение # 4 Деактивирайте автоматично изтегляне на актуализации / Планирайте актуализации на софтуера
Възможно е да има грешка в операционната система, причиняваща проблема ви, която засяга управлението на актуализацията на софтуера. За да видите дали може да бъде фиксиран на вашия край, опитайте да изключитеИзтеглете актуализациите автоматично и Планирайте актуализации на софтуера настроики. Тези двамата може да не присъстват в някои Galaxy S7 с марка превозвач, така че ако не можете да ги намерите сами, просто игнорирайте това предложение.
За да деактивирате автоматично изтегляне на актуализации и да планирате опции за актуализиране на софтуера, изпълнете следните стъпки:
- Отворете приложението Настройки.
- Докоснете Актуализация на софтуера.
- Преместете плъзгача за Автоматично изтегляне на актуализации и опцията Планиране на актуализации на софтуера вляво, за да ги деактивирате.
Решение # 5: Фабрично нулиране
И накрая, ако всичко се провали до този момент, трябва да опитате драстичната опция да изтриете устройството си. Фабричното нулиране трябва да върне всички настройки на софтуера до стойностите им по подразбиране и трябва да елиминира грешката, която предотвратява повторното появяване на „System Update Ready to Install“. Не забравяйте първо да архивирате данните си, преди да направите тази процедура.
- Изключете вашия Samsung Galaxy S7.
- Натиснете и след това задръжте клавишите за начало и за увеличаване на звука, след това натиснете и задръжте клавиша за захранване.
- Когато Samsung Galaxy S7 се покаже на екрана, отпуснете бутона за захранване, но продължете да държите клавишите Home и Volume Up.
- Когато се покаже логото на Android, можете да освободите двата клавиша и да оставите телефона да бъде за около 30 до 60 секунди.
- Използвайки клавиша за намаляване на звука, навигирайте през опциите и маркирайте „wipe data / factory reset“.
- След като сте маркирани, можете да натиснете клавиша за захранване, за да го изберете.
- Сега маркирайте опцията ‘Да - изтрийте всички потребителски данни’ с помощта на клавиша за намаляване на звука и натиснете бутона за захранване, за да го изберете.
- Изчакайте, докато телефонът ви приключи с първоначалното нулиране. След като приключите, маркирайте „Рестартиране на системата сега“ и натиснете клавиша за захранване.
- Телефонът вече ще се рестартира по-дълго от обикновено.