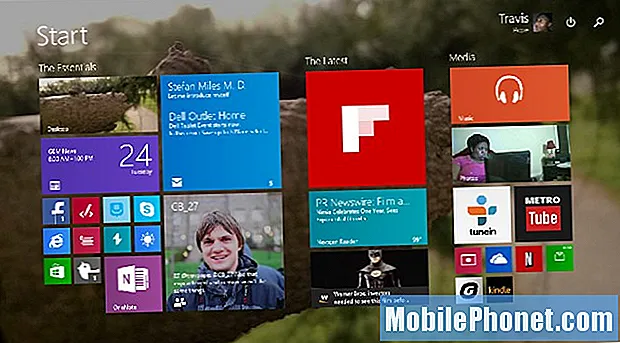Съдържание
- Днешният проблем: Galaxy Note 8 не може да инсталира актуализации на приложения, Play Store продължава да показва изскачащи прозорци
- Как да отстранявате проблеми с Galaxy Note 8, не можете да инсталирате актуализации на приложения
Една от статиите за отстраняване на неизправности за този ден е за това как да коригирате # GalaxyNote8 Play Store проблем. Един член от нашата общност съобщи, че неговата бележка 8 изпитва затруднения с инсталирането на актуализации на приложения и показва изскачащи прозорци в зависимост от това, което приложение се актуализира. Надяваме се, че решенията по-долу ще ви бъдат полезни.
Днешният проблем: Galaxy Note 8 не може да инсталира актуализации на приложения, Play Store продължава да показва изскачащи прозорци
Здравейте, сър, използвам бележка 8 от последните два месеца, но нямам никакъв проблем, но преди две седмици се сблъсквам с проблем в бележка 8. Винаги, когато се опитвах да актуализирам някое приложение от игралния магазин или някое от приложенията на galaxy след актуализацията е завършена се появява изскачащ прозорец:
- Грешка „деинсталиран: пакет: com.careem.acma“ след завършване на актуализацията
- „Деинсталиран: пакет: com.google.android.videos“ получаване на грешка при актуализиране на видео приложението
- „Деинсталиран: пакет: com.google.android.youtube“ след актуализиране на приложението YouTube.
- „Деинсталиран: пакет: org.khanacademy.android“
Опитах всичко възможно. Изчистен кешът на игралния магазин. Актуализация на деинсталирани услуги за игра, но нищо не работи. Не искам да направя хардуерно нулиране. Моля, поправете това! : упорствайте. - Сам
Как да отстранявате проблеми с Galaxy Note 8, не можете да инсталирате актуализации на приложения
Няма официален набор от указания за отстраняване на неизправности в Google Play Store. В тази публикация ще се отнасяме към него като към всяко друго приложение, така че стъпките за отстраняване на неизправности все още трябва да бъдат повече или по-малко подобни на тези, които сме създали за конкретни проблеми с приложението преди.
Решение №1: Проверете дали приложението Google и / или Play Store не работи
Преди да продължите да правите по-драстични стъпки за отстраняване на неизправности, искате да се уверите, че няма проблеми с Google или Play Store, над които нямате контрол. В друг телефон с Android опитайте да влезете в профила си в Google и вижте дали можете да инсталирате приложения или актуализации чрез Play Store. Имайте предвид, че нито една интернет услуга не е на 100% от времето. Дори Google може да срещне проблеми със сървъра, макар и рядко.
Решение №2: Принудително спиране на приложението Play Store
Най-лесният и понякога ефективен начин да се справите с внезапния и необясним бъг на приложението е да спрете приложението да работи, наречено принудително спиране. Приложението Google Play Store не е изключение, така че не забравяйте да опитате това решение и да видите дали то работи. За да принудите да затворите приложение, просто докоснете Скорошни бутон (левия бутон на У дома бутон), след което докоснете х на проблемното приложение.
Като алтернатива можете да го направите чрез Настройки, като направите следните стъпки:
- Отворете приложението Настройки.
- Докоснете Приложения.
- намирам Google Play Магазин приложение и го докоснете.
- Докоснете ПРИНУДИТЕЛНО СПИРАНЕ бутон.
Решение №3: Изчистете данните от Google Play Store
Ако принудителното спиране на приложението Play Store не работи, опитайте да върнете настройките му по подразбиране. Ако текущото състояние на приложението е бъги, изчистването на данните му може да помогне за връщането му в работното му състояние.
Ето стъпките за изчистване на данните от приложението Google Play Store:
- Отворете приложението Настройки.
- Докоснете Приложения.
- Намерете приложението Google Play Store и го докоснете.
- Вече ще видите списък с неща, които ви дават информация за приложението, включително хранилище, разрешения, използване на паметта и други. Това са всички елементи, върху които може да се кликва. Ще искате да кликнете върху Съхранение.
- Докоснете Изчистване на данните бутон.
Решение №4: Изчистете данните от Google Services Framework
Android зависи от редица приложения и услуги, за да работи правилно. Що се отнася до управлението на приложенията, приложенията на Play Store и Google Services Framework са на преден план и всички грешки в тях могат да създадат проблем. Така че, точно като приложението Play Store, вие също трябва да отстраните проблема с приложението Google Services Framework, като върнете настройките му по подразбиране. По принцип стъпките трябва да бъдат същите като предвидените Решение №3. Вместо да натискате Play Store, разбира се, искате да потърсите и докоснете приложението Google Services Framework.
Решение # 5: Рестартирайте телефона
Рестартирането на вашия смартфон може да звучи много елементарно, но много потребители при отстраняване на неизправности на устройството си по някаква причина не успяват да направят това. Е, уверете се, че не го правите. Рестартирането на телефон изчиства паметта му и освежава системата като цяло. Това е лесно да се направи и може да бъде бърз начин за справяне с проблема.
Решение # 6: Превключете wifi
Приложението Play Store се нуждае от интернет връзка, за да работи, а понякога може да заседне просто защото не може да открие, че използваната от вас wifi или мобилна връзка за данни вече не съществува. За да разрешите проблема, уверете се, че сте изключили и отново включили wifi. Направете същото, ако зависи от мобилната връзка за данни, когато актуализирате или инсталирате приложения.
Решение # 7: Изтрийте системния кеш
Изчистването на системния кеш на Android понякога може да поправи проблеми, особено ако те включват инсталиране на нещо. APK или инсталационните пакети, както и други временни файлове, необходими на системата, се съхраняват в кеш дяла и изчистването на този дял може да бъде ефективен начин за отстраняване на проблеми. Ако все още не сте го пробвали, ето как се прави:
- Изключете вашата бележка 8.
- Натиснете и задръжте клавиша за увеличаване на звука и бутона Bixby, след това натиснете и задръжте клавиша за захранване.
- Когато се покаже зеленото лого на Android, освободете всички клавиши (‘Инсталиране на системна актуализация’ ще се покаже за около 30 - 60 секунди, преди да се покажат опциите на менюто за възстановяване на системата на Android).
- Натиснете клавиша за намаляване на звука няколко пъти, за да маркирате ‘wipe cache partition’.
- Натиснете бутона за захранване, за да изберете.
- Натискайте клавиша за намаляване на силата на звука, докато не се маркира „да“ и натиснете бутона за захранване.
- Когато дялът на кеша за изтриване завърши, се маркира „Рестартиране на системата сега“.
- Натиснете клавиша за захранване, за да рестартирате устройството.
Решение # 7: Безопасен режим
Приложенията на трети страни могат да причинят проблеми с операционната система или с други приложения. За да проверите дали едно от изтеглените ви приложения е виновно, стартирайте устройството в безопасен режим и вижте как работи приложението Play Store. Ако ще можете да инсталирате актуализации нормално и няма да се показват изскачащи прозорци, това е ясен знак за наличие на проблемно приложение в системата и създаване на проблеми.
За да рестартирате Вашата бележка 8 в безопасен режим, изпълнете следните стъпки:
- Изключете устройството.
- Натиснете и задръжте клавиша за захранване покрай екрана с името на модела.
- Когато на екрана се появи “SAMSUNG”, отпуснете бутона за захранване.
- Веднага след освобождаване на клавиша за захранване, натиснете и задръжте клавиша за намаляване на звука.
- Продължете да държите клавиша за намаляване на звука, докато устройството завърши рестартирането.
- Безопасният режим ще се покаже в долния ляв ъгъл на екрана.
- Освободете клавиша за намаляване на силата на звука, когато видите безопасен режим.
Решение # 8: Избършете телефона
И накрая, ако в този момент нищо не работи, трябва да извършите фабрично нулиране, за да върнете всички предварително инсталирани настройки на приложението и настройките на Android обратно по подразбиране. Ето как:
- Архивирайте вашите важни файлове.
- Изключете устройството.
- Натиснете и задръжте клавиша за увеличаване на звука и бутона Bixby, след това натиснете и задръжте клавиша за захранване.
- Когато се покаже зеленото лого на Android, освободете всички клавиши (‘Инсталиране на системна актуализация’ ще се покаже за около 30 - 60 секунди, преди да се покажат опциите на менюто за възстановяване на системата на Android).
- Натиснете клавиша за намаляване на звука няколко пъти, за да маркирате „wipe data / factory reset.
- Натиснете бутона за захранване, за да изберете.
- Натискайте клавиша за намаляване на силата на звука, докато се маркира „Да - изтриване на всички потребителски данни“.
- Натиснете бутона за захранване, за да изберете и стартирате основното нулиране.
- Когато основното нулиране приключи, се маркира „Рестартиране на системата сега“.
- Натиснете клавиша за захранване, за да рестартирате устройството.