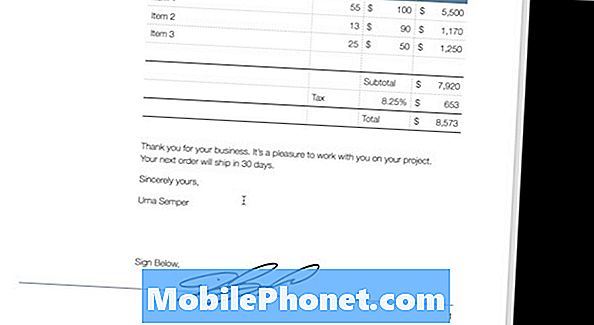Съдържание
- Какво представлява честотата на кадрите в игрите?
- Защо проверката на FPS на вашата графична карта има значение?
- Как да видите FPS на вашия графичен процесор?
- Предложени показания:
Знанието как да регулирате FPS на вашата графична карта NVIDIA или AMD може да бъде полезно при отстраняване на проблеми, както и да сте сигурни, че оптимизирате системата си. Опитните геймъри си поставят за цел да гарантират, че тяхната платформа работи безпроблемно през цялото време и един от начините да направи това е да настроят правилно FPS на GPU.
Този кратък урок ще ви покаже как да видите FPS на вашия GPU.
Какво представлява честотата на кадрите в игрите?
Честотата на кадрите се отнася до броя на кадрите, които вашата система може да направи всяка секунда. Честотата на кадрите се измерва в FPS или честота на кадрите в секунда. Колкото по-ниска е честотата на кадрите във вашата графична карта, толкова по-разкъсани или забавени биха изглеждали игрите ви. Така че, основната идея е да имате по-висока честота на кадрите в секунда, за да получите по-гладко възприемане при игри.
Защо проверката на FPS на вашата графична карта има значение?
Един от еталоните, който геймърът търси в графичната карта, е FPS. Колкото по-мощен е графичният процесор или графичната карта, толкова по-висок е неговият FPS, което също се превръща в гладко протичане на играта. Ако играта изглежда заеква, замръзва или изостава от време на време, това може да бъде причинено от изстрелването на вашия графичен процесор твърде много FPS, въпреки че вашият хардуер, като монитора, не е съвместим.
Силно се препоръчва да ограничите максималния FPS до максималната честота на опресняване на вашия монитор. Не искате да плащате за скъпа графична карта, която може да направи стотици кадъра в секунда, когато честотата на опресняване на монитора ви е само 60.
Проверката на FPS заедно с други показатели като използване на процесора, използване на графичния процесор и използване на VRAM е важно, особено ако отстранявате възможен проблем със затруднения във вашата система.
Как да видите FPS на вашия графичен процесор?
Днес има двама големи производители на графични карти: NVIDIA и AMD. Ако планирате да се качите на графична карта или ако вече сте инсталирали такава, вероятно това е или NVIDIA, или AMD карта. Ако искате да проверите способността за честота на кадрите на вашата графична карта, първо трябва да се запознаете с нейния производител.
Познаване на честотата на кадрите на NVIDIA GPU
Ако имате графична карта NVIDIA, вероятно сте инсталирали и придружаващото я приложение, наречено NVIDIA Control Panel. В случай, че все още не сте го изтеглили, можете да го получите от приложението Windows Store на Microsoft.
След като инсталирате NVIDIA Control Panel, щракнете върху Управление на 3D настройките в левия прозорец под 3D Настройки. След това в десния прозорец, в раздела Глобални настройки, превъртете надолу и потърсете Максимална честота на кадрите. По подразбиране това е настроено на Изкл., Но можете ръчно да промените максималния брой по ваш избор.
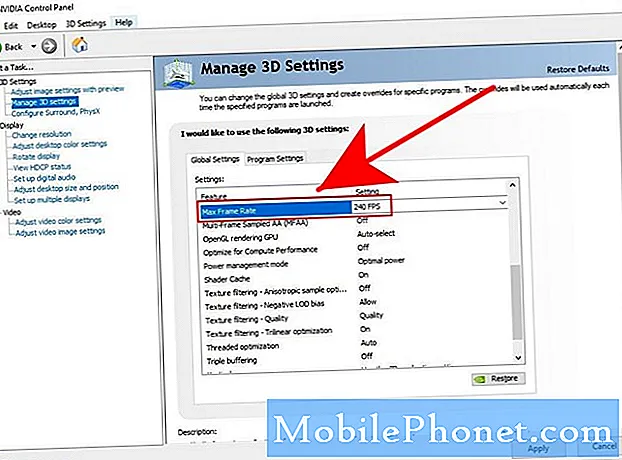
За да избегнете проблеми, препоръчваме да използвате честотата на опресняване на монитора си. Например, ако мониторът ви има честота на опресняване от 240 Hz, можете да зададете и честотата на кадрите на графичния процесор на 240.
Как да проверите честотата на кадрите на AMD GPU
Ако имате AMD карта, ще трябва да използвате софтуера Radeon Settings и да активирате Radeon Overlay, за да коригирате честотата на кадрите на GPU. Настройката на FPS по подразбиране е 70, но можете да промените тази стойност на използване на FRTC. Промените в FRTC трябва да бъдат направени, преди да отворите или стартирате играта. Ето какво трябва да направите:
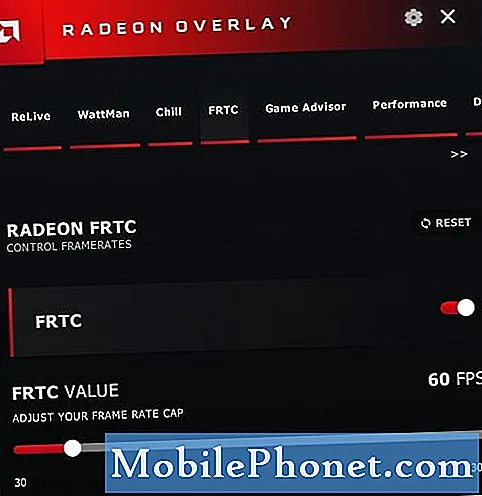
- На вашия работен плот щракнете с десния бутон върху всяко празно място и отворете Настройки на AMD Radeon.
- В долната част кликнете върху Предпочитания раздел.
- Уверете се, че сте поставили отметка на Show Overlay. Като алтернатива можете да натиснете ALT + R.
- След като Radeon Overlay е активирано, изберете FRTC.
- Плъзнете плъзгача FRTC, за да изберете желаната честота на кадрите. Честотата на кадрите може да се регулира между 30 и 300 кадъра в секунда (FPS).
Както бе споменато по-горе, не забравяйте да настроите FPS на GPU на този на честотата на опресняване на монитора, за да спестите енергия, да намалите шума и да облекчите натиска върху картата си.
Предложени показания:
- Как да поправим грешка в паметта на Call Of Duty Warzone 13-71 | Xbox
- Как да коригирам Call of Duty Warzone Грешка 262146 | PC PS4 Xbox One
- Как да се определи проблемът със закъснението или замразяването на Call of Duty Mobile
- Как да коригирам грешка на COD Warzone „Невъзможност за достъп до онлайн услуги“
Посетете нашия канал TheDroidGuy Youtube за повече видеоклипове за отстраняване на неизправности.