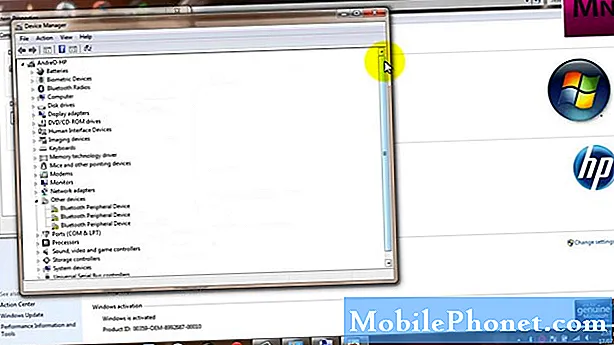Съдържание
- Метод 1: Как да направите екранна снимка с хардуерните бутони на OnePlus 6
- Метод 2: Как да направите превъртаща екранна снимка на OnePlus 6
- Метод 3: Как да заснемете екранна снимка на OnePlus 6 с помощта на жест с три пръста
- Метод 4: Как да заснемете екранна снимка на OnePlus 6 с помощта на Google Assistant
Въпреки че OnePlus тепърва ще се развихри на световния световен пазар, през годините пазарният му дял се е увеличил значително. OnePlus постоянно прави устройства с най-високо качество и неговият OnePlus 6 е един от най-добрите смартфони, които потребител на Android може да купи в момента.
В този кратък урок ще ви покажем как да направите основна функция в OnePlus 6 - как да направите снимка на екрана. Подобно на най-добрите устройства с Android, вашият OnePlus 6 предлага редица начини да направите екранна снимка. Ако се чудите как да го направите, не забравяйте да проверите стъпките по-долу.
Преди да продължим, напомнете, че предоставяме отговори на проблеми с Android. Ако търсите решения за собствения си проблем с #Android, можете да се свържете с нас, като използвате връзката, предоставена в долната част на тази страница. Когато описвате проблема си, моля, бъдете възможно най-подробни, за да можем лесно да определим подходящо решение. Ако можете, любезно включете точните съобщения за грешка, които получавате, за да ни дадете идея откъде да започнем. Ако вече сте опитали някои стъпки за отстраняване на неизправности, преди да ни изпратите имейл, не забравяйте да ги споменете, за да можем да ги пропуснем в нашите отговори.
Метод 1: Как да направите екранна снимка с хардуерните бутони на OnePlus 6
- Подгответе екрана или екрана на приложението, който искате да скрийншот.
- Натиснете и задръжте Мощност бутон и Намали звука едновременно, докато не видите анимацията на екрана.
- Това е, успешно сте заснели екранна снимка!
Ако искате да редактирате изображението, докоснете лентата с инструменти, която се появява. Тази лента с инструменти ще изчезне след няколко секунди, така че я докоснете възможно най-скоро след заснемане на екранната снимка.
Метод 2: Как да направите превъртаща екранна снимка на OnePlus 6
Друг метод за заснемане на екранна снимка за това устройство е използването на същата лента с инструменти, която се появява в Метод 1. В тази лента с инструменти можете да изберете опция за превъртане на екранна снимка, която ви позволява да заснемете съдържание, което надхвърля екрана, който виждате, например при преглед уебсайт.
За да направите екранна снимка за превъртане:
- Подгответе екрана или екрана на приложението, който искате да скрийншот.
- Натиснете и задръжте едновременно бутона за захранване и бутона за намаляване на звука, докато видите анимацията на екрана.
- Изберете опцията за превъртане на екрана, за да позволите на телефона си да се придвижва надолу по екрана и да заснема допълнителни екранни снимки. В зависимост от това, което възнамерявате да направите, можете или да спрете превъртането ръчно, или да позволите на устройството да спре самостоятелно, след като е достигната долната част на страницата или размерът на файла с изображение е достигнал максималния си размер.
Метод 3: Как да заснемете екранна снимка на OnePlus 6 с помощта на жест с три пръста
Устройството OnePlus 6 има разнообразна опция за управление на навигацията с помощта на жестове. Един такъв жест е как да заснемете екранна снимка с помощта на три пръста.
Ето стъпките за това как да направите снимка на екрана на OnePlus 6 с помощта на жест с три пръста:
- Отворете приложението Настройки.
- Докоснете Жестове.
- Превъртете надолу до Системни жестове и изберете екранна снимка с три пръста.
- След като активирате екранна снимка с три пръста, можете да започнете да заснемате екранни снимки, като плъзнете надолу по екрана с три пръста. Ако успеете, трябва да получите индикацията, че е точно като в Метод 1, където се появява анимацията на екрана.
Метод 4: Как да заснемете екранна снимка на OnePlus 6 с помощта на Google Assistant
Последната друга опция за заснемане на екранна снимка е използването на Google Assistant.За да направите това, просто натиснете и задръжте бутона Начало или кажете „Ok / Hey Google“, за да стартирате Google Assistant. След като Google Assistant стартира, можете да кажете „Направете екранна снимка“ или да въведете командата с помощта на клавиатурата.