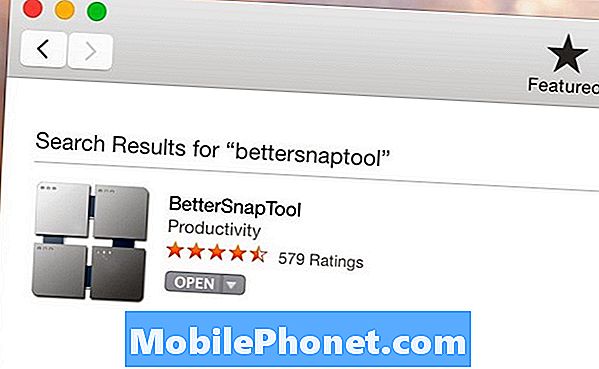Докато #Samsung Galaxy S7 (# GalaxyS7) има #microSD слот за карта за разширяване на съхранението, някои потребители все още използват своите компютри или лаптопи за архивиране на някои от своите файлове, особено своите снимки, музика и видеоклипове. Но какво ще направите, ако телефонът ви не може да бъде открит или разпознат от компютъра ви?

Сега да отидем на нашето отстраняване на неизправности ...
На първо място, когато става въпрос за свързване на смартфони като Galaxy S7 към компютъра, са необходими необходими драйвери, за да може компютърът да разпознае устройството. Обикновено, ако дадено устройство е свързано към лаптоп или настолен компютър, то веднага ще го открие, но ако не са инсталирани необходимите драйвери, компютърът може да не успее да разпознае и да комуникира с него.
Драйверите са малки програми, които свързват вашето устройство и вашия компютър и често са достъпни на уебсайта на производителя на устройството. Така че, в случая на Galaxy S7, ако компютърът ви не може да го разпознае, трябва незабавно да отидете на уебсайта на Samsung и да изтеглите драйверите. За да направите това бързо, ето връзката към страницата за поддръжка на Galaxy S7 / Edge. За собствениците на Mac трябва да инсталирате Android File Transfer, за да може телефонът ви да комуникира с вашия Mac.
Като алтернатива можете просто да изтеглите Smart Switch и да го инсталирате на вашия компютър, така че прехвърлянето на данни ще бъде по-лесно. Той също така е снабден с необходимите драйвери за вашето устройство, така че след като бъдете инсталирани, можете да бъдете сигурни, че телефонът ще бъде правилно разпознат от вашия компютър и прехвърлянето на данни и файлове никога няма да бъде по-лесно.
По принцип, след като сте инсталирали необходимите драйвери или програми, сте готови и трябва да можете да прехвърляте вашите файлове сега. Ако обаче проблемът ви не е в това, че устройството ви не е разпознато от компютъра ви, тогава тези неща няма да работят.
И така, какво бихте направили, ако вече сте инсталирали драйверите, но телефонът ви все още не се разпознава от компютъра ви?
Първо, „да не бъде разпознат“ не е същото като „да не бъде разпознат“. Ето защо ние винаги искаме от нашите читатели, когато описвате проблема, да използвате възможно най-точния термин, за да избегнете объркване и за да можем да предложим по-точни решения. Ето едно от обърканите съобщения, които получихме, е свързано с проблема, с който се занимаваме тук ...
“Вече не мога да прехвърлям снимките си на компютъра си, защото той не може да разпознае устройството ми. Не знам какво съм правил или не, но преди това компютърът ми веднага може да разпознае устройството ми и мога веднага да прехвърля файловете и снимките си. Но сега просто не може да го види. Когато свържа телефона си, компютърът не може да го види. Можеш ли да ми помогнеш?”
Както можете да видите, нашият читател използва термина „разпознаване“, но по-късно използва „компютър не вижда“, което означава, че компютърът не е в състояние да го „открие“, когато е включен. Така че основно трябва да намерим решението на Galaxy S7 да не бъде открито от компютъра и има едно нещо, което искам да опитате, което може просто да реши проблема веднага - да промените опцията за USB връзка. Ето как го правите ...
- Уверете се, че телефонът е свързан към вашия компютър чрез оригиналния USB кабел и че е включен.
- От горния край на екрана плъзнете пръста си надолу, за да издърпате надолу сенника за известия.
- Трябва да можете да видите USB опциите, така че го докоснете, за да видите други опции.
- Докоснете Media Device (MTP), за да можете да прехвърляте медийни файлове.
- Или можете да докоснете Камера (PTP), ако просто искате да прехвърлите снимки чрез приложението Камера.
След като приключите с промяната на опцията, компютърът веднага ще открие устройството и, ако са инсталирани драйвери, ще го разпознае.
Какво ще стане, ако не можете да намерите опцията USB в сензора за известия?
- Уверете се, че използвате оригиналния USB кабел или заместител, който има същите характеристики.
- Опитайте се да свържете телефона с други USB портове на вашия компютър, за да изключите възможността да сте го свързали с дефектен порт.
- Извадете USB кабела, изключете телефона, оставете го без захранване за 30 секунди, включете го отново, включете кабела и го свържете към вашия компютър.
- Можете също така да рестартирате компютъра си, особено ако току-що сте инсталирали драйверите.
- Ако телефонът все още не е разпознат, опитайте се да го задържите под определен ъгъл или позиция, тъй като е възможно връзката в USB порта на телефона ви да е разхлабена и кабелът да не може да осъществи правилен контакт.
Ако всички тези неща не са работили, опитайте да използвате microSD карта за архивиране на вашите данни и извършете основно нулиране, за да изключите възможността за проблем с фърмуера.
- Премахнете профила си в Google.
- Деактивирайте заключването на екрана.
- Изключете вашия Samsung Galaxy S7.
- Натиснете и след това задръжте клавишите за начало и за увеличаване на звука, след това натиснете и задръжте клавиша за захранване. ЗАБЕЛЕЖКА: Няма значение колко дълго натискате и задържате клавишите за начало и увеличаване на звука, това няма да повлияе на телефона, но докато натиснете и задържите клавиша за захранване, тогава телефонът започва да реагира.
- Когато Samsung Galaxy S7 се покаже на екрана, отпуснете бутона за захранване, но продължете да държите клавишите Home и Volume Up.
- Когато се покаже логото на Android, можете да освободите двата клавиша и да оставите телефона да бъде за около 30 до 60 секунди. ЗАБЕЛЕЖКА: Съобщението „Инсталиране на системна актуализация“ може да се покаже на екрана за няколко секунди, преди да се покаже менюто за възстановяване на системата Android. Това е само първата фаза от целия процес.
- Използвайки клавиша за намаляване на звука, навигирайте през опциите и маркирайте „wipe data / factory reset“.
- След като сте маркирани, можете да натиснете клавиша за захранване, за да го изберете.
- Сега маркирайте опцията ‘Да - изтрийте всички потребителски данни’ с помощта на клавиша за намаляване на звука и натиснете бутона за захранване, за да го изберете.
- Изчакайте, докато телефонът ви приключи с първоначалното нулиране. След като приключите, маркирайте „Рестартиране на системата сега“ и натиснете клавиша за захранване.
- Телефонът вече ще се рестартира по-дълго от обикновено.
Ако нулирането също е неуспешно, тогава проблемът надхвърля възможностите ви за поправяне. Трябва да изпратите телефона за проверка и / или ремонт, особено ако телефонът е претърпял течност или физически повреди.
СВЪРЖИ СЕ С НАС
Винаги сме отворени за вашите проблеми, въпроси и предложения, така че не се колебайте да се свържете с нас, като попълните този формуляр. Това е безплатна услуга, която предлагаме и няма да ви таксуваме нито стотинка за нея. Но имайте предвид, че получаваме стотици имейли всеки ден и е невъзможно да отговорим на всеки един от тях. Но бъдете сигурни, че четем всяко съобщение, което получаваме. За тези, на които сме помогнали, моля, разпространете думата, като споделите нашите публикации с вашите приятели или просто харесате нашата страница във Facebook и Google+ или ни последвайте в Twitter.