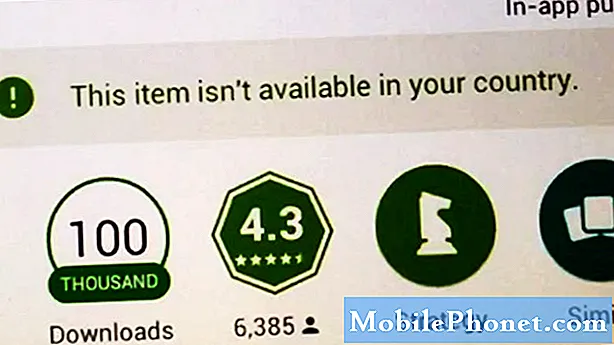Съдържание
- Samsung Galaxy S7 Edge, който няма да се свърже или да забрави мрежа
- Samsung Galaxy S7 Edge, който случайно се прекъсва от Wifi мрежата
- Как да поправим Galaxy S7 Edge с деактивиран или неактивен Wi-Fi превключвател
#Samsung Galaxy S7 Edge (# S7Edge) може да е едно от най-добрите устройства там. Що се отнася до спецификациите и характеристиките, той има огромно предимство от другите Android. Това мощно устройство обаче все още може да изпита подобно на това, което имат повечето устройства с Android, в този случай Wi-Fi връзка.

Прочетете, за да научите повече за проблемите, които разгледах в тази публикация. Ако имате други притеснения обаче, не забравяйте да посетите нашата страница за отстраняване на неизправности на Galaxy S7 Edge, тъй като вече сме разгледали стотици проблеми с това устройство, откакто беше пуснато миналата година. Опитайте се да намерите проблеми, подобни на вашите, и използвайте предложените от нас решения или ръководства за отстраняване на неизправности. Ако те не работят за вас или ако се нуждаете от допълнителна помощ, не се колебайте да се свържете с нас, като попълните нашия въпросник за Android въпроси. Не забравяйте да попълните всяко поле и да опишете проблема възможно най-точно, за да можем да ви дадем по-точни решения.
Samsung Galaxy S7 Edge, който няма да се свърже или да забрави мрежа
Проблем:Здравейте, моят Samsung S7 Edge няма да ми позволи да се свържа с определени wifi мрежи. Всички останали могат да се свържат с мрежата, с която се опитвам да се свържа, освен мен. Приятелят ми има абсолютно същия телефон и неговият няма проблем. Виждам мрежата, но тя не ме пита за паролата и когато щракна върху нея, тя не прави нищо. Не мога да забравя мрежата, защото никога не съм успявал да се свържа с нея. Всякакви решения ще бъдат високо оценени. Ким
Решение: Тъй като споменахте, че вашето устройство е единственото, което има проблем при свързването с мрежа. Според мен има две възможности, които са го причинили: Първо, проблемът трябва да е свързан с мрежовия софтуер или хардуера на вашето устройство. Второ, от мрежата, с която се опитвате да се свържете. За да стесните проблема, препоръчваме да извършите някои основни процедури за отстраняване на неизправности, за да определите виновника. Следвайте стъпките по-долу, за да започнете:
Стъпка 1: Рестартирайте устройството си и изключете / включете Wi-Fi
Знам, че това е почти основна процедура за извършване на вашето устройство, но е ефективна. Той може да поправи незначителни системни проблеми, които трябва да опреснят системата. Просто изключете и включете устройството си, като натиснете и задържите клавиша за захранване. След това, след като се върнете на началния екран, отворете Wi-Fi.
Уверете се, че е включен, след което изберете мрежата, с която искате да се свържете.
Ще покаже нещо като „свързан“ или „Получаване на IP адрес ...“. Ако не се свърже, преминете към следващата стъпка.
Стъпка 2: Какъв тип мрежа е това? Ако е частно, нулирайте рутера
Тъй като други са успели да се свържат към мрежата без проблем, въпросът сега е „С какъв тип мрежа се опитвате да се свържете, публична или частна? Има няколко типа мрежа и това зависи от това как е свикнала или кой я притежава.
Ако това е публична мрежа, има две общи възможности, Първо, това може да е „мрежата е претоварена“. Второ, ‘MAC адресният филтър’ е включен. Отворените мрежи като в търговски центрове, ресторанти, терминали и т.н. се считат за обществени и се очаква да има проблеми при свързването поради претоварена мрежа. Ако не е претоварен, вероятно MAC филтърът е включен, тази функция ще позволи на устройството да се свърже с мрежата, ако MAC адресът на устройството е бил в списъка. Ако не, дори ако колко дълго или колко пъти рестартирате устройството си, то няма да се свърже.
Сега, ако тази мрежа е у дома, можете да опитате и да нулирате рутера. Изключете рутера за около 25-30 секунди, след което го включете. Можете да опитате да проверите и функцията „MAC филтър“, за да се уверите, че не е включен. Ако не знаете как да го направите, позволете на някой, който е в състояние да го направи, или се обадете на вашия доставчик на услуги.
Стъпка 3: Уверете се, че софтуерът на вашето устройство е актуален
Най-доброто нещо, което трябва да направите, е да се уверите, че всички софтуери на вашето устройство са актуални, можете да получите известие, ако са налични нови актуализации за изтегляне. Ако няма известия, изпълнете следните стъпки по-долу, за да го изтеглите ръчно.
- Отидете в Настройки
- Докоснете За телефона или За устройството
- Докоснете Ръчно изтегляне на актуализации. Вашето устройство ще намери най-новата версия на софтуера.
- Има три опции за избор на „По-късно“, „Инсталиране за една нощ“, „Инсталиране сега“. От вас зависи кой от изборите е подходящ за вас.
- След приключване на изтеглянето ще се появи съобщение за известие.
Стъпка 4: Опитайте други мрежи, които познавате или сте били свързани
Ако знаете някъде с Wi-Fi мрежова връзка и знаете паролата, опитайте да свържете вашето устройство. Това е, за да се определи дали вашето устройство има проблем или мрежата, с която се свързвате. Ако някога сте успели да се свържете с него без проблем, може да се наложи да се обадите на вашия доставчик на услуги, ако той може да направи нещо по отношение на рутера. В противен случай занесете устройството си в най-близкия сервизен център, за да може техникът да погледне вашето устройство, това може да е сериозен проблем.
Стъпка 5: Изключете самолетен режим или режим за пестене на енергия
Тези режими могат значително да повлияят на връзката на вашето устройство, особено на Wi-Fi. Всъщност има разлика между двете.
Режимът на самолета се използва, когато пътувате със самолет, той деактивира всички радиокомуникации, Bluetooth, GPS и Wi-Fi. Това е, за да се избегне създаването на проблеми на сензорите на самолета, но има и други компании, на които пътниците им позволяват да използват Wi-Fi по време на полет, но радио комуникациите все още са забранени.
Режимът за пестене на енергия се използва основно за удължаване живота на батерията на устройството, деактивира някои приложения, особено тези, които използват функция за автоматично актуализиране, минимизира използването на процесора, минимизира звуците, деактивира Wi-Fi и други.
Така че, уверете се, че нито един от тези режими не е включен, за да се свържете успешно с мрежа.
Стъпка 6: Донесете устройството до технология
Ако всички процедури се провалят и никоя не разреши проблема, е време да предадете устройството си на технология. Възможно е да има нещо нередно с Wi-Fi на вашето устройство или да е свързано с хардуер.
Samsung Galaxy S7 Edge, който случайно се прекъсва от Wifi мрежата
Проблем:Хей! Droid Guy! Купих си Samsung Galaxy S7 Edge преди две седмици. До преди няколко дни работеше добре. Интернет връзката (wi-fi и мобилни данни) прекъсна през нощта без причина, проверих останалите устройства в същата wifi мрежа и те работеха добре. Рестартирах устройството няколко пъти, но нищо не се случи.
Не знам какво да правя! Моля помогнете!
Решение: Изглежда проблемът е причинен от друго приложение, може да е приложение за планиране. Но имаше съобщения, че този проблем идва предимно от рутера, някои предполагат, че промяната на точката за достъп и канала на честотната лента ще реши проблема. В противен случай някои конфигурации във вашите настройки не са зададени правилно, като самолетен режим или спестяване на енергия е включен. Тъй като проблемът е неясен, препоръчваме да изпълните някаква процедура за отстраняване на неизправности, за да стесните проблема.
Стартирайте в безопасен режим
Това е диагностичен режим, той деактивира всички приложения на трети страни и изпълнява само предварително инсталираната. Това е най-добрият начин да определите дали проблемът е причинен от приложение на трета страна. Възможно е нормално използване, докато сте в този режим, както и премахване на предполагаемото приложение.
Тъй като проблемът се е случил през нощта, най-доброто време е да стартирате устройството си в безопасен режим. Ако това се случи между 18:00 и 12:00, стартирайте устройството си до 17:00. След това се уверете, че наблюдавате устройството си, за да определите дали Wi-Fi все още пада. Следвайте стъпките по-долу за това как да стартирате в безопасен режим:
- Натиснете и задръжте клавиша за захранване.
- Веднага след като видите „Samsung Galaxy S7 EDGE“ на екрана, освободете клавиша за захранване и незабавно задръжте клавиша за намаляване на звука.
- Продължете да държите бутона за намаляване на звука, докато устройството завърши рестартирането.
- Можете да го пуснете, когато видите „Безопасен режим“ в долния ляв ъгъл на екрана.
Проверете вашия рутер
Има възможна причина проблемът да е вашият рутер. Всъщност имаше съобщения, че някои собственици се опитват да променят настройките на връзката на своя рутер и той решава проблема. Предложената настройка беше да промените текущата връзка или точка за достъп от IPv6 на IPv4. Сега промяната на настройката на рутера може да е сложна, така че ако нямате идея как да я промените, може да се наложи да намерите хора, които знаят как да го направят или още по-добре, обадете се на вашия доставчик на услуги.
Можете да следвате процедурите по-горе за повече процедури за отстраняване на неизправности. В случай, че всички процедури не са работили и той продължава да отпада Wi-Fi връзката, тогава проблемът трябва да е Wi-Fi радиото на вашето устройство. Само акредитираните професионалисти могат да извършат сложна процедура за справяне с проблема или да върнат устройството в магазина, от който са го купили. Донесете необходимата документация като гаранцията, те могат да сменят устройството с нова.
Как да поправим Galaxy S7 Edge с деактивиран или неактивен Wi-Fi превключвател
Проблем: Здравей Моля, помогнете ми, тъй като телефонът ми има проблем, който не съм срещал преди. Първо, телефонът ми е Galaxy S7 Edge и мисля, че наскоро имаше актуализация, която можеше да причини проблема. Проблемът е, че вече не може да се свърже с Wi-Fi и най-лошото е, че Wi-Fi превключвателят изглежда е деактивиран по някаква причина, защото е в сиво или нещо подобно. Всъщност за първи път срещам подобен проблем, така че не знам какво да правя. Можеш ли да помогнеш? Благодаря.
Отстраняване на неизправности: Бъговете се случват през цялото време и изглежда този въпрос е един от тях. Ако сте достатъчно уверени, че това се е случило след актуализация, това може да е причинено от повредени кешове или данни, но също така трябва да изключим възможността някои от приложенията да причиняват проблема. По-долу са дадени някои процедури, които можете да следвате, за да се опитате да разрешите този проблем. Но преди това просто искам да знаете, че сме се сблъсквали с много проблеми като този преди и първата стъпка винаги е работила.
Стъпка 1: Рестартирайте телефона си в безопасен режим и включете / изключете Wi-Fi превключвателя
Тази процедура е много ефективна, ако проблемът е причинен от някои елементи на трети страни. Стартирането на вашето устройство в безопасен режим временно ще деактивира всички приложения и услуги на трети страни, така че ако едно от тях причинява проблема, тогава трябва да можете да включвате и изключвате Wi-Fi превключвателя, докато сте в това състояние.
- Натиснете и задръжте клавиша за захранване.
- Веднага след като видите „Samsung Galaxy S7 EDGE“ на екрана, освободете клавиша за захранване и незабавно задръжте клавиша за намаляване на звука.
- Продължете да държите бутона за намаляване на звука, докато устройството завърши рестартирането.
- Можете да го пуснете, когато видите „Безопасен режим“ в долния ляв ъгъл на екрана.
След като телефонът е в този режим, включете и изключете Wi-Fi превключвателя, за да видите дали работи, ако работи, оставете го включен и след това рестартирайте телефона си. Това трябва да запази превключвателя и да реши проблема. Ако обаче проблемът продължава, трябва да отидете след системния кеш.
Стъпка 2: Изтрийте дяла на кеша, така че системният кеш ще бъде изтрит и заменен
Системните кешове могат да бъдат изтрити без неблагоприятни ефекти, всъщност дори се препоръчва да изчистите старите кешове, така че те да бъдат заменени с нови, особено след всяка актуализация на фърмуера. Този проблем може да е един от случаите на повредени кешове и ето какво трябва да направите:
- Изключете телефона.
- Натиснете и след това задръжте клавишите за начало и за увеличаване на звука, след това натиснете и задръжте клавиша за захранване.
- Когато Samsung Galaxy S7 Edge се покаже на екрана, отпуснете бутона за захранване, но продължете да държите клавишите Home и Volume Up.
- Когато се покаже логото на Android, можете да освободите двата клавиша и да оставите телефона да бъде за около 30 до 60 секунди.
- Използвайки клавиша за намаляване на звука, навигирайте през опциите и маркирайте „изтриване на кеш дяла“.
- След като сте маркирани, можете да натиснете клавиша за захранване, за да го изберете.
- Сега маркирайте опцията ‘Да’ с помощта на клавиша за намаляване на звука и натиснете бутона за захранване, за да я изберете.
- Изчакайте, докато телефонът ви приключи с изтриването на кеш дяла. След като приключите, маркирайте „Рестартиране на системата сега“ и натиснете клавиша за захранване.
- Телефонът вече ще се рестартира по-дълго от обикновено.
След като телефонът се рестартира успешно, опитайте да проверите дали Wi-Fi превключвателят все още е деактивиран и ако е така, трябва да направите следващата стъпка.
Стъпка 3: Направете основното нулиране на вашето устройство, за да го върнете към конфигурацията му по подразбиране
Проблемът ви всъщност не е толкова сериозен, всъщност първите две стъпки са по-често достатъчни, за да го поправите. Нулирането обаче е сигурно решение в случай, че първите две стъпки не успеят. Причината, поради която тя идва в краен случай, е, че ще трябва да преминете през неприятностите с архивирането на вашите данни и файлове. Но ако всичко друго се провали, тогава наистина трябва да направите това:
- Изключете вашия Samsung Galaxy S7 Edge.
- Натиснете и след това задръжте клавишите за начало и за увеличаване на звука, след това натиснете и задръжте клавиша за захранване. ЗАБЕЛЕЖКА: Няма значение колко дълго натискате и задържате клавишите за начало и увеличаване на звука, това няма да повлияе на телефона, но докато натиснете и задържите клавиша за захранване, тогава телефонът започва да реагира.
- Когато Samsung Galaxy S7 Edge се покаже на екрана, отпуснете бутона за захранване, но продължете да държите клавишите Home и Volume Up.
- Когато се покаже логото на Android, можете да освободите двата клавиша и да оставите телефона да бъде за около 30 до 60 секунди. ЗАБЕЛЕЖКА: Съобщението „Инсталиране на системна актуализация“ може да се покаже на екрана за няколко секунди, преди да се покаже менюто за възстановяване на системата Android. Това е само първата фаза от целия процес.
- Използвайки клавиша за намаляване на звука, навигирайте през опциите и маркирайте „wipe data / factory reset“.
- След като сте маркирани, можете да натиснете клавиша за захранване, за да го изберете.
- Сега маркирайте опцията ‘Да - изтрийте всички потребителски данни’ с помощта на клавиша за намаляване на звука и натиснете бутона за захранване, за да го изберете.
- Изчакайте, докато телефонът ви приключи с първоначалното нулиране. След като приключите, маркирайте „Рестартиране на системата сега“ и натиснете клавиша за захранване.
- Телефонът вече ще се рестартира по-дълго от обикновено
СВЪРЖИ СЕ С НАС
Винаги сме отворени за вашите проблеми, въпроси и предложения, така че не се колебайте да се свържете с нас, като попълните този формуляр. Това е безплатна услуга, която предлагаме и няма да ви таксуваме нито стотинка за нея. Но имайте предвид, че получаваме стотици имейли всеки ден и е невъзможно да отговорим на всеки един от тях. Но бъдете сигурни, че четем всяко съобщение, което получаваме. За тези, на които сме помогнали, моля, разпространете думата, като споделите нашите публикации с вашите приятели или просто харесате нашата страница във Facebook и Google+ или ни последвайте в Twitter.