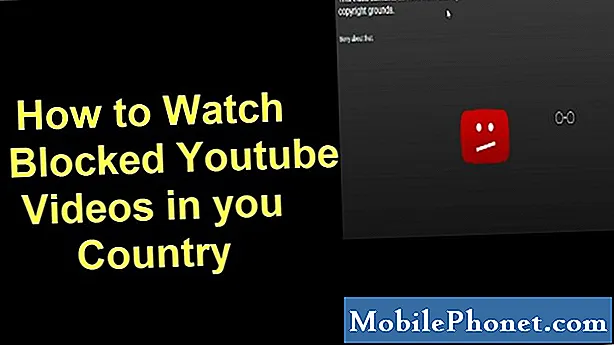Съдържание
- Екранът на Samsung Galaxy S6 Edge Plus не работи след падане
- Екранът на Samsung Galaxy S6 Edge Plus просто замръзна и не реагира
Ето още една част от #Samsung Galaxy S6 Edge Plus (# S6EdgePlus), която нашите читатели изпитват. Днес ще се спра за проблема с трептенето на екрана и замръзналия или неотговарящ дисплей. Тези проблеми с екрана не са изключителни за Galaxy S6 Edge +, но и за други устройства с Android. Има две основни причини, които предизвикват този проблем; проблеми със софтуера и хардуера.
Екранът на Samsung Galaxy S6 Edge Plus не работи след падане
Проблем: Изпуснах телефона си (Samsung Galaxy S6 Edge Plus) снощи (не във вода и за първи път) и екранът веднага започна да трепти и след това почерня. Рестартирах го и беше добре за няколко минути, но отново започнах да трептя и след това почерня и нямаше да се върна отново. Заредих го и той се върна, но оттогава го правя и изключва. Може ли това да се поправи или трябва просто да си взема нов телефон?
Решение: Според мен очевидно е проблем с екрана, когато случайно изпуснете устройството, но можете да опитате да го отстраните, ако проблемът е причинен от проблем със софтуера. Препоръчваме първо да заредите устройството си в безопасен режим, за да определите дали това е причинено от приложение на трета страна.
Стартирайте в безопасен режим и премахнете предполагаемите приложения
Сега целта на извършването на тази процедура е да се уверите, че вашето устройство не изпитва проблем със софтуера, причинен от приложения на трети страни. Това е диагностичен режим, който временно деактивира всички приложения на трети страни и изпълнява само предварително инсталираните, възможно е да се използват повечето основни инструменти като изпращане и получаване на текстови съобщения и извършване и отговаряне на входящи повиквания. Ако екранът на устройството ви няма да мига, докато е в този режим, тогава сме уверени, че това е приложение, което причинява проблема. По-долу са описани стъпките за зареждане в безопасен режим:
- Натиснете и задръжте клавиша за захранване и клавиша за намаляване на звука заедно, докато се появи логото на Samsung Galaxy S6 Edge Plus.
- Бързо освободете бутона за захранване, но продължете да държите натиснат бутона за намаляване на звука
- Освободете клавиша за намаляване на силата на звука, ако в долния ляв ъгъл на екрана се появи „Безопасен режим“
- Тествайте устройството си и наблюдавайте внимателно дали екранът на устройството все още мига.
Ако в този режим не възникне проблем, препоръчваме да започнете да премахвате подозрителното приложение. Зависи от вас как или какво приложение ще премахнете. Ако досега не сте опитвали да деинсталирате приложения, изпълнете следните стъпки как да го направите:
- Отидете в Настройки
- Докоснете Приложения
- Докоснете Мениджър на приложения
- Уверете се, че сте в раздела „ВСИЧКИ“, просто плъзнете наляво или надясно, за да навигирате през опциите
- Намерете предполагаемите приложения, след което го докоснете. ЗАБЕЛЕЖКА: Можете да деинсталирате колкото искате приложения
- Докоснете Clear Cache
- Докоснете Clear Data
- Върнете се на началния екран
Първо, целта на изчистването на кеша и данните е да се избегнат бъдещи проблеми (съобщения за грешки, проблеми със забавяне и т.н.) което може да създаде повече проблеми на вашето устройство. Има случай, че деинсталирането на приложение директно може да остави някои файлове и рядко причинява проблем, по-добре е да сте в безопасност.
След като премахнете подозрителното приложение, уверете се, че наблюдавате устройството си, за да определите дали екранът все още трепти. Ако е така, преминете към следващите стъпки.
Стартирайте в режим на възстановяване и изчистете дяла на системния кеш
Подобно на безопасен режим, това е и диагностичен режим, който ще определи дали устройството ви ще реагира с помощта на хардуерните бутони и други основни компоненти все още работят. Тук можете да избирате от различни опции, като например актуализиране на софтуера и други функции за изтриване, за да възстановите устройството си и да стартирате нормално. Ето лесните стъпки за зареждане в режим на възстановяване:
- Уверете се, че вашият Samsung Galaxy S6 Edge Plus е изключен
- Натиснете и задръжте клавиша за захранване + клавиша за начало + клавиша за увеличаване на звука заедно
- Продължете да държите, докато се появи талисманът на Android, след което освободете всички клавиши
В случай, че устройството ви успешно се стартира в този режим, препоръчваме да продължите и да изтриете дяла на системния кеш. Системният кеш са временни файлове, често използвани от системата, изчистването му ще принуди системата да създаде нов. Всъщност в някои случаи след актуализиране на системния софтуер това може да повреди или повреди тези файлове и да причини проблем, но рядко се случва. Но за по-голяма безопасност е по-добре да го изчистите ръчно. Не се притеснявайте, че устройството ви е нулирано.
- Навигирайте с помощта на клавишите за сила на звука и маркирайте ‘wipe cache partition’. Натиснете бутона за захранване, за да потвърдите избора
- Ще се появи съобщение, че процесът е започнал и завършил.
- След като приключите, маркирайте опцията ‘Reboot system no’. Натиснете бутона за захранване, за да потвърдите.
- Рестартирането ще отнеме повече време от обичайното рестартиране. Така че бъдете търпеливи.
Отново, обикновено използвайте устройството си и наблюдавайте дали екранът все още трепти. Ако е така, преминете към следващата процедура по-долу.
Главно нулиране на вашето устройство
Сега тази процедура не е задължителна. Но препоръчваме да започнете да правите резервни копия на всички важни файлове и да записвате или на вашия компютър, или на флаш устройство. По принцип ще изчисти всички данни, записани в хранилището на вашето устройство, и ще ги възстанови по подразбиране. В противен случай можете да занесете устройството си директно в технология, за да определите техните констатации по проблема. Ако това е хардуерен проблем, най-вероятно те ще ви посъветват да промените екрана на устройството или може да предложите да го промените с ново устройство, но това зависи.
За да архивирате вашите важни файлове, можете да включите устройството към компютъра си и да стартирате прехвърлянето на данни на Syncios. Уверете се, че режимът за отстраняване на грешки е включен, ако не знаете как да го включите, следвайте стъпките по-долу.
- Отидете в Настройки
- Докоснете За телефона
- Плъзнете надолу и намерете „Номер на компилация“, след което го докоснете 7 до 15 пъти, докато се появи съобщение „Режимът за програмист е включен“
- Докоснете бутона за връщане, за да се върнете в менюто Настройки
- Докоснете Опции за програмисти
- Докоснете Allow USB Debugger, след това докоснете OK
След като приключите, ще можете да видите основния прозорец на трансфера на данни на Syncios и да следвате процедурите. Можете също така да отидете на Настройки> Архивиране и нулиране> Архивиране на данните ми> Автоматично архивиране> Архивиране сега.
След това продължете и рестартирайте устройството, изпълнете следните стъпки:
- Изключете вашия Samsung Galaxy S6 Edge Plus
- Натиснете и задръжте клавиша за захранване + клавиша за начало + клавиша за увеличаване на звука заедно
- Продължете да държите, докато се появи Samsung Galaxy S6 Edge plus, след което освободете всички клавиши
- Придвижвайте се с помощта на клавишите за сила на звука и маркирайте опцията ‘wipe data / factory reset’. Натиснете бутона за захранване, за да потвърдите.
- Изберете „Да - изтрийте всички потребителски данни“, след което натиснете клавиша за захранване, за да потвърдите
- След като приключите, изберете ‘Рестартиране на системата сега’
Донесете устройството до най-близкия сервизен център
Ако всички процедури се провалят и проблемът все още остава, това е хардуерен проблем. Възможно е проблемът да е в екрана и той трябва да бъде заменен и само професионалистите са в състояние да го направят.
Екранът на Samsung Galaxy S6 Edge Plus просто замръзна и не реагира
Проблем: Хей thedroidguy! Знам, че аз съм виновен, че телефонът ми се държи странно в момента, но наистина нямам избор. И така, това, което се случи, беше, че обикновено използвах телефона си като сърфиране и игра на игри. След това се появи това съобщение „дистанционна телевизия“, не знам какво беше, но знам, че устройството ми има много функции, които все още не знам, но мисля, че е една от тях. Както и да е, докосвам го и след това няма да изгасне след това, екранът ми замръзна и телефонът ми тотално не реагира. Изключих го, но не мога да въведа паролата си, така че телефонът ми е неизползваем. Въпросът ми е, има ли начин да деактивирам това? Или може да го премахнете напълно? Всяка помощ много оценявам. Благодаря предварително.
Решение: Тъй като споменавате, че вашето устройство показва съобщение ‘Дистанционен телевизор’, тогава не е нужно да се притеснявате, защото има поправка, но все още не можем да гарантираме. Това е една от многото функции на Samsung Galaxy S6 Edge +, приложение Smart Remote, тази функция ще ви позволи да използвате устройството си като дистанционно на вашия телевизор. Тъй като не можете да използвате устройството си, тъй като то няма да въведе паролата, изпълнете следните стъпки по-долу.
Стартирайте в безопасен режим и изтрийте настройките за отдалечена настройка
За да стартирате успешно до началния екран, трябва да стартирате устройството си в безопасен режим. Това е диагностичен режим, който временно ще деактивира функцията „отдалечен телевизор“. Следвайте горната процедура за това как да стартирате в безопасен режим. След като се върнете към началния екран, изтрийте настройките на „Smart Remote app“, които сте създали. Ето как:
- Отидете в Настройки
- Докоснете Приложения
- Докоснете Мениджър на приложения
- Плъзнете надясно, за да отидете в раздела „ВСИЧКИ“
- Той ще покаже всички приложения във вашата система, опитайте да намерите приложението Smart Remote
- След като го намерите, го докоснете
- Докоснете Изчистване на кеша
- Докоснете Изчистване на данни
- Върнете се на началния екран
След като изчистите кеша и данните от приложението Smart Remote, рестартирайте устройството си, за да стартирате нормално. Ще можете да въведете паролата си и да стартирате до началния екран. В противен случай това е сериозен проблем, който не може да бъде направен само чрез зареждане в безопасен режим, можете да следвате останалите процедури по-горе, за да стесните проблема. Или го занесете в най-близкия местен сервизен център и оставете на техниката да се справи.
Свържи се с нас
Винаги сме отворени за вашите проблеми, въпроси и предложения, така че не се колебайте да се свържете с нас, като попълните този формуляр. Това е безплатна услуга, която предлагаме и няма да ви таксуваме нито стотинка за нея. Но имайте предвид, че получаваме стотици имейли всеки ден и е невъзможно да отговорим на всеки един от тях. Но бъдете сигурни, че четем всяко съобщение, което получаваме. За тези, на които сме помогнали, моля, разпространете думата, като споделите нашите публикации с вашите приятели или просто харесате нашата страница във Facebook и Google+ или ни последвайте в Twitter.