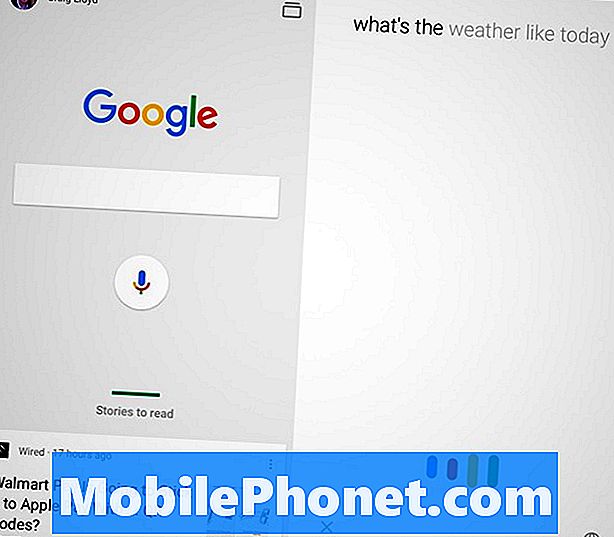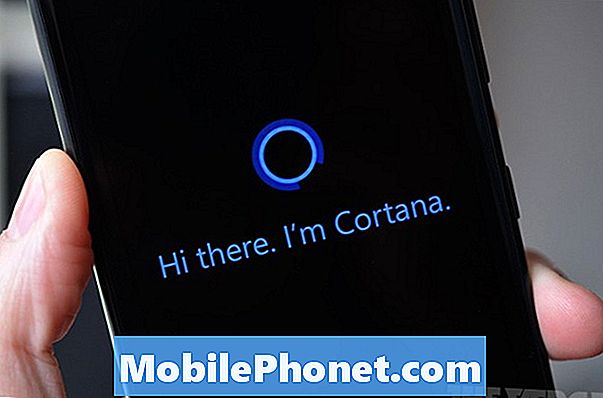Съдържание
Сред най-често срещаните проблеми, свързани с производителността, на които са се натъкнали много потребители на #Samsung Galaxy Note 7 (# Note7), са замразяване, окачване и случайни рестартирания. Ако приемем, че имате едно от тях и сте един от хората, които са получили първата партида от бележка 7, настоятелно препоръчвам да не се опитвате да отстранявате проблема с телефона си. Вместо това го върнете в магазина и го подменете. Ако сте в САЩ, вашият доставчик трябва вече да ви е уведомил, че Samsung е изтеглил партидата на устройството, която е била изпратена за първи път поради проблеми с батерията и замяната е безплатна.

Стъпка 1: Направете процедурата за принудително рестартиране
За телефон, който е замразен и не реагира, трябва да го принудите да се рестартира и тъй като устройството няма сменяема батерия, трябва да направите много проста процедура: натиснете и задръжте бутона за намаляване на звука и бутона за захранване за 10 секунди . Ако приемем, че има достатъчно батерия за захранване на телефона, той трябва да се зареди и когато го направи, това е краят на проблема.
Стъпка 2: Заредете телефона
Ако устройството остане без реакция след извършване на гореспоменатата стъпка, тогава батерията може да е твърде слаба, за да я включи. Затова включете зарядното устройство и вижте дали реагира. Всъщност не просто се опитвате да заредите телефона си тук, но също така се опитвате да разберете как реагира, когато токът тече през веригата. Ако можете да видите обичайната икона за зареждане на екрана и ако светодиодното известие свети (независимо дали е червено или зелено), най-вероятно хардуерът на телефона ви е наред и можете просто да го включите отново след няколко минути. Но ако случаят не е такъв, тогава е необходима следващата стъпка.
Стъпка 3: Стартирайте Note 7 в безопасен режим
Трябва да поставите устройството си в диагностичен режим, така че да работят само предварително инсталирани приложения и услуги по подразбиране. По-често причината за замръзването са приложения на трети страни. Въпреки че устройството е един от най-мощните смартфони на пазара днес, то все още е склонно към сривове на приложения, което също може да доведе до срив на фърмуера.
Стартирането на вашето устройство в безопасен режим ще деактивира всичко на трети страни, така че ако някой от тях причинява проблема, телефонът трябва да може да се стартира без никакви проблеми:
- Изключете Galaxy Note 7.
- Натиснете клавиша за захранване и го задръжте покрай екрана, който показва името на модела на устройството.
- Когато се появи логото на Samsung, освободете клавиша за захранване и незабавно натиснете и задръжте бутона за намаляване на звука.
- Продължете да държите бутона за намаляване на звука, докато устройството се стартира успешно.
- След като видите „Безопасен режим“ в долния ляв ъгъл на дисплея, освободете бутона за намаляване на звука.
Какво ще стане, ако телефонът все още замръзне в безопасен режим въпреки успешния процес на зареждане? Е, следващата стъпка ще се погрижи за това ...
Стъпка 3: Извършете фабричното нулиране на вашата бележка 7
Да, на този етап е необходимо нулиране. Устройството ви може да е ново, но изглежда, че фърмуерът е доста объркан, така че трябва да го върнете към настройките по подразбиране и това е нещо, което е най-добро за нулиране. Нулирането чрез менюто Настройки е достатъчно, за да се реши този проблем:
- Архивирайте данните и файловете си, запазени във вътрешната памет на телефона.
- Премахнете акаунта си в Google, за да деактивирате функцията против кражба на телефона.
- От началния екран докоснете иконата на приложения.
- Намерете и докоснете Настройки.
- Отидете в Cloud и акаунти.
- Докоснете Архивиране и нулиране.
- Докоснете Нулиране на фабричните данни, след това Нулиране на устройството.
- Ако сте включили заключването на екрана, въведете своя ПИН или парола.
- Докоснете Продължи.
- Докоснете Изтриване на всички.
Надявам се това да помогне.
Закрепваща бележка 7, която продължава да виси
Когато кажете, че телефонът ви „виси“, това означава, че всъщност замръзва за момент, но можете да си възвърнете контрола след няколко секунди. Например гледате видеоклип и възпроизвеждането заеква, но не поради интернет връзката, а поради проблем с производителността, който засяга възпроизвеждането.
По принцип това е по-малко сериозно от замразяването и по-често приложенията на трети страни го причиняват за разлика от проблема със замразяването, който може да е причинен от проблем. И така, за това ще направите това:
Стъпка 1: Рестартирайте телефона си в безопасен режим
Това е по-скоро потвърждение, отколкото откритие, защото вече знаем, че през повечето време причината за закачането са приложения и ние просто се опитваме да изолираме дали това е предварително инсталирано приложение, което го причинява, или трета страна.
- Изключете Galaxy Note 7.
- Натиснете клавиша за захранване и го задръжте покрай екрана, който показва името на модела на устройството.
- Когато се появи логото на Samsung, освободете клавиша за захранване и незабавно натиснете и задръжте бутона за намаляване на звука.
- Продължете да държите бутона за намаляване на звука, докато устройството се стартира успешно.
- След като видите „Безопасен режим“ в долния ляв ъгъл на дисплея, освободете бутона за намаляване на звука.
Докато е в това състояние, наблюдавайте внимателно телефона, за да видите дали все още има случаи, в които той виси или за миг замръзва и ако е така, тогава може да има предварително инсталирани приложения, които имат проблеми, или може да е фърмуерът. Продължете да използвате телефона си, но внимавайте за приложенията, които използвате. Трябва да има приложение, което да го задейства и ако можете да го намерите, изчистете кеша и данните и това обикновено решава този проблем. В противен случай трябва да направите следващата стъпка:
Стъпка 2: Направете фабрично нулиране
Ако проблемът възникне в безопасен режим, нямате друг избор, освен да нулирате телефона си, за да премахнете висящите и моментни заеквания. Просто не забравяйте да архивирате вашите файлове и данни, които не искате да загубите, преди да изпълните стъпките по-долу:
- Архивирайте данните и файловете си, запазени във вътрешната памет на телефона.
- Премахнете акаунта си в Google, за да деактивирате функцията против кражба на телефона.
- От началния екран докоснете иконата на приложения.
- Намерете и докоснете Настройки.
- Отидете в Cloud и акаунти.
- Докоснете Архивиране и нулиране.
- Докоснете Нулиране на фабричните данни, след това Нулиране на устройството.
- Ако сте включили заключването на екрана, въведете своя ПИН или парола.
- Докоснете Продължи.
- Докоснете Изтриване на всички.
Поправка на бележка 7, която случайно рестартира
Случайните рестартирания и рестартирания често са признак за по-сериозен проблем с фърмуера, въпреки че за по-малки случаи често кешовете трябва да бъдат изчистени. Ако проблемът е по-сериозен, трябва да преформатирате както кеша, така и дяловете за данни и това ще изтрие всичко във вашето устройство и ще го направи като чисто ново, макар че по принцип е просто като нулиране.
Все още има неща, които трябва да направите, за да проучите допълнително какъв е проблемът и ето какво трябва да направите:
Стъпка 1: Рестартирайте в безопасен режим
Както винаги, би било полезно да знаете дали имате работа с приложения на трети страни или с предварително инсталирани, но би искало потвърждение, че това наистина е приложение, което го причинява, защото ако телефонът все още се рестартира на случаен принцип дори в безопасен режим, тогава това е по-скоро проблем с фърмуера.
Но ако проблемът е отстранен в безопасен режим, просто намерете приложението, което го причинява, и го деинсталирайте. Започнете търсенето си от най-новата инсталация, след което преминете към следващата, докато можете да я намерите.
Стъпка 2: Избършете дяла на кеша
Ако приемем, че проблемът се появява в безопасен режим, следващото нещо, което трябва да направите, е да опитате да изчистите системния кеш, като изтриете кеширащия дял. Не е нужно да се притеснявате, че ще загубите данните си, защото няма. Системните кешове са файлове, създадени от системата и следователно са необходими. Можете да ги изтриете с неблагоприятни ефекти върху представянето. Иронията е, че дори по-добре е да изтривате системния кеш от време на време, за да сте сигурни, че тези кешове са нови и съвместими със системата. Ето как го правите:
- Изключете вашия Samsung Galaxy S7 Edge.
- Натиснете и след това задръжте клавишите за начало и за увеличаване на звука, след това натиснете и задръжте клавиша за захранване. ЗАБЕЛЕЖКА: Няма значение колко дълго натискате и задържате клавишите за начало и увеличаване на звука, това няма да повлияе на телефона, но докато натиснете и задържите клавиша за захранване, тогава телефонът започва да реагира.
- Когато Samsung Galaxy S7 Edge се покаже на екрана, отпуснете бутона за захранване, но продължете да държите клавишите Home и Volume Up.
- Когато се покаже логото на Android, можете да освободите двата клавиша и да оставите телефона да бъде за около 30 до 60 секунди. ЗАБЕЛЕЖКА: Съобщението „Инсталиране на системна актуализация“ може да се покаже на екрана за няколко секунди, преди да се покаже менюто за възстановяване на системата Android. Това е само първата фаза от целия процес.
- Използвайки бутона за намаляване на звука, маркирайте опцията ‘wipe cache partition’ и натиснете клавиша за захранване, за да го изберете.
- Използвайте отново бутона за намаляване на звука, за да маркирате „да“ и натиснете клавиша за захранване, за да изберете.
- Изтриването на кеш дяла може да отнеме няколко секунди, така че изчакайте малко.
- След като приключите, опцията ‘Рестартиране на системата сега’ трябва да бъде маркирана, така че натиснете бутона за захранване, за да рестартирате телефона си.
- Тогава Note 7 ще се стартира нормално.
Стъпка 3: Направете основното нулиране
Ако изтриването на кеш дяла не е решило проблема, е време да направите нещо, което ще върне телефона към първоначалните му настройки и ще преформатира дяла на данните - основно нулиране. Подобно на нормалното нулиране, ще загубите всичко, което се съхранява във вътрешното хранилище на телефона ви, така че не забравяйте да ги архивирате, преди да изпълните следните стъпки:
- Архивирайте данните и файловете си, запазени във вътрешната памет на телефона.
- Премахнете акаунта си в Google, за да деактивирате функцията против кражба на телефона.
- Изключете вашия Samsung Galaxy S7 Edge.
- Натиснете и след това задръжте клавишите за начало и за увеличаване на звука, след това натиснете и задръжте клавиша за захранване. ЗАБЕЛЕЖКА: Няма значение колко дълго натискате и задържате клавишите за начало и увеличаване на звука, това няма да повлияе на телефона, но докато натиснете и задържите клавиша за захранване, тогава телефонът започва да реагира.
- Когато Samsung Galaxy S7 Edge се покаже на екрана, отпуснете бутона за захранване, но продължете да държите клавишите Home и Volume Up.
- Когато се покаже логото на Android, можете да освободите двата клавиша и да оставите телефона да бъде за около 30 до 60 секунди. ЗАБЕЛЕЖКА: Съобщението „Инсталиране на системна актуализация“ може да се покаже на екрана за няколко секунди, преди да се покаже менюто за възстановяване на системата Android. Това е само първата фаза от целия процес.
- Използвайки бутона за намаляване на звука, маркирайте опцията ‘wipe data / factory reset’ и натиснете клавиша за захранване, за да я изберете.
- Натиснете бутона за намаляване на звука няколко пъти, за да маркирате „Да - изтрийте всички потребителски данни“ и натиснете клавиша за захранване, за да го изберете.
- Извършването на нулирането може да отнеме няколко секунди, така че просто изчакайте.
- След като приключите, опцията ‘Рестартиране на системата сега’ трябва да бъде маркирана, така че натиснете бутона за захранване, за да рестартирате телефона си.
- Тогава Note 7 ще се стартира нормално.
Надявам се това да помогне.
СВЪРЖИ СЕ С НАС
Винаги сме отворени за вашите проблеми, въпроси и предложения, така че не се колебайте да се свържете с нас, като попълните този формуляр. Това е безплатна услуга, която предлагаме и няма да ви таксуваме нито стотинка за нея. Но имайте предвид, че получаваме стотици имейли всеки ден и е невъзможно да отговорим на всеки един от тях. Но бъдете сигурни, че четем всяко съобщение, което получаваме. За тези, на които сме помогнали, моля, разпространете думата, като споделите нашите публикации с вашите приятели или просто харесате нашата страница във Facebook и Google+ или ни последвайте в Twitter.