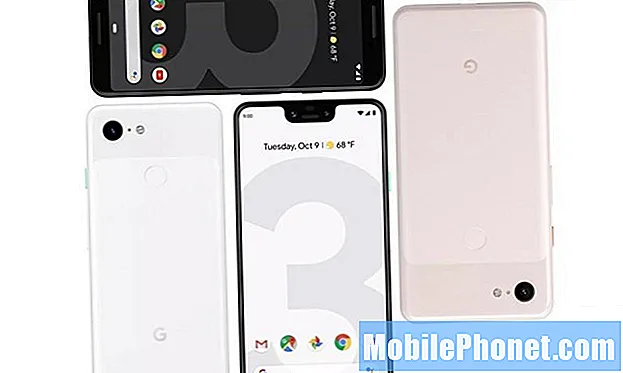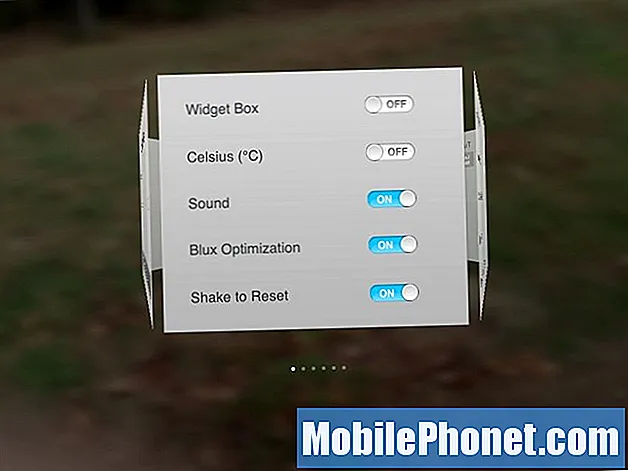Съдържание
Една от най-сложните части на вашия # Samsung Galaxy J7 (# GalaxyJ7) е камерата. По време на процеса на зареждане сензорът също ще се инициализира и ще изчака потребителят да отвори приложението #Camera. След като го отворите, приложението, услугите, работещи във фонов режим и сензорът ще се инициализират, за да синхронизират своите операции. След като докоснете бутона за заснемане, приложението ще заповяда на сензора да снима снимки или видеоклипове и след това други услуги ще извикат приложението Галерия за управление на снимките.

Отстраняване на неизправности: Съобщението за грешка „Предупреждение: Камерата е неуспешна“ може да бъде само незначителен или сериозен проблем, но по-често се отнася до самия хардуер. В миналото има много съобщения за този вид проблеми и мнозина казват, че са успели да отстранят проблемите си, като са направили някои процедури за отстраняване на неизправности и тези процедури са тези, които ще ви науча в това ръководство. И така, ето как отстранявате неизправностите с вашия Galaxy J7, чиято камера се повреди:
Стъпка 1: Стартирайте Galaxy J7 в безопасен режим и вижте дали грешката все още се появява
Има моменти, когато приложения на трети страни причиняват този вид проблем и когато това се случи, трябва само да ги деактивирате и да видите дали проблемът все още се случва и няма друг начин да направите това освен зареждане на устройството в безопасен режим:
- Натиснете и задръжте бутона за захранване (разположен вдясно), докато се покажат опциите на телефона, след което освободете.
- Изберете и задръжте Изключване, докато се появи подкана за рестартиране в безопасен режим, след което освободете.
- Докоснете РЕСТАРТИРАНЕ. Забележка: Този процес на рестартиране може да отнеме до една минута.
- При рестартиране в долния ляв ъгъл на екрана за отключване / начален екран се появява безопасен режим.
След като успешно стартирате устройството в безопасен режим, опитайте да отворите приложението на камерата и да видите дали грешката или предупреждението все още се появяват, ако не се появи, просто трябва да намерите приложението на трета страна, което кара камерата да катастрофа и го деинсталирайте. В противен случай преминете към следващата стъпка, за да отстраните самата камера.
Ето как деинсталирате приложение на Galaxy J7:
- От който и да е начален екран докоснете иконата за приложения.
- Докоснете Настройки.
- Докоснете Приложения.
- Докоснете Мениджър на приложения.
- Докоснете желаното приложение
- Докоснете Деинсталиране.
- Докоснете Деинсталиране отново, за да потвърдите.
Стъпка 2: Изчистете кеша и данните от приложението на камерата
Тази процедура ще нулира самото приложение, тъй като изтрива кеша и данните си, заедно с вашите настройки и предпочитания. Това е проста процедура, но много ефективна, тъй като проблемът е само незначителен проблем или с приложението на камерата, или със самия сензор. Не се притеснявайте, нито една от вашите снимки или видеоклипове няма да бъде изтрита, когато направите това и само настройките на камерата ще бъдат нулирани.
- От който и да е начален екран докоснете иконата за приложения.
- Докоснете Настройки.
- Докоснете Приложения.
- Докоснете Мениджър на приложения.
- Докоснете Камера.
- Докоснете Съхранение.
- Докоснете Изчистване на данни и след това докоснете OK.
- Докоснете Изчистване на кеша.
Предлагам да направите същото и за приложението Галерия, ако грешката продължи да съществува след извършване на гореспоменатата процедура.
Стъпка 3: Опитайте да изтриете кеша
След първата и втората стъпка, ако проблемът все още възникне, трябва да опитате да изтриете системния кеш, особено ако е възникнал без видима причина. Има моменти, когато актуализацията на фърмуера ще доведе до проблем като този, така че е логично в този момент да се изключи тази възможност. Ето как изтривате кеш дяла на вашия Galaxy J7:
- Изключете устройството.
- Натиснете и задръжте клавиша за увеличаване на звука и бутона за начало, след което натиснете и задръжте клавиша за захранване.
- Когато се покаже екранът с логото на устройството, освободете само бутона за захранване
- Когато се покаже логото на Android, освободете всички клавиши (‘Инсталиране на системна актуализация’ ще се показва за около 30 - 60 секунди, преди да се покажат опциите на менюто за възстановяване на системата на Android).
- Натиснете клавиша за намаляване на звука няколко пъти, за да маркирате „изтриване на кеш дяла“.
- Натиснете бутона за захранване, за да изберете.
- Натиснете клавиша за намаляване на звука, за да маркирате „да“ и натиснете бутона за захранване, за да изберете.
- Когато дялът на кеша за изтриване завърши, се откроява „Рестартиране на системата сега“.
- Натиснете клавиша за захранване, за да рестартирате устройството.
Телефонът ще се рестартира по-дълго от обикновено и след като се рестартира успешно, опитайте да отворите камерата отново, за да видите дали проблемът все още възниква.
Стъпка 4: Извършете основно нулиране на вашия Galaxy J7
Ако всичко друго се провали, е време да върнете телефона към фабричните му настройки по подразбиране; трябва да го нулирате. Трябва обаче да знаете, че всички данни и файлове, които сте запазили във вътрешното хранилище на телефона си, ще бъдат изтрити.
Трябва да ги архивирате, преди да нулирате устройството си, тъй като няма да можете да ги изтеглите, след като бъдат изтрити от паметта на телефона ви. След като приключите, изпълнете следните стъпки, за да нулирате телефона си външно:
- Архивирайте данните във вградената памет. Ако сте влезли в акаунт в Google на устройството, вие сте активирали Anti-theft и ще са ви необходими вашите идентификационни данни на Google, за да завършите основното нулиране.
- Изключете вашия Galaxy J7.
- Натиснете и задръжте бутона за увеличаване на звука и бутона за начало, след което натиснете и задръжте бутона за захранване.
- Когато се покаже екранът с логото на устройството, освободете само бутона за захранване
- Когато се покаже логото на Android, освободете всички клавиши (‘Инсталиране на системна актуализация’ ще се показва за около 30 - 60 секунди, преди да се покажат опциите на менюто за възстановяване на системата на Android).
- Натиснете клавиша за намаляване на звука няколко пъти, за да маркирате „wipe data / factory reset“.
- Натиснете бутона за захранване, за да изберете.
- Натискайте клавиша за намаляване на силата на звука, докато не се маркира „Да - изтрий всички потребителски данни“.
- Натиснете бутона за захранване, за да изберете и стартирате основното нулиране.
- Когато основното нулиране приключи, се откроява „Рестартиране на системата сега“.
- Натиснете клавиша за захранване, за да рестартирате устройството.
Ако проблемът все още възникне след нулирането, е време да го изпратите за проверка и / или ремонт.
Как да поправим грешка „За съжаление, камерата е спряла“ на Galaxy J7
Това съобщение за грешка по същество не е толкова сложно като първото, но въпреки това е много досадно. Все още няма да можете да правите снимки с телефона си и той се появява всеки път, когато отворите приложението Камера. Няма друга опция, която можете да изберете, а не OK и Report и така или иначе, грешката ще бъде затворена, тъй като проблемът няма да бъде отстранен, тъй като би възникнал отново. И така, за да отстраните проблема с телефона си, страдащ от тази грешка, ето какво ще направите:
Стъпка 1: Рестартирайте първо телефона си
Ако за първи път виждате това съобщение за грешка, не правете нищо, освен рестартиране. Можете да рестартирате още няколко пъти, само за да сте сигурни, че това не е само незначителен проблем с фърмуера.
В миналото имаше съобщения от нашите читатели, в които устройствата им замръзваха за няколко секунди и след това тази грешка се появи. Проблем с фърмуера може да причини този проблем, да не говорим за възможността приложението Камера също да се е сринало.
Стъпка 2: Рестартирайте своя J7 в безопасен режим
Сега, нека се опитаме да изолираме проблема, за да определим дали причината е едно от вашите приложения на трети страни или предварително инсталирано. Както обясних в първия проблем, зареждането на устройството в безопасен режим временно ще деактивира всички приложения и услуги на трети страни, като предварително инсталираните ще работят. Моля, обърнете се към първата стъпка от първия проблем за стъпките за това как стартирате своя J7 в безопасен режим.
Стъпка 3: Изчистете кеша и данните от приложението Камера и други свързани приложения
Направете това, докато телефонът ви е в безопасен режим. Той нулира самото приложение Камера и това ще ви даде представа дали проблемът е в камерата или други приложения. Можете също да направите същото и за други приложения, които могат да задействат грешката, като Галерия, както и за всички други приложения, които могат да използват камерата, за да правят снимки.
Стъпка 4: Нулирайте фабрично вашия Galaxy J7
Подобно на основното нулиране, тази процедура ще върне телефона към първоначалните настройки и ще изтрие всички ваши данни и файлове, записани във вътрешното хранилище на телефона ви, само че ще трябва да направите това чрез менюто Настройки.
- Архивирайте данните във вградената памет. Ако сте влезли в акаунт в Google на устройството, вие сте активирали Anti-theft и ще са ви необходими вашите идентификационни данни на Google, за да завършите основното нулиране.
- От началния екран докоснете иконата на приложения.
- Докоснете Настройки.
- Докоснете Архивиране и нулиране.
- Ако желаете, докоснете Архивиране на моите данни, за да преместите плъзгача в положение ВКЛ. Или ИЗКЛ.
- Ако желаете, докоснете Restore, за да преместите плъзгача в положение ON или OFF.
- Докоснете Нулиране на фабричните данни.
- Докоснете Нулиране на устройството.
- Ако сте включили заключване на екрана, въведете своя ПИН или парола.
- Докоснете Продължи.
- Докоснете Изтрий всички.
Ако проблемът продължава, може да се наложи да преинсталирате фърмуера или някой да го направи вместо вас.
СВЪРЖИ СЕ С НАС
Винаги сме отворени за вашите проблеми, въпроси и предложения, така че не се колебайте да се свържете с нас, като попълните този формуляр. Това е безплатна услуга, която предлагаме и няма да ви таксуваме нито стотинка за нея. Но имайте предвид, че получаваме стотици имейли всеки ден и е невъзможно да отговорим на всеки един от тях. Но бъдете сигурни, че четем всяко съобщение, което получаваме. За тези, на които сме помогнали, моля, разпространете думата, като споделите нашите публикации с вашите приятели или просто харесате нашата страница във Facebook и Google+ или ни последвайте в Twitter.