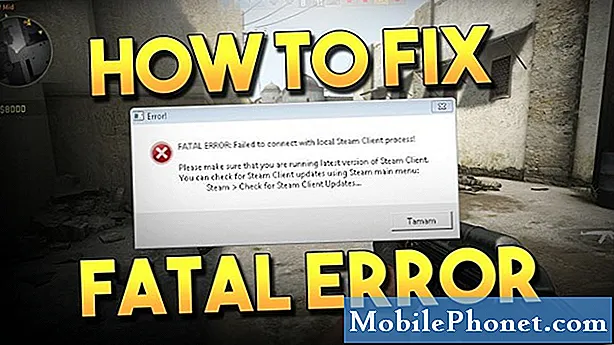Съдържание
- Проблем 1: Galaxy J5 изскача грешка „Camera failed“ при отваряне на камерата
- Проблем 2: При снимане се появява грешка „Camera failed“
Съобщението за грешка „Предупреждение: Камерата е неуспешна“ с вашия Samsung Galaxy J5 се отнася до камерата, която може да не е успяла да се инициализира, когато сте отворили приложението. Другата разновидност на този проблем е грешката „За съжаление камерата е спряла“. Последното често се отнася до приложението Камера, което се е сринало по някаква причина, докато първото може да има нещо общо с хардуера - самия сензор на камерата.
Проблем 1: Galaxy J5 изскача грешка „Camera failed“ при отваряне на камерата
“Телефонът ми е Galaxy J5. Снимах всеки ден, използвайки този телефон, но вече не мога да го направя, защото всеки път, когато се опитвам да отворя камерата, винаги ме приветства предупредителното съобщение „Camera failed“. Всичко, което мога да направя, е да натисна OK и съобщението изчезва, за да се появи отново, когато се опитам да отворя камерата. Не знам как се случи, но току-що се случи. Имам нужда от вашата помощ, за да поправя телефона си. Благодаря ви и повече мощност за вашия блог!”
Отстраняване на неизправности: Независимо от модела и спецификациите на вашия телефон, камерата има най-сложния процес. Представете си, че приложението, фърмуерът и сензорът трябва да работят в перфектен момент, за да ви дадат най-добри резултати, когато се опитвате да заснемате снимки или да записвате видеоклипове. Съобщението за грешка „Camera failed“ често е свързана с хардуер, но има случаи, при които то се задейства от някои приложения и проблеми с фърмуера. И така, трябва наистина да отстраним проблема с телефона ви, за да можем да разберем какъв е истинският проблем и дали той може да бъде отстранен или не. Ето какво трябва да направите:
Стъпка 1: Рестартирайте Galaxy J5 в безопасен режим и отворете камерата
Трябва да изключим възможността приложението първо да причини проблема. И така, трябва да рестартираме телефона ви в безопасен режим, за да деактивираме временно всички приложения на трети страни. Тези приложения са тези, които сте изтеглили от Play Store или са инсталирани ръчно. Предварително инсталираните приложения работят в перфектна хармония през повечето време, така че има голям шанс приложението на трета страна да причини проблема ... ако и само ако проблемът наистина е причинен от приложение. И така, ето как стартирате телефона си в безопасен режим (диагностично състояние):
- Изключете устройството.
- Натиснете и задръжте клавиша за захранване покрай екрана с името на устройството.
- Когато на екрана се появи ‘SAMSUNG’, отпуснете бутона за захранване.
- Веднага след освобождаване на клавиша за захранване, натиснете и задръжте клавиша за намаляване на звука.
- Продължете да държите клавиша за намаляване на звука, докато устройството завърши рестартирането.
- Безопасният режим ще се покаже в долния ляв ъгъл на екрана.
- Освободете клавиша за намаляване на силата на звука, когато видите „Безопасен режим“.
Докато сте в това състояние, опитайте да отворите камерата, за да разберете дали предупредителното съобщение ще продължи да се показва. Ако е така, прескочете отстраняването на неизправности до стъпка 3, в противен случай преминете към следващата стъпка.
Стъпка 2: Намерете, нулирайте и деинсталирайте приложения, които имат нещо общо с проблема
Ако приемем, че можете да правите снимки нормално, докато телефонът ви е в диагностично състояние, трябва да отделите време за намиране на приложението, което може да има нещо общо с проблема. Ако вече имате предвид приложение, първо го нулирайте и след това го деинсталирайте, ако проблемът продължава.
Ето как рестартирате приложение на вашия Galaxy J5 ...
- От който и да е начален екран докоснете иконата за приложения.
- Докоснете Настройки.
- Докоснете Приложения.
- Докоснете Мениджър на приложения.
- Докоснете желаното приложение в списъка по подразбиране или докоснете ОЩЕ> Показване на системни приложения, за да се покажат вградените приложения.
- Докоснете Съхранение.
- Докоснете Изчистване на кеша.
- Докоснете Изчистване на данни и след това докоснете OK.
Може да се наложи да заредите телефона си в нормален режим и да опитате да отворите камерата, за да разберете дали проблемът все още остава, защото ако е така, продължете с деинсталирането на предполагаемото приложение ...
- От който и да е начален екран докоснете иконата за приложения.
- Докоснете Настройки.
- Докоснете Приложения.
- Докоснете Мениджър на приложения.
- Докоснете желаното приложение
- Докоснете Деинсталиране.
- Докоснете Деинсталиране отново, за да потвърдите.
Може да се наложи да деинсталирате повече от едно приложение, но винаги се опитвайте да търсите приложенията, които имат нещо общо с камерата и галерията.
Стъпка 3: Нулирайте самото приложение Камера
Очевидно проблемът е в приложението на камерата, така че след първите две стъпки и грешката остава, тогава трябва да преминете към приложението, което има проблем. Най-доброто нещо, което трябва да направите, е да го нулирате, за да се върне към настройките по подразбиране ...
- От който и да е начален екран докоснете иконата за приложения.
- Докоснете Настройки.
- Докоснете Приложения.
- Докоснете Мениджър на приложения.
- Докоснете Камера в списъка по подразбиране или докоснете ОЩЕ> Показване на системни приложения, за да се покажат вградените приложения.
- Докоснете Съхранение.
- Докоснете Изчистване на кеша.
- Докоснете Изчистване на данни и след това докоснете OK.
Стъпка 4: Рестартирайте в режим на възстановяване и избършете кеша
Когато кешът, който има нещо общо с камерата, е повреден и системата го използва, може да възникнат проблеми като този. Така че след като направите първите няколко процедури по-горе и грешката не изчезне, е време да изтриете всички системни кешове, така че те да бъдат заменени. Можете да направите това, като стартирате телефона си в режим на възстановяване и изтриете кеша:
- Изключете устройството.
- Натиснете и задръжте клавиша за увеличаване на звука и бутона за начало, след което натиснете и задръжте клавиша за захранване.
- Когато се покаже екранът с логото на устройството, освободете само бутона за захранване
- Когато се покаже логото на Android, освободете всички клавиши (‘Инсталиране на системна актуализация’ ще се показва за около 30 - 60 секунди, преди да се покажат опциите на менюто за възстановяване на системата на Android).
- Натиснете клавиша за намаляване на звука няколко пъти, за да маркирате „изтриване на кеш дяла“.
- Натиснете бутона за захранване, за да изберете.
- Натиснете клавиша за намаляване на звука, за да маркирате „да“ и натиснете бутона за захранване, за да изберете.
- Когато дялът на кеша за изтриване завърши, се откроява „Рестартиране на системата сега“.
- Натиснете клавиша за захранване, за да рестартирате устройството.
След като телефонът стане активен, отворете камерата. Ако грешката все още се показва, нямате друг избор, освен да нулирате телефона си.
Стъпка 5: Архивирайте файлове и данни, след което нулирайте телефона си
Това е последната процедура, която трябва да направите. След това вече можете да разберете дали проблемът има нещо общо с фърмуера или хардуера. Така че, преди всичко друго, не забравяйте да архивирате вашите важни файлове и данни, тъй като те ще бъдат изтрити по време на нулирането и вече не могат да бъдат възстановени.
След като направите резервно копие на вашите важни файлове и данни, деактивирайте Factory Reset Protection, за да не бъдете блокирани от телефона си след нулирането. Ето как…
- От началния екран докоснете иконата на приложения.
- Докоснете Настройки.
- Докоснете Акаунти.
- Докоснете Google.
- Докоснете вашия имейл адрес на Google ID. Ако сте настроили няколко акаунта, ще трябва да повторите тези стъпки за всеки акаунт.
- Докоснете Още.
- Докоснете Премахване на акаунт.
- Докоснете ПРЕМАХВАНЕ НА ПРОФИЛА.
След като деактивирате FRP, изпълнете следните стъпки, за да нулирате телефона си:
- Изключете устройството.
- Натиснете и задръжте клавиша за увеличаване на звука и бутона за начало, след което натиснете и задръжте клавиша за захранване.
- Когато се покаже екранът с логото на устройството, освободете само бутона за захранване
- Когато се покаже логото на Android, освободете всички клавиши (‘Инсталиране на системна актуализация’ ще се показва за около 30 - 60 секунди, преди да се покажат опциите на менюто за възстановяване на системата на Android).
- Натиснете клавиша за намаляване на звука няколко пъти, за да маркирате „wipe data / factory reset“.
- Натиснете бутона за захранване, за да изберете.
- Натискайте клавиша за намаляване на силата на звука, докато не се маркира „Да - изтрий всички потребителски данни“.
- Натиснете бутона за захранване, за да изберете и стартирате основното нулиране.
- Когато основното нулиране приключи, се откроява „Рестартиране на системата сега“.
- Натиснете клавиша за захранване, за да рестартирате устройството.
Стъпка 6: Донесете телефона в магазина и оставете технологията да се справи с проблема
След нулирането и съобщението за грешка все още се показва, тогава проблемът има нещо общо с неуспешен хардуер или може да е сериозен проблем с фърмуера, който трябва да инсталира операционната система. Имате нужда от техник, който да го направи вместо вас, така че гаранцията да не бъде анулирана.
Проблем 2: При снимане се появява грешка „Camera failed“
“Здравейте момчета. Има това съобщение за грешка, което се показва постоянно, когато снимам с помощта на камерата на телефона си. Грешката казва „Камерата не успя“ и се показва само когато натисна бутона за заснемане. Все още мога да отворя камерата и да преглеждам снимки, но всеки път, когато натисна бутона за заснемане, тогава се появява тази грешка. Има ли нещо общо с фърмуера или хардуерът има някои проблеми? Моля да ме уведомите. Благодаря.”
Отстраняване на неизправности: Това всъщност е добър въпрос и отговорът ми ще бъде малко и от двете; може да има нещо общо с фърмуера и хардуера. Както казахте, грешката се появява само при докосване на бутона за заснемане. Моите теории са, че някои от услугите, които камерата използва, не функционират добре или самият сензор се проваля, докато заснемете снимка.И така, въз основа на тези теории, ето какво предлагам да направите:
Стъпка 1: Изчистете кеша и данните от камерата
Е, това е проблемът с камерата, така че трябва да започнем отстраняването на неизправности с приложението. Просто трябва да го нулираме, за да видим дали има нещо общо с кеша, данните и настройките. Изчиствайки кеша и данните, вие връщате приложението към настройките му по подразбиране:
- От който и да е начален екран докоснете иконата за приложения.
- Докоснете Настройки.
- Докоснете Приложения.
- Докоснете Мениджър на приложения.
- Докоснете Камера в списъка по подразбиране или докоснете ОЩЕ> Показване на системни приложения, за да се покажат вградените приложения.
- Докоснете Съхранение.
- Докоснете Изчистване на кеша.
- Докоснете Изчистване на данни и след това докоснете OK.
Ако грешката все още се показва след това, преминете към следващата стъпка.
Стъпка 2: Правете снимки, докато телефонът е в безопасен режим
Това е, за да разберете дали едно или някои от приложенията на трети страни причиняват проблема. Стартирането в безопасен режим временно ще деактивира всички елементи и услуги на трети страни, за да можете веднага да разберете дали имат нещо общо с проблема ...
- Изключете устройството.
- Натиснете и задръжте клавиша за захранване покрай екрана с името на устройството.
- Когато на екрана се появи ‘SAMSUNG’, отпуснете бутона за захранване.
- Веднага след освобождаване на клавиша за захранване, натиснете и задръжте клавиша за намаляване на звука.
- Продължете да държите клавиша за намаляване на звука, докато устройството завърши рестартирането.
- Безопасният режим ще се покаже в долния ляв ъгъл на екрана.
- Освободете клавиша за намаляване на силата на звука, когато видите „Безопасен режим“.
Направете няколко снимки, докато сте в този режим и ако можете да направите някои, без да бъдете посрещнати от грешката, следвайте втората стъпка в първия проблем; трябва да намерите приложенията, които причиняват проблема, и да ги деинсталирате.
Ако обаче грешката все още се показва, докато сте в този режим, трябва да продължите с нулирането.
Стъпка 3: Нулирайте своя Galaxy J5
Архивирайте вашите файлове, снимки, музика, видеоклипове и всичко, което не искате да загубите, и след това рестартирайте телефона си, за да бъде върнат към настройките по подразбиране.
- Архивирайте данните във вградената памет. Ако сте влезли в акаунт в Google на устройството, вие сте активирали Anti-theft и ще са ви необходими вашите идентификационни данни на Google, за да завършите основното нулиране.
- От началния екран докоснете иконата на приложения.
- Докоснете Настройки.
- Докоснете Архивиране и нулиране.
- Ако желаете, докоснете Архивиране на данните ми, за да преместите плъзгача в положение ВКЛ. Или ИЗКЛ.
- Ако желаете, докоснете Restore, за да преместите плъзгача в положение ON или OFF.
- Докоснете Нулиране на фабричните данни.
- Докоснете Нулиране на устройството.
- Ако сте включили заключване на екрана, въведете своя ПИН или парола.
- Докоснете Продължи.
- Докоснете Изтрий всички.
Надявам се това да помогне.
Свържи се с нас
Винаги сме отворени за вашите проблеми, въпроси и предложения, така че не се колебайте да се свържете с нас, като попълните този формуляр. Това е безплатна услуга, която предлагаме и няма да ви таксуваме нито стотинка за нея. Но имайте предвид, че получаваме стотици имейли всеки ден и е невъзможно да отговорим на всеки един от тях. Но бъдете сигурни, че четем всяко съобщение, което получаваме. За тези, на които сме помогнали, моля, разпространете думата, като споделите нашите публикации с вашите приятели или просто харесате нашата страница във Facebook и Google+ или ни последвайте в Twitter.