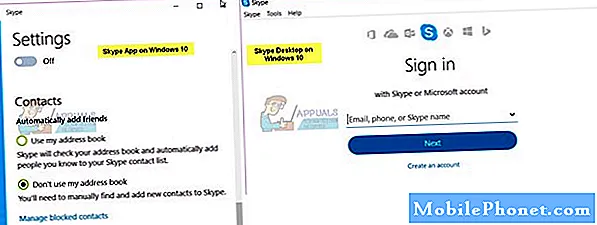Съдържание
Получавате ли бавен проблем с интернет връзката на вашия Huawei P30? Ако сте, тогава няма нужда да се притеснявате. Можете лесно да отстраните този проблем, като следвате това ръководство.
Как да поправим бавна интернет връзка на Huawei P30 | отстраняване на проблем с мрежата на Huawei P30
Поправянето на проблема с бавната интернет връзка обикновено е лесно да се поправи. Ако имате този проблем на своя Huawei P30, разберете как да го разрешите по-долу.
Бавна корекция на интернет връзка # 1: Направете тест за скорост
Има редица причини, поради които имате проблем с бавната интернет връзка на вашия Huawei P30. Що се отнася до интернет свързаността, са включени много променливи и отстраняването на проблема с крайния потребител не може да отчете всички тях. Понякога проблемът идва от устройството, но те също толкова лесно могат да дойдат от неща извън вашия контрол. Понякога те може да се дължат и на мрежов бъг. Тъй като няма какво много да направите, ако проблемът е извън самото устройство, това, върху което трябва да се съсредоточите, трябва да са неща, които можете да изпълнявате по телефона.
Първото нещо, което искате да направите като първата стъпка за отстраняване на неизправности, е да знаете колко бавна е вашата интернет връзка, измерена от вашето устройство. Тъй като това е индикаторът за това как изпитвате интернет на своя Huawei P30, това е добър начин да започнете да отстранявате проблеми.
На вашия Huawei P30 издърпайте уеб браузъра си и отидете на който и да е сайт за тестване на скоростта, като fast.com или speedtest.net. Като алтернатива можете да инсталирате приложение за тест за скорост от Google Play Store и да го използвате, за да проверите скоростта на вашата интернет връзка.
Предполагаме, че знаете очакваната скорост на вашата интернет връзка, но ако не получите информация от първа ръка от вашия доставчик на интернет услуги (ако сте на wifi) или мрежовия оператор (ако разчитате на мобилни данни). Като общо правило доставчиците на интернет услуги трябва да предоставят процент от максимално достижимата скорост 80% от времето. Точните цифри могат да варират, но познаването на цифрите трябва да ви даде базова линия, от която можете да сравните резултатите от най-бързия тест. Ако резултатите са твърде ниски за очакваната от вас скорост на интернет, тогава причината за проблема ви с бавната интернет връзка трябва да е вашият доставчик на услуги.
Бавна корекция на интернет връзка # 2: Устройства за захранване с мрежа
Ако разчитате на wifi за нуждите на вашата интернет връзка, следващата стъпка за отстраняване на неизправности, която искате да направите, е да гарантирате, че рестартирате цялото мрежово оборудване. В днешно време операторите често предоставят само модем / рутер на своите клиенти, така че ще трябва да го рестартирате. Ако имате традиционната настройка на модем и рутер, не забравяйте да ги рестартирате. Ако между модема и рутера има други мрежови устройства, рестартирайте и тях.
Бавна корекция на интернет връзка # 3: Извършете меко нулиране (ако е за мобилни данни)
Ако имате проблем с бавна интернет връзка, когато използвате мобилни данни, трябва да извършите меко нулиране. Тази процедура е еквивалентна на „издърпване на батерията“. По принцип той рестартира телефона ви, както когато изключите батерията. На вашия Huawei P30 това става чрез натискане и задържане на Бутон за захранване за 10 до 15 секунди. Ако телефонът ви работи, той трябва да се рестартира и трябва да почувствате вибрация и да видите логото на Huawei. В случай, че не усещате вибрациите и екранът все още е празен, просто натиснете и задръжте бутона за захранване за повече време, докато видите, че устройството се рестартира.
Ако след опит за рестартиране на устройството няколко пъти нищо не се промени, можете да се откажете от това отстраняване на неизправности и да преминете към следващите по-долу.
Поправка на бавна интернет връзка # 4: Проверете SIM картата
Един от основните фактори, които също трябва да проверите в този момент, е SIM картата.Можете да направите това, като изключите телефона си и временно извадите SIM картата. След това изчакайте няколко секунди, преди да поставите отново SIM картата. Ако помага, не забравяйте да почистите и SIM картата, като изтриете медните й контакти, преди да я поставите отново. SIM картите рядко се развалят, но пълният провал не е нечуван. В повечето случаи проблем с акаунт може да е причината, поради която SIM картата може да не работи правилно. Понякога това може да е физическо увреждане или замърсяване, което се залепва върху медните контакти. Така или иначе, най-добрият начин да проверите дали SIM картата работи добре е като си вземете нова. Ако е възможно, опитайте да посетите местния магазин на оператора и да видите дали можете да получите подмяна на SIM карта. Не забравяйте да попитате за указания как да запазите номера си, за да избегнете проблеми с акаунта. Ако получаването на нова SIM карта е твърде много, опитайте да вмъкнете текущата си SIM карта в друг съвместим телефон и проверете дали тя работи. Ако се случи, преминете към следващата стъпка за отстраняване на неизправности.
Бавна корекция на интернет връзка # 5: Нулиране на мрежовите настройки
Устройството на Huawei понякога може да срещне мрежови проблеми, ако мрежовите настройки са неправилни. Това не означава, че вие лично сте направили някои неправилни промени. Понякога приложение или актуализация може да доведе до промени, които не са оптимални за други приложения или за операционната система. По много причини може да възникне лоша мрежова конфигурация. Това, което можете да направите сега, е да се уверите, че връщате всички мрежови настройки по подразбиране, така че системата да може да ги използва придвижване напред. За да нулирате всички мрежови настройки, изпълнете следните стъпки:
- Отворете приложението Настройки.
- Отидете на Разширени настройки.
- Превъртете до и натиснете Архивиране и нулиране.
- Изберете Нулиране на мрежовите настройки от дадените опции.
- Ако бъдете подканени, прочетете предупредителното съобщение и след това докоснете Network Settings Reset два пъти, за да потвърдите.
Позволете на вашето устройство да завърши нулирането на мрежовите настройки и да възстанови стойностите по подразбиране. Когато приключите с нулирането на мрежовите настройки, рестартирайте телефона си, след което се свържете отново с вашата Wi-Fi мрежа.
Бавна корекция на интернет връзка # 6: Проверете за лошо приложение на трета страна
Понякога приложение на трета страна може да причини проблеми или да повлияе на операционната система. Проблемите с мрежата поради лошо приложение не са нечувани в устройствата на Huawei. Рестартирайте телефона в безопасен режим и проверете дали това е така. В безопасен режим никое приложение на трета страна не трябва да може да работи. Така че, ако wifi работи нормално в безопасен режим, можете да се обзаложите, че е виновно лошо приложение на трета страна. Ето как да го заредите в безопасен режим:
- Изключете устройството.
- Включете го отново.
- След като видите анимацията на Huawei на екрана, натиснете и задръжте бутона за намаляване на звука.
- Можете да видите безопасен режим в долния ляв ъгъл, след като устройството завърши зареждането.
- След като устройството стартира в безопасен режим, заредете го и вижте дали има разлика.
Не забравяйте: безопасният режим блокира приложения на трети страни, но няма да ви каже кое от тях е истинската причина. Ако смятате, че в системата има измамно приложение на трета страна, трябва да го идентифицирате. Ето какво трябва да направите точно:
- Стартирайте в безопасен режим.
- Проверете за проблема.
- След като потвърдите, че е виновно приложение на трета страна, можете да започнете да деинсталирате приложения поотделно. Препоръчваме ви да започнете с най-новите, които сте добавили.
- След като деинсталирате приложение, рестартирайте телефона в нормален режим и проверете за проблема.
- Ако вашият Huawei P30 все още е проблемен, повторете стъпки 1-4.
Бавна корекция на интернет връзка # 7: Изтрийте системния кеш
За да зареди приложенията бързо, Android съхранява често използвани елементи като връзки към уебсайтове, изображения, видеоклипове, реклами, наред с други, в част във вътрешното хранилище, наречена кеш дял. Понякога тези елементи, наречени общо кеш на системата, могат да остареят или да бъдат повредени, причинявайки проблеми с производителността или грешки. За да сте сигурни, че телефонът ви работи ефективно и кешът е в най-добра форма, искате редовно да изчиствате кеша (приблизително веднъж на няколко месеца). Когато се занимавате с някакъв проблем с приложението, това също може да бъде една от стъпките за отстраняване на неизправности. Ето как да го направите:
- Когато телефонът ви е изключен, натиснете и задръжте едновременно бутоните за увеличаване на звука и захранването за поне 10 секунди.
- Пуснете бутоните, когато се появи логото на Honor.
- Малко след като видите логото, екранът EMUI се показва с опциите за режим на възстановяване.
- Натиснете бутона за намаляване на звука, за да превъртите и маркирате опцията за изтриване на кеш паметта.
- След това натиснете бутона за захранване, за да потвърдите избора.
- Използвайте бутоните за сила на звука, за да превъртите и маркирате следващите опции и бутона за захранване, за да потвърдите избора.
Бавна корекция на интернет връзка # 8: Инсталирайте актуализации
Някои мрежови проблеми могат да бъдат отстранени само чрез промяна на софтуерните кодове. Ако вашето устройство все още има бавен проблем с интернет връзката към този момент, уверете се, че сте инсталирали наличната актуализация на софтуера, която съществува в момента. Ако изобщо няма налична актуализация, просто игнорирайте това предложение. Някои мрежови проблеми могат да бъдат отстранени само чрез промяна на софтуерните кодове. Ако вашето устройство все още не показва проблем със сигнала към този момент, уверете се, че сте инсталирали наличната актуализация на софтуера, която има в момента. Ако изобщо няма налична актуализация, просто игнорирайте това предложение. Ето как ръчно да проверявате за актуализации на софтуера на P30:
- Отидете в Настройки.
- Докоснете Система.
- Изберете Актуализация на системата.
- Докоснете опцията Проверка за актуализации.
За да проверите за чакащи актуализации на приложения, които сте изтеглили чрез приложението Google Play Store, стартирайте Play Store, след което отидете до раздела Актуализации. След това ще видите списък с приложения с чакащи актуализации. Просто докоснете Update, за да инсталирате отделни актуализации на приложения, или докоснете Update All, за да актуализирате приложения едновременно.
Не забравяйте да рестартирате / рестартирате вашия P30 след инсталиране на актуализации, за да сте сигурни, че всички нови софтуерни промени са правилно внедрени и за да предотвратите излизането на някое приложение.
Бавна корекция на интернет връзка # 9: Фабрично нулиране
Последната стъпка за отстраняване на неизправности, която можете да изпълните на вашия Huawei P30, е да изтриете телефона с фабрично нулиране. Извършването на фабрично нулиране ще изтрие личните ви данни, така че не забравяйте да ги архивирате преди време. Следвайте стъпките по-долу, за да започнете фабричното нулиране:
- Изключете мобилния телефон, като натиснете бутона за захранване за няколко минути.
- Натиснете и задръжте бутоните за увеличаване на звука и захранването за няколко секунди.
- Когато се появи режимът за възстановяване, пуснете всички клавиши.
- Сега изберете “wipe data / factory reset”. Използвайте бутоните за сила на звука, за да навигирате, а клавиша за захранване, за да го приемете.
- Потвърдете операцията, като въведете „да“ и изберете „изтриване на данни / фабрично нулиране“.
- Когато видите информацията за потвърждение на Google, потвърдете операцията, като изберете „изтриване на данни / възстановяване на фабричните настройки“.
- Накрая изберете „рестартиране на системата сега“, като използвате клавиша за захранване.
Бавна корекция на интернет връзка # 10: Свържете се с вашия мрежов оператор или доставчик на интернет услуги
В зависимост от типа на интернет връзката (мобилни данни или wifi), трябва да се свържете с вашия оператор или интернет доставчик за помощ, ако нищо не се подобри след фабрично нулиране. Трябва да има причина, поради която проблемът не може да бъде отстранен от ваша страна. Вашият оператор или доставчик на интернет услуги трябва да може да ви помогне да стесните причината.