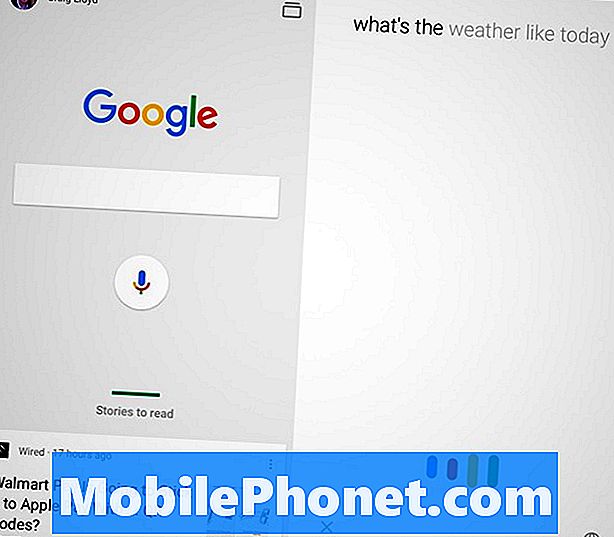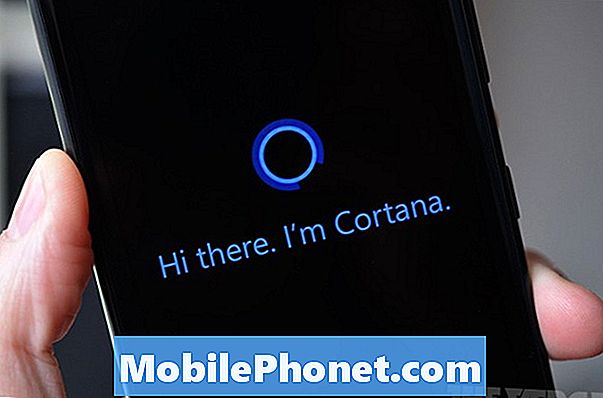Съдържание
Подобно на всички други смартфони, устройството на HTC U11 също се поддава на различни видове недостатъци. Изглежда един от най-разпространените проблеми е безжичната свързаност. Всъщност много потребители на HTC U11 се сблъскват с проблеми, когато използват Wi-Fi за връзка с интернет на телефона си. Ако сте сред тези хора, които са обезпокоени от същия проблем, тази публикация съдържа препоръчителни решения, които ще ви помогнат да отстраните и отстраните проблеми с Wi-Fi на смартфона HTC U11. Чувствайте се свободни да се обърнете към тази публикация, когато е необходимо.
Преди да продължим, ако търсите решение на проблем с вашия Note8, не забравяйте да се отбиете в нашата страница за отстраняване на неизправности на HTC U11, тъй като вече сме разгледали някои от най-често срещаните проблеми, докладвани от нашите читатели за това ново устройство. Намерете проблеми, подобни на вашите, и използвайте предложените от нас решения. Ако не работят или ако имате нужда от допълнителна помощ, попълнете нашия въпросник за Android въпроси и натиснете „Изпрати“, за да се свържете с нас.
Възможни причини за проблеми с Wi-Fi на HTC U11
Няколко фактора могат да повлияят на функциите за безжична свързаност в мобилните устройства. Сред тях са неактивно състояние на акаунта, прекъсване на работата на мрежата, грешка в софтуера, неправилни настройки и най-лошото, повреда на хардуера или на мрежовото оборудване, или на самия смартфон.За да се определи най-вероятната причина, може да помогне мисленето кога възниква проблемът. Например изгубихте ли внезапно безжичната си интернет връзка или това се случи след извършване на някои промени в настройките на телефона, добавяне на ново съдържание, инсталиране на актуализация на приложение или софтуер? Или проблемът е започнал, след като устройството ви се е намокрило или е паднало случайно? Отговорът на всеки от тези въпроси ще ви помогне да изолирате проблема и евентуално да получите бързо решение.
Друго нещо, което можете да използвате като подсказка при справянето с основния проблем, са съобщения за грешки и кодове, които обикновено подсказват, когато се опитват да свършат нещо като отваряне на уебсайт или изтегляне на онлайн съдържание. Тези предупредителни съобщения често имат улики какво се е объркало и какво трябва да се направи, за да се оправят нещата и да се върнат към нормалното.
Най-лошата възможност е при повреда на хардуера. Това най-вероятно е основната причина, особено ако е имало предишни случаи, когато телефонът ви е бил изложен на течност или случайно е паднал. Инциденти като тези често могат да нанесат щети на податливи компоненти, включително тези, които са свързани с мрежовите функции на HTC U11 като мрежовата антена може би. Като се има предвид, че проблемът с Wi-Fi, с който се сблъсквате, е свързан с хардуера, най-добрият вариант, който трябва да имате предвид, е да потърсите професионална помощ. Това означава, че трябва да занесете устройството си в оторизиран сервизен център и вашето устройство да бъде внимателно оценено от техник. Ако вашето устройство все още е в гаранция, можете да помислите вместо това да се възползвате от гаранция.
Междувременно, ако сте сигурни, че проблемът с Wi-Fi свързаността на вашия HTC U11 не е свързан с повреда на хардуера, шансът ви да го поправите е по-голям. Продължавайте да четете, за да разберете начините за справяне с вашия HTC U11 Wi-Fi проблем и да се върнете онлайн възможно най-скоро.
Потенциални решения и предложени решения
Следните методи се считат за общи решения на проблеми с безжичната свързаност в мобилни устройства. Като имате предвид, че не сте установили основната причина за проблема, можете да рискувате, като опитате всеки един от тези методи и да видите кой от тях е в състояние да разреши проблема от ваша страна. Но ако сте сигурни какво се е объркало и какъв аспект на вашето устройство трябва да бъде отстранен, тогава можете да продължите и да работите направо по основния проблем. Това ще ви спести време и усилия за ненужно отстраняване на неизправности. Но след това, не се колебайте да се обърнете към тези инструкции, когато имате нужда от тях.
Не забравяйте да тествате вашата безжична връзка HTC U11, след като изпълните всяка стъпка, за да определите дали проблемът вече е отстранен. Ако е необходимо, преминете към следващото приложимо решение.
Първи метод: Захранване на модема или безжичния рутер.
Това често е първият метод, препоръчан от доставчиците на интернет услуги на своите абонати, които имат проблеми с интернет връзката. Цикълът на захранване тук просто означава да изключите безжичното мрежово оборудване (модем или безжичен рутер) за няколко секунди и след това да го включите отново. По този начин ще премахнете евентуалния повреден фърмуер на вашия модем или безжичен рутер, който може да е причинил проблеми с вашата безжична домашна мрежа. Той също така ще позволи на вашия модем или безжичен рутер да установи нова връзка от главната кула. Така че, ако още не сте го направили, ето как да включите захранването на вашия модем или безжичен рутер:
- Намерете бутона за захранване и след това го натиснете, докато устройството се изключи напълно.
- Когато е изключен, извадете захранващия кабел от източника на захранване или от контакта. Оставете го изключен за поне 30 секунди.
- След изминалото време включете отново модема / рутера към източника на захранване.
- Натиснете бутона за захранване, за да го включите отново.
- Изчакайте всички лампи да станат стабилни.
- Рестартирайте вашия HTC U11 и други устройства, свързани към мрежата.
- За да рестартирате (меко нулиране) телефона, натиснете Мощност бутон, за да го изключите. След около 30 секунди натиснете Мощност отново, за да го включите отново. Натиснете и задръжте Мощност и след това докоснете Рестартирам.
Когато телефонът се зареди напълно, тествайте Wi-Fi връзката си и вижте дали вече работи по предназначение.
Помислете за извършване на този метод, ако видите някаква червена светлина на вашия модем или безжичен рутер. Обикновено светлините трябва да се появяват в синьо или зелено, за да ви кажат, че всичко е наред. Червената светлина обикновено показва предупреждение и че нещо не е наред.
Втори метод: Проверете за прекъсване на работата на мрежата.
Възможна индикация за продължаващо прекъсване на работата на мрежата е индикатор на червена светлина на вашия модем или безжичен рутер. В този случай първото нещо, което трябва да направите, е да включите захранването на модема или рутера до три пъти. Ако някоя от светлините все още изглежда червена, това най-вероятно означава прекъсване. За да потвърдите, можете да се обадите на вашия доставчик на интернет услуги.
Освен прекъсване на работата на мрежата, не забравяйте да проверите и състоянието на акаунта си при вашия доставчик на услуги или оператор. Някои мрежови проблеми, като липса на свързаност, са свързани със състоянието на неактивен акаунт. В този случай изходящите услуги, както и вашата интернет връзка, са временно деактивирани. След като проблемите с акаунта бъдат уредени, всички ваши услуги ще се възобновят или ще работят нормално отново. Така че не забравяйте да го уведомите, когато им се обадите.
Трети метод: Изключете и отново включете Wi-Fi.
Този трик често прави чудеса на много от онези, които изпитват проблеми с безжичната свързаност, причинени от случайни проблеми в приложенията. Следвайте тези стъпки, за да включите или изключите Wi-Fi на вашия смартфон HTC U11:
- Докоснете Приложения икона (квадратни точки) от началния екран.
- Докоснете Настройки.
- Докоснете Wi-Fi превключвател да го обърнете ИЗКЛ.
- След няколко секунди докоснете Wi-Fi превключвател отново, за да го върна обратно НА.
- За да видите списък с налични безжични мрежи в обхват, докоснете Wi-Fi.
Можете също така да сканирате ръчно за Wi-Fi мрежи на вашето устройство HTC U11. За да направите това, докоснете три вертикални точки след това изберете Сканиране.
- За да видите запазени мрежи, докоснете Икона за настройки (прилича на волан). Това ще ви подкани и други опции, от които да изберете, като например да активирате известие, когато е наличен обществен Wi-Fi, и да зададете Wi-Fi състояние по време на режим на заспиване.
Четвърти метод: Проверете настройките на телефона си.
Сред функциите, които трябва да проверите дали имате проблеми с използването на Wi-Fi на вашия HTC U11 освен Wi-Fi, са самолетен режим и енергоспестяващ режим. Когато е активиран самолетен или полетен режим, всички безжични радиостанции на вашия HTC U11 са изключени, включително функции за разговори, услуги за данни, Bluetooth и Wi-Fi. За да изключите това от възможните причини, преминете към Настройки и се уверете, че самолетният режим е изключен. Ето как да включите или изключите самолетния режим на вашето устройство HTC:
- натиснете и задръжте Мощност.
- Докоснете Самолетен режим.
- С два пръста плъзнете надолу от лентата на състоянието на екрана. Това ще отвори Панел за бързи настройки.
- Докоснете Плочка в самолетен режим на Панел за бързи настройки за включване или изключване на самолетен режим. Уверете се, че е настроено на ИЗКЛ.
Ще знаете дали самолетен режим е включен, защото ще видите иконата Самолетен режим в лентата на състоянието. Когато режимът на самолета е изключен, функцията за повикване се включва отново и предишното състояние на Bluetooth и Wi-Fi се възстановява на вашето устройство.
Друга характеристика, която трябва да проверите, освен самолетен режим, е Режим за пестене на енергия или Екстремен режим на пестене на енергия на смартфона HTC U11. Когато е активирана, тази функция ще ограничи много от функциите на телефона ви, за да удължи живота на батерията. С това казано ще можете да използвате само най-основните функции като телефонни обаждания, текстови съобщения и имейл. За да сте сигурни, че това не причинява проблема с Wi-Fi свързаността, проверете настройките и се уверете, че режимът за пестене на енергия е изключен. Ето как:
- Докоснете Икона на приложения от началния екран.
- Докоснете Настройки.
- Докоснете Мощност.
- Докоснете Превключвател за режим на изключително енергоспестяване за да включите функцията ИЗКЛЮЧЕНО, ако е необходимо.
Можете също така да зададете или да посочите кога автоматично да включите или активирате режима за изключително спестяване на енергия на вашия HTC U11.
- За да направите това, докоснете Екстремен режим на пестене на енергия, изберете опцията, която казва, Автоматично включете екстремен режим на пестене на енергия, след това изберете нивото на батерията кога автоматично ще активира режима за пестене на енергия.
Пети метод: Забравете безжичната мрежа и след това се свържете отново.
Едно от ефективните решения при справяне с проблеми с безжичната свързаност в мобилните устройства е забравянето или премахването на проблемната мрежа и след това повторното свързване. Това ще изтрие текущите ви настройки за Wi-Fi, включително паролите за безжична мрежа, така че не забравяйте да ги вземете под внимание, преди да продължите със следните стъпки:
- Докоснете Икона на приложения от началния екран.
- Докоснете Настройки.
- Докоснете Wi-Fi.
- Натиснете и задръжте (дълго докосване) безжичната мрежа, която искате да забравите.
- Изберете Забравете от дадените опции.
- Рестартирайте вашия HTC U11.
- Върнете се в Настройки-> Wi-Fi.
- Изберете предпочитаните безжични мрежи от списъка.
- Ако бъдете подканени, въведете мрежовия ключ или парола, за да продължите.
- Докоснете Свържете.
След това ще видите иконата Wi-Fi да се появява в лентата на състоянието, когато успешно се свържете с безжичната мрежа.
Шести метод: Нулирайте мрежовите настройки на вашия HTC U11.
Нулирането на мрежовите настройки може да помогне за отстраняване на проблеми с връзката на вашия смартфон HTC U 11 или чрез мобилни данни, или чрез Wi-Fi мрежа и Bluetooth устройства. Процесът обаче ще изтрие вашата мрежова информация, включително мрежовите пароли и персонализирани настройки. След нулирането мрежовите настройки се възстановяват до първоначалните настройки или фабричните настройки. Ако искате да опитате, ето как се прави:
- Докоснете Икона на приложения от началния екран.
- Докоснете Настройки.
- Докоснете Архивиране и нулиране.
- Изберете Нулиране на мрежовите настройки.
- Докоснете Нулирайте настройките.
- Докоснете Нулирайте настройките отново, за да потвърдите действието.
- Изчакайте, докато нулирането приключи. След това устройството ви ще се рестартира.
След това можете да настроите вашата безжична мрежа отново, да се свържете отново и след това да тествате дали вашият HTC U11 вече може да се свързва безжично с интернет.
Потърсете допълнителна помощ
Ако никой от тези препоръчани методи не е в състояние да реши проблема с безжичната свързаност или вашият HTC U11 все още не може да се свърже с Wi-Fi или да получава Wi-Fi грешки, тогава трябва да помислите да се свържете с оператора на вашето устройство или HTC Support, за да ескалирате проблема и поискайте допълнителна помощ и препоръки. Ако подозирате, че проблемът е фърмуерът на рутера, който е остарял, свържете се с производителя на рутера и потърсете помощ за актуализиране на фърмуера на рутера.
Свържи се с нас
Винаги сме отворени за вашите проблеми, въпроси и предложения, така че не се колебайте да се свържете с нас, като попълните този формуляр. Това е безплатна услуга, която предлагаме и няма да ви таксуваме нито стотинка за нея. Но имайте предвид, че получаваме стотици имейли всеки ден и е невъзможно да отговорим на всеки един от тях. Но бъдете сигурни, че четем всяко съобщение, което получаваме. За тези, на които сме помогнали, моля, разпространете думата, като споделите нашите публикации с вашите приятели или просто харесате нашата страница във Facebook и Google+ или ни последвайте в Twitter.