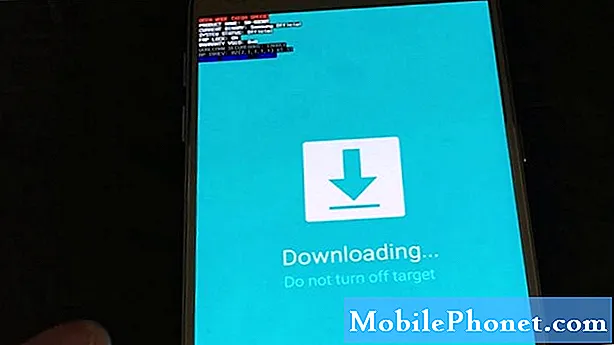Съдържание
Проблемите с Wifi могат да варират, така че тази статия за отстраняване на неизправности предоставя само общи решения. Ако вашият Galaxy Tab A има проблеми с wifi и не знаете какво да правите, не забравяйте да следвате предложенията в тази публикация. Ние ви даваме 9 решения, които можете да опитате да решите какъвто и да е проблем с wifi, който имате.
Как да поправим проблеми с wifi на Galaxy Tab A | wifi няма да се свърже или продължава да прекъсва връзката
По-голямата част от проблемите с wifi в Galaxy Tab A могат да бъдат отстранени от потребителя. Научете какво можете да направите, ако имате проблеми с wifi на това устройство.
Проблеми с Galaxy Tab A wifi # 1: Проверете рутера
Ако срещнете проблеми с wifi на вашия Galaxy Tab A, първата стъпка за отстраняване на неизправности, която трябва да направите, е да проверите дали проблемът произтича от самия рутер. Ако имате друго безжично устройство (смартфон, лаптоп, таблет), опитайте да го свържете с рутера и вижте дали проблемът възниква. Ако второто устройство има същия проблем, може да има проблем с рутера. Първо трябва да се съсредоточите върху отстраняване на неизправности в рутера, за да отстраните проблема. Ако не знаете как да направите това, свържете се с вашия доставчик на интернет услуги (ISP) за насоки.
Като част от този процес, трябва да рестартирате рутера си. Изключете захранващия кабел на рутера за около 5 секунди, преди отново да включите всичко. След като рутерът се обнови, проверете отново за проблема.
Ако нямате достъп до рутера и имате проблеми само при свързване с определена мрежа като wifi на училище или хотел, говорете с мрежовия администратор за помощ.
Проблеми с wifi на Galaxy Tab A wifi # 2: Получете грешката
Ако има код за грешка или съобщение, което се показва всеки път, когато wifi се прекъсва или се срива, трябва да сте сигурни, че сте го взели под внимание. Грешките обикновено са ключови за отстраняването на проблеми. Това, което трябва да направите, е да търсите в Google грешката, за да видите дали има онлайн решение, което можете да следвате. Ако проблемът е широко разпространен и засяга много потребители, може да има публикувано онлайн решение.
Проблеми с wifi на Galaxy Tab A wifi # 3: Извършете меко нулиране
Рестартирането на устройство с проблем с wifi понякога е ефективно. Ако не сте рестартирали Galaxy Tab A с проблеми с wifi, не забравяйте да го направите сега. Опитайте първо да го рестартирате нормално, като натиснете бутона за захранване, за да влезете в менюто за зареждане. След това изберете опцията Рестартиране и вижте дали това работи.
Друг начин за рестартиране на устройството е чрез едновременно натискане и задържане на бутона за намаляване на звука и бутона за захранване за 10 секунди или докато екранът на устройството се включи. Това симулира ефекта от изключването на батерията от устройството. Ако това работи, това може да отключи устройството.
Ако редовното рестартиране не помогне, опитайте следното:
- Натиснете и задръжте първо бутона за намаляване на звука и не го освобождавайте.
- Докато го държите, натиснете и задръжте клавиша за захранване.
- Дръжте двата бутона натиснати за 10 секунди или повече.
Втората и третата процедура за рестартиране се опитват да симулират ефектите от премахването на батерията. При по-стари устройства изключването на батерията често е ефективен начин за поправяне на устройства, които не реагират. Ако обаче нищо не се е променило, преминете към следващите предложения.
Рестартирането на вашето устройство редовно поне веднъж седмично може да бъде от полза. Ако сте склонни да забравяте нещата, предлагаме да конфигурирате телефона си да се рестартира сам. Можете да го планирате да изпълни тази задача, като направите следните стъпки:
- Отворете приложението Настройки.
- Докоснете Грижа за устройството.
- Докоснете 3 точки в горната част.
- Изберете Автоматично рестартиране.
Проблеми с wifi на Galaxy Tab A wifi # 4: Прекъснете връзката с wifi мрежата
Подобно на мекото рестартиране или рестартиране, прекъсването на връзката с wifi мрежата понякога може да работи. Не забравяйте да изпробвате това просто потенциално решение, преди да пристъпите към други предложения по-долу. За да прекъснете връзката с wifi, изпълнете следните стъпки:
- На който и да е екран, издърпайте лентата за известия отгоре.
- Натиснете и задръжте иконата Wifi.
- Докоснете wifi мрежата.
- Докоснете Забравете в долната част.
- След като вашият Galaxy Tab A се изключи от мрежата, рестартирайте го, преди да се свържете отново.
Проблеми с wifi на Galaxy Tab A wifi # 5: Нулиране на мрежовите настройки
Ако забравянето на мрежата не работи, следващата ви стъпка е да се уверите, че сте изчистили текущата мрежова конфигурация. Правейки това, вие ефективно изтривате всички мрежови конфигурации, включително всички запазени wifi мрежи, както и техните пароли. За да изчистите мрежовите настройки:
- Отворете приложението Настройки.
- Докоснете Общо управление.
- Докоснете Нулиране.
- Докоснете Нулиране на мрежовите настройки.
- Докоснете бутона RESET SETTINGS, за да потвърдите.
- Рестартирайте своя Galaxy Tab A и проверете за проблема.
Проблеми с Galaxy Tab A wifi # 6: Изтриване на кеш дяла
Ако вашите проблеми с wifi на Galaxy Tab A стартират след инсталиране на системна актуализация или приложение, може да има проблем със системния кеш. Този кеш се използва от Android за бързо зареждане на приложения. Ако системният кеш на вашия Galaxy Tab A е повреден или остарял, това може да попречи на някои функции на Android или да причини други проблеми. За да сте сигурни, че вашият системен кеш на Galaxy Tab е свеж, трябва да изчиствате кеша от време на време. Ето как да направите това:
- Изключете устройството. Това е важно. Ако не можете да го изключите, никога няма да можете да стартирате в режим на възстановяване. Ако не можете да изключите устройството редовно чрез бутона за захранване, изчакайте, докато батерията на телефона се изтощи. След това заредете телефона за 30 минути, преди да стартирате в режим на възстановяване.
- Натиснете и задръжте едновременно бутона за увеличаване на звука и бутона за захранване за 5 секунди.
- Освободете бутоните за включване и увеличаване на звука.
- Сега ще се появи екранното меню за възстановяване.
- Използвайте бутона за намаляване на звука, докато не маркирате „Изтриване на кеш дяла“.
- Натиснете бутона за захранване, за да изберете „Изтриване на кеш дяла“.
- Използвайте Намаляване на звука, за да маркирате Да.
- Натиснете бутона за захранване, за да продължите с изчистването на кеш дяла.
- След като изчистите дяла на кеша, натиснете отново бутона за захранване за системата за рестартиране сега.
- Това е!
Проблеми с wifi на Galaxy Tab A wifi # 7: Наблюдавайте в безопасен режим
Друга възможна причина, поради която може да има проблеми с wifi на вашия Galaxy Tab A, може да е лошо приложение. Понякога зле кодираните приложения могат да попречат на Android и да причинят проблеми. Понякога злонамереният софтуер или лошите приложения са умишлено създадени, за да създават проблеми или да предотвратяват работата на определени функции. Ако сте забелязали, че wifi функционалността е започнала да действа нестабилно след инсталирането на ново приложение, изтриването на това приложение може да помогне. Ако не можете да си спомните кое приложение сте инсталирали или ако подозирате, че едно от приложенията е виновно, опитайте да рестартирате устройството си в безопасен режим. В режим SAfe всички приложения на трети страни са спрени и не могат да се изпълняват. Ако не можете да си спомните приложението, опитайте да рестартирате устройството в безопасен режим и да видите какво се случва. Така че, ако проблемът изчезне само в безопасен режим, това е ясна индикация, че причината е лошо приложение на трета страна. За да стартирате устройството в безопасен режим:
- Изключете устройството.
- Натиснете и задръжте клавиша за захранване.
- Когато Samsung се появи на екрана, отпуснете бутона за захранване.
- Веднага след освобождаване на клавиша за захранване, натиснете и задръжте клавиша за намаляване на звука.
- Продължете да държите клавиша за намаляване на звука, докато устройството завърши рестартирането. Това може да отнеме до 1 минута. Просто бъдете търпеливи, за да го изчакате.
- Освободете клавиша за намаляване на силата на звука, когато видите безопасен режим на устройството.
Не забравяйте, че приложенията на трети страни са деактивирани в този режим, така че това, което можете да използвате, са предварително инсталирани приложения. Ако Galaxy Tab A wifi работи нормално само в безопасен режим, това означава, че проблемът се дължи на лошо приложение. Деинсталирайте приложението, което наскоро сте инсталирали, и вижте дали това ще го поправи. Ако проблемът остане, използвайте процеса на елиминиране, за да идентифицирате измамното приложение. Ето как:
- Стартирайте в безопасен режим.
- Проверете за проблема.
- След като потвърдите, че е виновно приложение на трета страна, можете да започнете да деинсталирате приложения поотделно. Препоръчваме ви да започнете с най-новите, които сте добавили.
- След като деинсталирате приложение, рестартирайте телефона в нормален режим и проверете за проблема.
- Ако вашият Galaxy Tab A все още не се включва нормално (но работи в безопасен режим), повторете стъпки 1-4.
За да се върнете в нормален режим или да изключите безопасен режим:
- Натиснете и задръжте клавиша за захранване.
- Докоснете Рестартиране.
- Устройствата се рестартират в нормален режим.
Проблеми с wifi на Galaxy Tab A wifi # 8: Инсталирайте актуализации
Остарелият софтуер и приложения понякога могат да доведат до проблеми. Уверете се, че Android OS и всички приложения работят с най-новите налични версии. Ако вашият Galaxy Tab A все още има проблеми с wifi, проверете за актуализации и ги инсталирайте, ако са налични. Актуализациите не само носят козметични промени, но и отстраняват известни грешки. Въпреки че не е общоизвестно от много потребители на Android, инсталирането на актуализации понякога носи и необходимите корекции за известни грешки.Уверете се, че не забавяте инсталирането на каквито и да е актуализации на системата или приложението. По подразбиране телефонът ви трябва да ви уведомява за всички налични актуализации, но в случай че изключите този механизъм, крайно време е ръчно да проверите за тях.
За да проверите за Android или системна актуализация:
- Отворете приложението Настройки.
- Докоснете Актуализация на софтуера.
- Докоснете Изтегляне и инсталиране.
- Изчакайте устройството да провери за актуализации.
- Инсталирайте актуализацията. Ако няма нова актуализация, телефонът ви трябва да ви каже това.
За устройства с марка Galaxy Tab A с марка превозвач или такива, предоставени от вашия оператор, може да няма опция за ръчна проверка за актуализации. Всичко, което трябва да направите, е просто да потвърдите дали има известие за актуализация и да разрешите инсталирането на актуализация.
За да проверите за актуализации на приложения:
- Отворете приложението Play Store.
- Докоснете иконата Още опции (горе вляво).
- Докоснете Моите приложения и игри.
- Докоснете Актуализиране на всички бутон.
Проблеми с Galaxy Tab A wifi # 9: Изтриване на устройство (фабрично нулиране)
Ако нито едно от горните решения не работи, проблемът може да е причинен от софтуерна грешка. Опитайте се да направите фабрично нулиране и да видите дали той решава проблема. Имайте предвид, че това ще изтрие софтуера и ще изтрие всички лични данни. Не забравяйте да създадете резервно копие, за да избегнете загуба на файлове. След фабрично нулиране софтуерът ви ще се върне към първоначалната си настройка.
По-долу са посочени двата метода как да нулирате хардуера или да възстановите фабричните настройки на вашия Galaxy Tab A.
Метод 1: Как да възстановите хардуера на Samsung Galaxy Tab A чрез Меню с настройки
При нормални обстоятелства възстановяването на фабричните настройки в менюто Настройки трябва да бъде основният начин за вас. По-лесно е да се направи и не се изисква натискане на хардуерни бутони, което може да се окаже трудно за някои потребители.
- Създайте резервно копие на личните си данни и премахнете профила си в Google.
- Отворете приложението Настройки.
- Превъртете до и докоснете Общо управление.
- Докоснете Нулиране.
- Изберете Нулиране на фабричните данни от дадените опции.
- Прочетете информацията, след което докоснете Нулиране, за да продължите.
- Докоснете Delete All, за да потвърдите действието.
Метод 2: Как да възстановите хардуера на Samsung Galaxy Tab A с помощта на хардуерни бутони
Ако вашият случай е, че телефонът не се зарежда или се стартира, но менюто Настройки е недостъпно, този метод може да бъде полезен. Първо, трябва да заредите устройството в режим на възстановяване. След като успешно осъществите достъп до Възстановяването, това е времето, в което започвате правилната процедура за основно нулиране. Може да отнеме няколко опита за вас, преди да имате достъп до Recovery, така че бъдете търпеливи и просто опитайте отново.
- Ако е възможно, създайте резервно копие на личните си данни преди време. Ако проблемът ви пречи да направите това, просто пропуснете тази стъпка.
- Освен това искате да сте сигурни, че сте премахнали профила си в Google. Ако проблемът ви пречи да направите това, просто пропуснете тази стъпка.
- Изключете устройството. Това е важно. Ако не можете да го изключите, никога няма да можете да стартирате в режим на възстановяване. Ако не можете да изключите устройството редовно чрез бутона за захранване, изчакайте, докато батерията на телефона се изтощи. След това заредете телефона за 30 минути, преди да стартирате в режим на възстановяване.
- Натиснете и задръжте едновременно бутона за увеличаване на звука и бутона за захранване за 5 секунди.
- Освободете бутоните за включване и увеличаване на звука.
- Сега ще се появи екранното меню за възстановяване.
- Използвайте бутона за намаляване на звука, докато не маркирате „Изтриване на данни / нулиране на фабричните настройки“.
- Натиснете бутона за захранване, за да изберете ‘Wipe data / factory reset.’
- Използвайте Намаляване на звука, за да маркирате Да.
- Натиснете бутона за захранване, за да потвърдите фабричното нулиране.
Ако считате тази публикация за полезна, моля, помогнете ни, като разпространите думата сред приятелите си. TheDroidGuy също присъства в социалната мрежа, така че може да искате да взаимодействате с нашата общност в нашите страници във Facebook и Twitter.