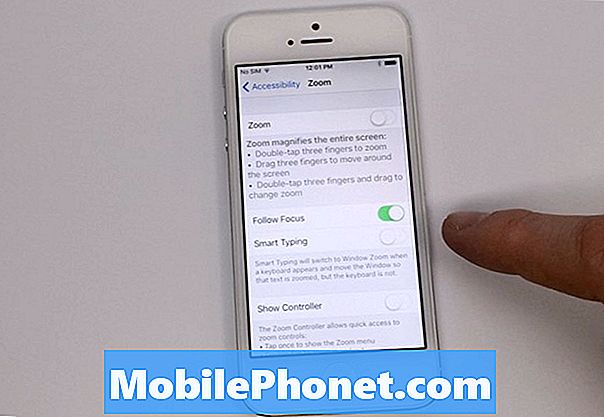Съдържание
Galaxy Tab A не се счита за таблет от най-висок клас сред реколтата от широкоекранни джаджи на Samsung, но има прилична камера за цената си. Хардуерът на камерата сам по себе си не е първокласен, но функционира добре. Всъщност камерата е също толкова надеждна, колкото и премиум телефоните Galaxy там. Както всеки фотоапарат обаче, този таблет може да срещне проблем с него поради редица причини. Ако вашата Galaxy Tab A камера продължава да спира или да се срива, трябва да проверите списък с фактори, за да разрешите проблема. Тази публикация ще ви преведе през това.
Как да поправим Galaxy Tab Камерата спира да спира | камерата е спряла или продължава да се срива
Ако вашата Galaxy Tab A камера продължава да спира и нямате представа защо, това ръководство за отстраняване на неизправности може да ви помогне. Научете как да разрешите този проблем, като направите нашите предложения.
Galaxy Tab Камерата спира да поправя # 1: Получете грешката
Понякога проблемите с камерата идват с определен код за грешка или съобщение. Ако не можете да използвате приложението на камерата и при опит за стартиране показва грешка, не забравяйте да вземете под внимание грешката. След това направете търсене в Google за това, за да видите дали има налично онлайн решение за конкретна грешка.
Ако изобщо няма грешка или решението, което сте намерили, не работи, продължете с отстраняването на неизправности по-долу.
Galaxy Tab Камерата спира да поправя # 2: Отстраняване на неизправности с приложението на камерата
Фокусирането на отстраняването на неизправности върху функционалността на камерата не е лоша идея. Има няколко стъпки, специфични за камерата, които можете да опитате.
Принудително затворете приложението на камерата. Рестартирането на неправилно работещо приложение отдавна е основно решение в Android. Ако вашата Galaxy Tab A камера спира да спира без очевидна причина, това трябва да е едно от първите неща, които трябва да направите.
По-долу са посочени двата метода за принудително затваряне на приложение:
Метод 1: Затворете приложение, като използвате клавиша Последни приложения
- На екрана докоснете екранен бутон Последни приложения (вляво от средния бутон Начало).
- След като се покаже екранът Последни приложения, плъзнете наляво или надясно, за да потърсите приложението. Трябва да е тук, ако преди това сте успели да го стартирате.
- След това плъзнете нагоре по приложението, за да го затворите. Това трябва принудително да го затвори. Ако го няма, просто докоснете приложението Затвори всички, за да рестартирате и всички приложения.
Метод 2: Затворете приложение, като използвате менюто Информация за приложението
Друг начин за принудително затваряне на приложение е чрез влизане в самите настройки на приложението. Това е по-дълъг начин в сравнение с първия метод по-горе, но е еднакво ефективен. Искате да използвате този метод, ако планирате да направите друго отстраняване на неизправности за споменатото приложение, като изчистване на кеша или данните му. Ето как се прави:
- Отворете приложението Настройки.
- Докоснете Приложения.
- Докоснете иконата Още настройки (икона с три точки, горе вдясно).
- Докоснете Показване на системните приложения.
- Намерете и докоснете приложението.
- Докоснете Force Stop.
Нулирайте настройките. Ако можете да заредите приложението на камерата нормално, може да успеете да разрешите проблема, като нулирате настройките на приложението. Ето как:
- Отворете приложението Камера.
- Докоснете иконата за настройка (икона на зъбно колело в горния ляв ъгъл).
- Превъртете надолу до дъното и докоснете Нулиране на настройките.
- Докоснете RESET, за да потвърдите.
Изчистете кеша на приложението на камерата. Друг начин за отстраняване на проблема с камерата е като изчистите кеша. Приложението Камера в устройствата на Samsung понякога може да срещне грешки поради повреден кеш. За да сте сигурни, че кешът на камерата работи, помислете за извършване на следните стъпки:
- Отидете на началния екран.
- Докоснете иконата за приложения.
- Отворете приложението Настройки.
- Докоснете Приложения.
- Ако търсите система или приложение по подразбиране, докоснете Още опции в горния десен ъгъл (икона с три точки).
- Изберете Показване на системни приложения.
- Намерете и докоснете Камера.
- Докоснете Съхранение.
- Докоснете бутона Изчистване на кеша.
- Проверете за проблема
Изчистване на данните. Изчистването на кеша на приложението понякога може да изисква по-драстични последващи действия. Опитайте се да изчистите данните на приложението, за да върнете настройките му по подразбиране, ако изтриването на кеша няма да работи. Ето как:
- Отидете на началния екран.
- Докоснете иконата за приложения.
- Отворете приложението Настройки.
- Докоснете Приложения.
- Ако търсите система или приложение по подразбиране, докоснете Още опции в горния десен ъгъл (икона с три точки).
- Изберете Показване на системни приложения.
- Намерете и докоснете Камера.
- Докоснете Съхранение.
- Докоснете бутона Изчистване на данни.
- Проверете за проблема
Galaxy Tab Камерата спира да поправя # 3: Актуализиране на приложение и Android
Някои програмни грешки могат да бъдат отстранени само чрез промяна на някои кодове. Ако получавате Galaxy Tab, камерата продължава да спира, това може да бъде причинено от неефективен код. Не забравяйте да проверите за актуализация за приложението, за да го поправите. Ако проблемът е известен на Samsung, може вече да има актуализация за него. Актуализирането на приложението за камера по подразбиране е лесно. Ето как:
- Отворете приложението Камера.
- Докоснете иконата за настройки (зъб в горния ляв ъгъл).
- Превъртете надолу до дъното и докоснете За камерата.
- Докоснете Актуализиране. Ако няма бутон Актуализация, това означава, че приложението работи с най-новата версия.
Galaxy Tab Камерата спира да поправя # 4: Меко нулиране
Ако отстраняването на неизправности с приложението на камерата не помогне и вашият Galaxy Tab A камера продължава да спира, уверете се, че следващото ви движение ще бъде рестартирането на самия таблет. Това обикновено е ефективно за грешки, които се развиват, когато устройството работи продължително време. Опитайте първо да го рестартирате нормално, като натиснете бутона за захранване, за да влезете в менюто за зареждане. След това изберете опцията Рестартиране и вижте дали това работи.
Друг начин за рестартиране на устройството е чрез едновременно натискане и задържане на бутона за намаляване на звука и бутона за захранване за 10 секунди или докато екранът на устройството се включи. Това симулира ефекта от изключването на батерията от устройството. Ако това работи, това може да отключи устройството.
Ако редовното рестартиране не помогне, опитайте следното:
- Натиснете и задръжте първо бутона за намаляване на звука и не го освобождавайте.
- Докато го държите, натиснете и задръжте клавиша за захранване.
- Дръжте двата бутона натиснати за 10 секунди или повече.
Втората процедура за рестартиране се опитва да симулира ефектите от премахването на батерията. При по-стари устройства изключването на батерията често е ефективен начин за поправяне на устройства, които не реагират. Ако обаче нищо не се е променило, преминете към следващите предложения.
Рестартирането на вашето устройство редовно поне веднъж седмично може да бъде от полза. Ако сте склонни да забравяте нещата, предлагаме да конфигурирате телефона си да се рестартира сам. Можете да го планирате да изпълни тази задача, като направите следните стъпки:
- Отворете приложението Настройки.
- Докоснете Грижа за устройството.
- Докоснете 3 точки в горната част.
- Изберете Автоматично рестартиране.
Galaxy Tab Камерата спира да поправя # 5: Избършете дяла на кеша
Ако камерата е започнала да се държи неправилно след инсталиране на актуализация или приложение или APK, системният кеш може да е повреден или остарял. Подобна ситуация може да доведе до всякакви проблеми, така че не забравяйте да изчистите дяла на кеша, за да опресните системния кеш. За да сте сигурни, че системният кеш е в добра форма, опитайте да изчистите дяла на кеша. Ето как:
- Изключете устройството. Това е важно. Ако не можете да го изключите, никога няма да можете да стартирате в режим на възстановяване. Ако не можете да изключите устройството редовно чрез бутона за захранване, изчакайте, докато батерията на телефона се изтощи. След това заредете телефона за 30 минути, преди да стартирате в режим на възстановяване.
- Натиснете и задръжте едновременно бутона за увеличаване на звука и бутона за захранване за 5 секунди.
- Освободете бутоните за включване и увеличаване на звука.
- Сега ще се появи екранното меню за възстановяване.
- Използвайте бутона за намаляване на звука, докато не маркирате „Изтриване на кеш дяла“.
- Натиснете бутона за захранване, за да изберете „Изтриване на кеш дяла“.
- Използвайте Намаляване на звука, за да маркирате Да.
- Натиснете бутона за захранване, за да продължите с изчистването на кеш дяла.
- След като изчистите дяла на кеша, натиснете отново бутона за захранване за системата за рестартиране сега.
- Това е!
Galaxy Tab Камерата спира да поправя # 6: Нулиране на предпочитанията на приложението
Някои приложения може да изискват системни приложения и услуги по подразбиране. Ако някои от тези приложения по подразбиране не работят, приложенията, които ги изискват, може да се държат неправилно. За да сте сигурни, че приложенията по подразбиране са активирани, изпълнете следните стъпки:
- Отворете приложението Настройки.
- Докоснете Приложения.
- Докоснете Още настройки в горния десен ъгъл (икона с три точки).
- Изберете Нулиране на предпочитанията на приложението.
- Рестартирайте раздела А и проверете за проблема.
Galaxy Tab Камерата спира да поправя # 7: Наблюдавайте в безопасен режим
Една от причините, поради които дадено устройство или приложение с Android се държи лошо, е лошо приложение на трета страна. За да проверите дали сте инсталирали лошо кодирано приложение, рестартирайте устройството си в безопасен режим. Докато работи в безопасен режим, всички приложения на трети страни ще бъдат спрени. Ако приложението за камера работи нормално в безопасен режим, можете да се обзаложите, че приложението на трета страна стои зад него. За да стартирате устройството в безопасен режим:
- Изключете устройството.
- Натиснете и задръжте клавиша за захранване.
- Когато Samsung се появи на екрана, отпуснете бутона за захранване.
- Веднага след освобождаване на клавиша за захранване, натиснете и задръжте клавиша за намаляване на звука.
- Продължете да държите клавиша за намаляване на звука, докато устройството завърши рестартирането. Това може да отнеме до 1 минута. Просто бъдете търпеливи, за да го изчакате.
- Освободете клавиша за намаляване на силата на звука, когато видите безопасен режим на устройството.
Не забравяйте, че приложенията на трети страни са деактивирани в този режим, така че това, което можете да използвате, са предварително инсталирани приложения. Деинсталирайте приложението, което наскоро сте инсталирали, и вижте дали това ще го поправи. Ако проблемът остане, използвайте процеса на елиминиране, за да идентифицирате измамното приложение. Ето как:
- Стартирайте в безопасен режим.
- Проверете за проблема.
- След като потвърдите, че е виновно приложение на трета страна, можете да започнете да деинсталирате приложения поотделно. Препоръчваме ви да започнете с най-новите, които сте добавили.
- След като деинсталирате приложение, рестартирайте телефона в нормален режим и проверете за проблема.
- Ако вашият Galaxy Tab A продължава да спира в нормален режим (но работи в безопасен режим), повторете стъпки 1-4.
За да се върнете в нормален режим или да изключите безопасен режим:
- Натиснете и задръжте клавиша за захранване.
- Докоснете Рестартиране.
- Устройствата се рестартират в нормален режим.
Galaxy Tab Камерата спира да поправя # 8: Изтриване на устройството
Понякога може да възникнат грешки в камерата поради грешка в софтуера и обикновеното отстраняване на неизправности може да не помогне. За да разберете дали проблемът е поправим на вашето ниво, последната стъпка, която можете да извършите, е фабрично нулиране. Както подсказва името, това ще върне софтуера по подразбиране и ще изтрие всичко, което не е част от оригиналния софтуерен пакет. Фабричното нулиране обикновено е ефективно за отстраняване на проблеми със причини, свързани със софтуера.
Има няколко начина да възстановите фабричните настройки на Galaxy Tab A. Научете всеки от тях по-долу. За да избегнете загубата на незаменими снимки, видеоклипове, документи, контакти и други неща, не забравяйте първо да ги архивирате. Можете да използвате Smart Switch за това.
По-долу са посочени двата метода как да нулирате хардуера или да възстановите фабричните настройки на вашия Galaxy Tab A.
Метод 1: Как да възстановите хардуера на Samsung Galaxy Tab A чрез Меню с настройки
При нормални обстоятелства възстановяването на фабричните настройки в менюто Настройки трябва да бъде основният начин за вас. По-лесно е да се направи и не се изисква натискане на хардуерни бутони, което може да се окаже трудно за някои потребители.
- Създайте резервно копие на личните си данни и премахнете профила си в Google.
- Отворете приложението Настройки.
- Превъртете до и докоснете Общо управление.
- Докоснете Нулиране.
- Изберете Нулиране на фабричните данни от дадените опции.
- Прочетете информацията, след което докоснете Нулиране, за да продължите.
- Докоснете Delete All, за да потвърдите действието.
Метод 2: Как да възстановите хардуера на Samsung Galaxy Tab A с помощта на хардуерни бутони
Ако вашият случай е, че таблетът не се зарежда или се зарежда, но менюто Настройки е недостъпно, този метод може да бъде полезен. Първо, трябва да заредите устройството в режим на възстановяване. След като успешно осъществите достъп до Възстановяването, това е времето, в което започвате правилната процедура за основно нулиране. Може да отнеме няколко опита за вас, преди да имате достъп до Recovery, така че бъдете търпеливи и просто опитайте отново.
- Ако е възможно, създайте резервно копие на личните си данни преди време. Ако проблемът ви пречи да направите това, просто пропуснете тази стъпка.
- Освен това искате да сте сигурни, че сте премахнали профила си в Google. Ако проблемът ви пречи да направите това, просто пропуснете тази стъпка.
- Изключете устройството. Това е важно. Ако не можете да го изключите, никога няма да можете да стартирате в режим на възстановяване. Ако не можете да изключите устройството редовно чрез бутона за захранване, изчакайте, докато батерията на телефона се изтощи. След това заредете телефона за 30 минути, преди да стартирате в режим на възстановяване.
- Натиснете и задръжте едновременно бутона за увеличаване на звука и бутона за захранване за 5 секунди.
- Освободете бутоните за включване и увеличаване на звука.
- Сега ще се появи екранното меню за възстановяване.
- Използвайте бутона за намаляване на звука, докато не маркирате „Изтриване на данни / нулиране на фабричните настройки“.
- Натиснете бутона за захранване, за да изберете ‘Wipe data / factory reset.’
- Използвайте Намаляване на звука, за да маркирате Да.
- Натиснете бутона за захранване, за да потвърдите фабричното нулиране.
Galaxy Tab Камерата спира да поправя # 9: Потърсете помощ от Samsung
Най-вероятно ще разрешите проблема с фабрично нулиране, но ако конкретният ви проблем изобщо не изчезне, можете да предположите, че може да има сериозна причина за това. Това може да е лош хардуер или лошо кодиране. Във всеки случай, ако в този момент изобщо нищо не работи, помислете за получаване на помощ от Samsung.
Ако сте един от потребителите, които срещат проблем с вашето устройство, уведомете ни. Ние предлагаме решения за проблеми, свързани с Android, безплатно, така че ако имате проблем с вашето устройство с Android, просто попълнете краткия въпросник в тази връзка и ние ще се опитаме да публикуваме нашите отговори в следващите публикации. Не можем да гарантираме бърз отговор, така че ако проблемът ви е чувствителен към времето, моля, намерете друг начин да разрешите проблема си.
Ако считате тази публикация за полезна, моля, помогнете ни, като разпространите думата сред приятелите си. TheDroidGuy също присъства в социалната мрежа, така че може да искате да взаимодействате с нашата общност в нашите страници във Facebook и Google+.