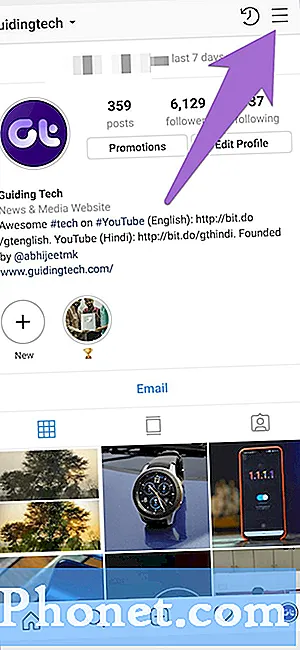Съдържание
- Проверете за проблеми от страна на сървъра
- Проверете собствената си връзка
- Как да коригираме голямо закъснение на Fortnite
- Коригирайте закъснението на Fortnite, като отстраните проблема с вашата интернет връзка.
- Как да коригирам проблеми с V-Bucks?
- Как да поправим грешка Fortnite 6 и грешка 0
- Как да коригирам кожи без проблем със синхронизирането
- Как да решим проблемите с Fortnite на PlayStation 4 (PS4)
- Как да решим проблемите с Fortnite на Xbox
- Какво да направите, ако Fortnite все още изостава след основното отстраняване на неизправности?
- Предложени показания:
Fortnite определено е една от най-големите онлайн игри днес. С над 125 милиона потребители от пускането му в множество платформи, грешки се развиват от време на време. В тази игра има всякакви проблеми, но в тази публикация се опитваме да се съсредоточим върху това как да коригираме закъснението на Fortnite и някои от често срещаните, за които много потребители съобщават с течение на времето.
Проверете за проблеми от страна на сървъра
Ако имате проблеми с играта на Fortnite или не можете да се свържете с Battle Royale, първото важно нещо, което трябва да проверите, трябва да бъдат сървърите. Въпреки че проверката за възможни проблеми с крайния потребител е напълно добра, повечето проблеми с връзката се случват със сървърите на играта.
Често срещаните причини за проблеми с връзката на Fortnite се планират поради прекъсвания поради актуализации. Поддръжката и планираните прекъсвания, въпреки че не са често срещани, понякога се съобщават от издателя или разработчика предварително по различни начини.
По-долу са начините да проверите дали има проблем със сървърите на Fortnite.
Проверете сайта за състояние на Epic Games.
Що се отнася до получаването на информация за сървърите на Fortnite, няма по-добра алтернатива от това да отидете на официалния уебсайт на издателя. С милиони играчи на Fortnite, изискващи висока надеждност, Epic Games гарантира, че техният уебсайт предоставя точна информация за оперативното състояние на техните сървъри. Можете да посетите страницата за състоянието на техните сървъри в тази връзка.
Проверете Twitter.
Официалната дръжка на Fortnite в Twitter е активна при разкриването на всякакви периоди на престой или проблеми с играта. Ако търсите данни за Fortnite в почти реално време, проверете страницата им в Twitter тук. И в случай, че имате висящ въпрос за тях, предлагаме ви също да се опитате да разгледате отговорите, дадени на други играчи като вас. Отговорите, дадени им, може да са точно тези, които търсите.
Посетете уебсайта на Down Detector.
Ако искате да получите навременна информация на трета страна за възможни проблеми със сървъра, Down Detector е сайтът, който трябва да посетите. Мисията на този сайт е да съобщава за проблеми със сървъра, които се случват навсякъде по света, и това включва популярни игри като Fortnite.
Проверете собствената си връзка
Ако сте проверили, че няма текущ проблем със сървъра на Fortnite, най-вероятната причина за проблема ви с връзката е вашата собствена интернет услуга.

Опитайте да направите някакво отстраняване на неизправности в мрежата, за да го поправите. Ако играете на компютър, опитайте да проверите вашата защитна стена или скоростта на вашата интернет връзка. Възможно е да има проблем с мрежата на вашия доставчик на интернет услуги, за който не сте запознати.
Говорете с тях, ако подозирате, че това е така. В противен случай продължете с отстраняването на неизправности по-долу.
Как да коригираме голямо закъснение на Fortnite
Ако за първи път играете Fortnite на компютър и изпитвате прекомерно изоставане, вероятно това се дължи на това, че вашата машина не отговаря на минималните спецификации.

Що се отнася до онлайн игри като Fortnite, може да изпитате два вида изоставане. Едното е забавяне на латентността, което се дължи на бавен интернет или проблем с прекъсната връзка. Това може да се дължи на проблем с вашия интернет доставчик или с домашната ви мрежа.
Другият тип закъснение е закъснение на устройството или FPS закъснение, което е причинено от лоша производителност на хардуера.
Коригирайте изоставането в Fortnite, като отговаряте на минималните хардуерни изисквания.
Ако използвате компютър, възможно е да има проблеми с позволяването на играта да работи правилно. Опитайте да проверите дали вашата машина отговаря на минималните изисквания за Fortnite. Основните изисквания трябва да бъдат следните:
- Графика: Intel HD 4000
- процесор: Core i3 2.4 GHz
- RAM: 4 ГИГАБАЙТА
- Операционна система: Windows 7/8/10 64-битова или Mac OSX Sierra
Неизпълнението на тези изисквания може значително да повлияе на производителността на вашия компютър, когато играете Fortnite. Това може да доведе до постоянно или случайно замръзване или забавяне.
Ако компютърът ви надвишава тези основни изисквания, възможно е също така да сте обърнали графичните настройки твърде високо. Опитайте да ги свалите надолу, за да видите дали има някаква разлика.
Коригирайте закъснението на Fortnite, като отстраните проблема с вашата интернет връзка.
Ако проблемът остане след проверка на настройките, може да имате забавяне на латентността.
На този етап има само две възможни причини за проблема. Или има проблем с вашите домашни мрежови устройства, или има проблем с връзката, идващ от вашия ISP.
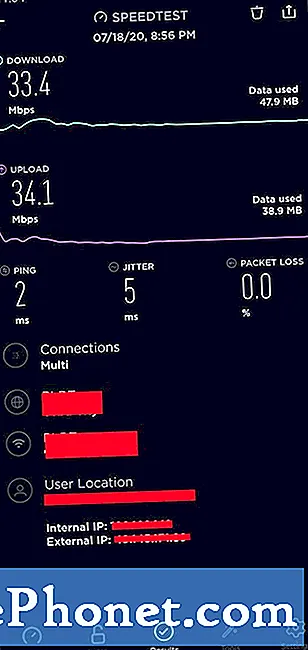
Опитайте се да проверите колко бърза е скоростта на вашата интернет връзка и да видите дали има висок PING резултат. Можете да използвате Speedtest.net, за да проверите за тази информация.
Ако има проблем с нестабилната скорост на изтегляне или ако Ping е твърде висок, свържете се с вашия доставчик на интернет услуги, за да получите инструкции за отстраняване на неизправности.
Ако използвате безжична настройка, опитайте да свържете компютъра си чрез Ethernet, за да видите дали има някакъв проблем с wifi.
Освен това, ако използвате VPN, помислете дали да не го изключите, за да видите дали проблемът идва от там.
Коригирайте закъснението на Fortnite, като деактивирате защитната стена.
Ако не можете да се свържете напълно с Fortnite, но връзката ви изглежда бърза и работеща, може да имате проблем със защитната стена.
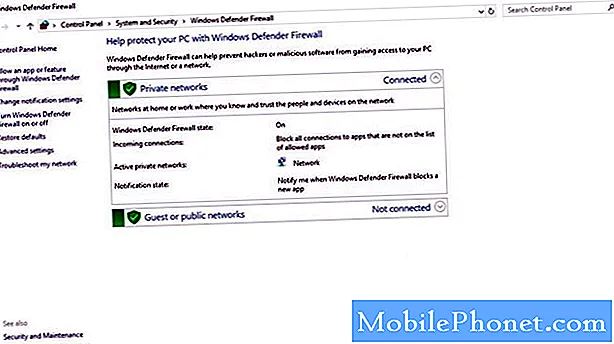
В Windows можете да проверите настройките на защитната стена, за да видите дали Fortnite е блокиран. Ако случаят е такъв, искате да отворите портовете, използвани от играта, които са 80, 443 и 5222.
За да отворите порт на Windows:
- Отворете контролния панел.
- Щракнете върху Система и сигурност.
- Отидете на защитната стена на Windows.
- Щракнете върху Разширени настройки.
- Вляво щракнете върху Входящи правила.
- Вдясно щракнете върху Ново правило ...
- Щракнете върху Port.
- Щракнете върху Напред.
- В текстовото поле до Специфични локални портове въведете “5222, 443, 80”, след което щракнете върху Напред още три пъти.
- В полето Name въведете UE4, след което щракнете върху Finish.
Ако имате Mac, това са стъпките, за да разрешите Fortnite през защитната стена:
- Отворете системните предпочитания.
- Щракнете върху иконата Сигурност или Сигурност и поверителност.
- Изберете раздела Защитна стена.
- Щракнете върху иконата за заключване в екрана за предпочитания, след което въведете име и парола на администратор.
- Щракнете върху бутона Опции на защитната стена
- Щракнете върху бутона Добавяне на приложение (+).
- Изберете приложението, за което искате да разрешите привилегии за входяща връзка.
- Щракнете върху Добавяне.
- Щракнете върху OK.
Минимизирайте закъснението на Fortnite, като инсталирате актуализации.
На каквато и платформа да играете Fortnite, винаги трябва да поддържате клиента на играта актуален. Този съвет обикновено е ненужен, тъй като актуализациите се изпращат автоматично. Но в случай, че сте блокирали каквито и да е актуализации за вашето устройство, това трябва да служи като добро напомняне за незабавно актуализиране на играта.
Как да коригирам проблеми с V-Bucks?
Ако имате проблеми с получаването на V-Bucks, това е проблем, който може да надхвърли способността ви да поправите. Ако не получавате V-Bucks, за които сте платили, предлагаме да се свържете с екипа за поддръжка на Fortnite Battle Royal или с магазина, от който ги купувате.
Някои играчи могат да мислят, че V-Bucks се отнася за всички платформи, като смартфони, компютри или игрови конзоли. За съжаление това не е така. Дори ако сте свързали акаунтите си, V-Bucks се отнася само за една конкретна платформа за игри. Така че V-Bucks, които сте закупили за мобилния си акаунт, няма да се прехвърлят на вашия PS4 или Xbox.
Как да поправим грешка Fortnite 6 и грешка 0
Някои грешки просто надхвърлят възможностите на крайния потребител да се справи. За съжаление, някои от често срещаните грешки, с които много потребители на Fortnite често се сблъскват, са Грешка 6 и Грешка 0, и двете от които са проблеми на сървъра, свързани със съвпадението и връзката.
Ако получавате някоя от тези грешки, не бива да губите времето си в търсене на решението им. Те не могат да се поправят на вашето ниво, така че всичко, което можете да направите, е да изчакате. Тези грешки изчезват сами, така че просто ги оставете при това.
Как да коригирам кожи без проблем със синхронизирането
За разлика от V-Bucks, кожите могат да се прехвърлят на други платформи. Ако кожите и други артикули, които сте закупили, не се показват на вашия мобилен телефон, след като ги купите например от компютър, най-вероятната причина е, че акаунтът ви в Epic Games не е свързан с акаунта ви на телефона ви.
Ако все още не сте се опитали да свържете акаунтите си, можете да използвате тази връзка, за да получите инструкции.
Как да решим проблемите с Fortnite на PlayStation 4 (PS4)
Ако имате проблем със забавяне при възпроизвеждане на Fortnite на PS4, това може да е причинено от повреден кеш или проблем с приложението. Можете да се справите с някое от тези основи, като направите някое от следните неща по-долу.

Изчистване на кеша за PS4
Някои PS4 приложения могат да срещнат проблеми с връзката или производителността, след като кешът се повреди. Това може да се случи, ако кешът на вашата конзола остарее с времето. За да видите дали имате проблем с кеша, опитайте да изчистите кеша с тези стъпки:
- Изключете вашата PlayStation 4. Не влизайте в режим на почивка.
- След като светлинният индикатор отгоре на вашата PlayStation 4 изгасне и спре да мига, извадете захранващия кабел от задната страна на конзолата.
- Изчакайте поне 30 секунди.
- Включете отново захранващия кабел в PlayStation 4 и го включете.
Изтрийте запазените данни за играта.
Запаметяването на игри, профилите на играчите и други данни за играта се запаметяват автоматично в системното хранилище на PlayStation 4 по подразбиране. Ако подозирате, че данните са повредени, можете да ги изтриете от твърдия диск.
Изтриването на запазените данни за играта е постоянно и не може да бъде отменено. Ето защо е силно препоръчително да архивирате запазените си данни за игра в онлайн хранилище или USB устройство за съхранение, преди да ги изтриете.
Следвайте тези стъпки за достъп до системното хранилище и изтриване на данните за играта:
- Отворете менюто Настройки в горната част на таблото за управление.
- Изберете Storage, след което изберете System Storage.
- Изберете Запазени данни.
- Изберете игра за достъп до запазените данни на играта.
- Натиснете бутона Опции и изберете Изтриване.
- Изберете запазените файлове с данни за изтриване, след което изберете Изтриване.
Деинсталирайте Fortnite.
Преинсталирането на играта може да е последната опция, за да заработи отново. Това решение може да отнеме известно време, особено ако имате бавна интернет връзка.
Как да решим проблемите с Fortnite на Xbox
Точно както при PS4 за отстраняване на неизправности, има три неща, които можете да направите, за да поправите проблема с Fortnite на вашия Xbox One.

Изчистете кеша на Xbox.
Следвайте тези стъпки, за да изчистите кеша на Xbox One:
- Изключете вашия Xbox One.
- След като светят индикаторите отпред на Xbox One и захранващият блок на конзолата е изключен, изключете захранващия блок от задната страна на конзолата.
- Изчакайте поне 30 секунди.
- Включете захранващата тухла обратно във вашия Xbox One и я включете.
Изтриване на запазените данни за играта.
Запаметяването на игри, профилите на играчи и други данни за играта се запаметяват автоматично на твърдия диск на Xbox One по подразбиране. Ако подозирате, че данните са повредени, можете да ги изтриете от твърдия диск.
Изтриването на запазените данни за играта е постоянно и не може да бъде отменено. Ето защо е силно препоръчително да архивирате запазените си данни от играта в онлайн хранилище или USB устройство за съхранение, преди да ги изтриете.
Следвайте тези стъпки за достъп до системното хранилище и изтриване на данните за играта:
- От Xbox Home отидете в Настройки.
- Отидете на Система и изберете Съхранение.
- Изберете Управление на съхранението от дясната страна на екрана, след което изберете Преглед на съдържанието.
- Маркирайте игра, натиснете бутона Меню и изберете Управление на играта.
- Изберете Запазени данни от лявата страна на екрана.
- Изберете игра за достъп до запазените данни на играта.
Оттук използвайте менюто с опции, за да изтриете файлове или да видите повече информация за конкретен файл.
Коригирайте изоставането, като преинсталирате Fortnite.
Ако двете решения по-горе не помогнат, помислете за изтриване на играта. След това го преинсталирайте след рестартиране на конзолата.
Какво да направите, ако Fortnite все още изостава след основното отстраняване на неизправности?
Има и други проблеми с Fortnite, които могат да се появяват от време на време. В много от тези случаи решения със сигурност ще бъдат намерени за нула време. Ако обаче срещнете проблем, който изглежда няма видимо решение, помислете за рестартиране на вашето устройство.
Ако това не успее и никое от горните решения не помогне, свържете се с екипа за техническа поддръжка на Fortnite Battle Royal. Опитайте се да им изпратите имейл и не забравяйте да включите възможно най-много подробности.
Предложени показания:
- Как да направя Steam изтегляне по-бързо | Поправяне на бавен интернет | НОВО 2020!
- Отстранете проблемите с PS4 връзката с нулиране на мрежата | НОВО 2020!
- Лесни стъпки за получаване или намиране на Steam ID | БЪРЗО И НОВО 2020!
- Как да коригираме закъснението на Fortnite на Nintendo Switch | НОВО 2020!
Посетете нашия канал TheDroidGuy Youtube за повече видеоклипове за отстраняване на неизправности.