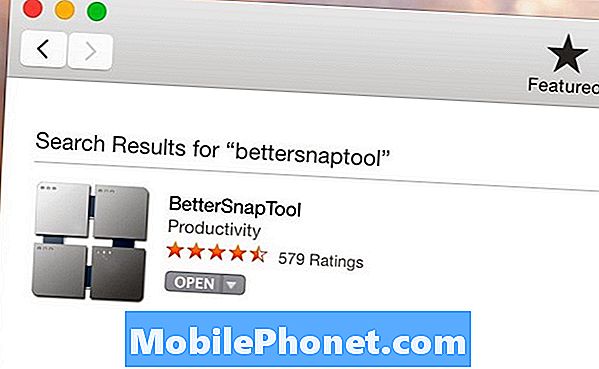Съдържание
- Често срещани фактори, които могат да предизвикат грешка „Камерата е спряла“ на вашия HTC U11
- Потенциални решения за отстраняване на грешка „Камерата е спряла“ на HTC U11
Една от основните характеристики на смартфона е камерата. Всъщност много хора биха помислили да разгледат първо спецификациите на камерата, отколкото останалите други функции, когато си поръчват нов телефон. И по същата причина много хора биха сметнали за голяма работа, когато изведнъж камерата не успее да изпълни предназначението си или не може да достави желаната продукция. Независимо от това, камерата е поредното приложение за смартфон, което може да бъде подслушвано и да се измъква по всяко време. Следователно приложението на камерата е неизбежно да се поддава на случайни видове грешки.
Често срещан проблем с камерата, засягащ много смартфони с Android, включително HTC U11, е грешката с надпис „За съжаление камерата е спряла“. Когато се появи тази грешка, приложението на камерата внезапно спира и след това се срива. Какво причинява тази грешка на вашия HTC U11 и какво трябва да се направи, за да се поправи? Ако сте тук, докато търсите отговори на същите тези въпроси, тогава тази публикация е и за вас. Прочетете, за да разберете основната причина за тази грешка в камерата и кои заобикалящи решения могат да се използват при опит за отстраняване на неизправности.
Но преди да преминем към нашето отстраняване на неизправности, ако случайно търсите решение на различен проблем, предлагам ви да посетите нашата страница за отстраняване на неизправности на HTC U11, тъй като може би вече сме обърнали внимание на проблеми, подобни на вашите. Чувствайте се свободни да използвате нашите решения и решения. Ако не работят и се нуждаете от допълнителна помощ, винаги можете да се свържете с нас, като попълните нашия въпросник за Android въпроси и натиснете „Изпращане“.
Често срещани фактори, които могат да предизвикат грешка „Камерата е спряла“ на вашия HTC U11
Очевидно тази грешка е маркирана сред други често срещани проблеми, свързани със софтуера, които се появяват в устройства с Android, включително вашия HTC телефон. Накратко, това, с което си имате работа, е проблем със софтуера, освен ако не сте изпуснали телефона си или не сте го намокрили преди появата на тази грешка в камерата. Въпреки това грешката „За съжаление камерата е спряла“ обикновено означава проблем със софтуера, а не повреда на хардуера. Може да се задейства от някои грешки или злонамерен софтуер, засягащи приложението на камерата.Възможно е също така някой от вашите снимки или видео файлове в приложението Галерия да се повреди и по някакъв начин да засегне функциите на камерата. В повечето случаи тази грешка се причинява от лош софтуер, включително големи актуализации, инсталирани на телефона. Това обикновено се случва, когато актуализацията съдържа някои грешки, които в крайна сметка разрушават нормалните операции на камерата. Кешираните файлове и данни, натрупани в приложението Камера, приложението Галерия или системния дял на телефона ви, също могат да бъдат виновник, особено когато някой от тези файлове се повреди и в крайна сметка доведе до срив на камерата.
Потенциални решения за отстраняване на грешка „Камерата е спряла“ на HTC U11
Като се има предвид, че с физическата камера на телефона ви всичко е наред, най-вероятно ще можете да разрешите проблема, като изпълните някоя от следните процедури. Тези методи се считат за потенциални решения на проблеми, свързани със софтуера, включително грешката на камерата на HTC U11, която е разгледана в тази публикация. Не забравяйте да тествате камерата след извършване на всеки метод, за да разберете дали проблемът е отстранен или не.
Излезте и рестартирайте приложението Камера.
Ако за първи път срещнете грешката, докато използвате приложението за камера на вашия HTC U11, това може да е просто случаен проблем, който може да бъде отстранен чрез рестартиране на приложението. Като се има предвид това, излезте от приложението за камера за няколко секунди и след това го стартирайте отново, за да видите дали проблемът е изчезнал. Ето как:
- Натисни Последни приложения бутон.
- След това прелистете картите (визуализации на приложения), за да намерите Камера ап.
- Плъзнете Преглед на приложението на камерата наляво или надясно, за да го затворите.
- Или можете просто да затворите всички работещи приложения наведнъж, като докоснете Изчисти всичко или Х.
Рестартирайте телефона си (меко нулиране).
Ако първият метод е неуспешен или в крайна сметка се появи същата грешка, докато използвате приложението на камерата, опитайте да извършите меко нулиране вместо това.
Мекото нулиране или рестартиране може да помогне за отстраняването на незначителни проблеми със софтуера, които може да са причинили повреда или неправилно поведение на приложение като камерата.
За да направите това, просто рестартирайте телефона си, като натиснете Мощност и след това натиснете Рестартирам опция.
В случай, че телефонът ви не реагира като Камера app подсказва грешката и се забива или се срива, вместо това можете да направите принудително рестартиране.
За да принудите вашия HTC U11 да се рестартира, натиснете и задръжте Мощност и Намали звука бутони едновременно за няколко секунди и след това отпуснете двата бутона, когато телефонът ви вибрира.
Изчакайте, докато телефонът ви се зареди напълно, след това опитайте да стартирате отново приложението Камера, за да видите дали проблемът е отстранен. Рестартирането на телефона (меко нулиране) и принудителното рестартиране също могат да помогнат за изчистването на малко място от вътрешната памет за по-добра, по-бърза и по-стабилна работа.
Изчистете кеша и данните от приложението на камерата.
Подобно на всички други приложения, камерата също съхранява кеш файлове и данни със същата цел за по-бързо презареждане на същото действие, потребителски заявки и информация. Въпреки че кеш файловете са полезни, те също могат да предизвикат някои проблеми да възникнат на вашето устройство, особено ако някой от тези временни файлове се повреди. Това е причината, поради която се препоръчва периодично изчистване на кеш паметта и данните (поне два пъти седмично).
- Отидете на Настройки.
- Докоснете Приложения или Мениджър на приложения.
- Превъртете до и след това докоснете, за да изберете Камера ап.
- Докоснете Изчистване на данните или Съхранение.
- След това докоснете Изчистване на данните.
- Накрая докоснете Добре за потвърждение на действието.
Изчистването на данните от приложението Камера ще изтрие всички настройки, запазена информация, конфигурации на приложенията и данните ви за вход в приложението. Въпреки това, не забравяйте да вземете под внимание тази информация, преди да натиснете Изчистване на данните бутон.
След като изчистите данните на приложението, рестартирайте телефона си, след което рестартирайте камерата на вашия HTC U11.
Актуализирайте своя HTC U11 до най-новата версия на софтуера.
Инсталирането на най-новата актуализация на софтуера за вашето устройство може също да помогне за справяне с всички грешки, които може да са задействали грешката, докато се използва приложението Камера. По този начин по същия начин ще надстроите камерата и допълнително подобрява и оптимизира вашите приложения. Така че, ако още не сте го направили, трябва да опитате този път и да видите дали това ще поправи грешката на камерата.
За да проверите за налични актуализации на софтуера на вашия HTC U11, отидете на Настройки-> Информация-> Актуализации на софтуера-> Проверете сега. Ще видите известие за актуализация, ако за вашия телефон е налична нова версия на софтуера.
Не забравяйте да рестартирате телефона си след успешно инсталиране на актуализация на софтуера. Това ще гарантира, че всички промени, внесени от файла за актуализация, са успешно приложени.
Изтрийте кеша и данните от приложението Галерия.
Не само приложението на камерата трябва да разгледате, когато се справяте с тази грешка. Приложението Gallery също е потенциална основа, в която се намира основната причина. Приложението Галерия съхранява всички ваши заснети снимки и записани видеоклипове чрез приложението Камера. Ако някой от тези съхранени мултимедийни файлове се повреди и сте се опитали да отворите повреден файл от Галерията в приложението Камера за по-нататъшно редактиране, тогава това вероятно ще доведе до грешка. Като се има предвид, че файлът, който се опитвате да отворите, е повреден, той може да не работи правилно по предназначение.
Процесът на изтриване на кеш и данни от галерията е подобен на начина, по който изчиствате кеша и данните от други приложения.
За да направите това, отидете на Настройки-> Приложения или Мениджър на приложения-> Галерия-> Изчистване на данни или съхранение-> Изчистване на данни, след което докоснете Добре за да потвърдите.
След като изчистите кеша и данните от приложението Галерия, рестартирайте телефона си, след което рестартирайте приложението Камера, за да видите дали проблемът е разрешен с предишната процедура.
Стартирайте в безопасен режим и диагностицирайте приложения.
Стартирането на вашия HTC U11 в безопасен режим може да ви помогне да определите дали приложението на трета страна задейства грешката на камерата или не. Всички приложения и услуги на трети страни са временно деактивирани, докато са в безопасен режим. Така че, ако проблемът не възникне, докато използвате камерата в безопасен режим, това означава, че виновно е приложение или услуга на трета страна. В този случай можете да опитате да деинсталирате наскоро изтеглените приложения от вашето устройство. Тествайте приложението на камерата, след като приложението бъде премахнато, за да знаете кога да спрете да премахвате приложения.
Ето как да стартирате вашия HTC U11 в безопасен режим:
- Изключете телефона си.
- След това натиснете и задръжте Изключване бутон.
- Когато видите Рестартирайте в безопасен режим докоснете Добре. Това ще накара устройството ви да се рестартира в безопасен режим.
- Когато успешно влезете в безопасен режим, ще видите Безопасен режим в долната част на екрана.
- Сега опитайте да отворите камерата и тествайте дали грешката се появява отново.
Ако проблемът продължава, докато устройството ви работи безопасно, вероятно е по-сложен проблем със софтуера на устройството. Излезте от безопасен режим и опитайте следващото решение като следващата си опция.
Избършете дяла на кеша на вашия HTC U11.
Изтриването на дяла на кеша на вашето устройство може да помогне за разрешаването на по-сложни грешки, предизвикани от временни файлове и данни, пребиваващи в системния дял или хранилището на телефона. За разлика от основното нулиране, този процес няма да повлияе или изтрие никоя от съхранената ви информация в телефона ви, стига да е направено правилно. За да сте сигурни, че го правите правилно, вижте следните стъпки:
- Изключете напълно телефона си.
- Натиснете и задръжте Клавиш за намаляване на звука.
- След това натиснете Ключ за захранване за да включите телефона си.
- Освободете Ключ за захранване когато телефонът вибрира, но продължавайте да държите натиснат Клавиш за намаляване на звука докато не видите черен екран с червени и сини редове текст в него.
- Когато сте в този екран, натиснете Клавиш за намаляване на звука многократно, докато Рестартирайте в bootloader опцията е маркирана.
- След това натиснете Ключ за захранване за да потвърдите избора. След това телефонът ви ще покаже бял екран с цветен текст.
- Когато видите този екран, натиснете Клавиш за намаляване на звука многократно, докато Стартирайте в режим на възстановяване опцията е маркирана.
- След това натиснете Ключ за захранване за да потвърдите избора.
- Натиснете и задръжте Ключ за захранване за няколко секунди, след това натиснете и отпуснете Клавиш за увеличаване на звука.
- Освободете Ключ за захранване.
- След това натиснете Клавиш за намаляване на звука многократно, докато Избършете дяла на кеша опцията е маркирана.
- След това изберете маркираната опция, като натиснете Ключ за захранване.
- Натисни Намали звука ключ за подчертаване Да.
- Изчакайте, докато вашето устройство приключи с изтриването на кеша и данните от системния дял.
- След като приключи, Рестартирай системата сега опцията е маркирана. Натисни Ключ за захранване за да рестартирате телефона си.
След като телефонът ви стартира успешно, опитайте да стартирате и използвайте приложението Камера, за да видите дали грешката е изчезнала.
Извършете основно нулиране или възстановете вашия HTC U11 до фабричните му настройки.
Ако За съжаление камерата е спряла грешката продължава след изтриване на кеш дяла и всичко останало, тогава това може да е трудна грешка, която изисква по-строго решение. Когато стигнете до този момент със същата грешка, извършването на пълно нулиране на системата може да бъде следващата ви опция и евентуално крайното решение. Но трябва да отбележите, че това нулиране напълно ще изтрие всички ваши данни и лична информация от паметта на телефона ви. Въпреки това, не забравяйте да създадете резервно копие на вашите критични данни предварително. След като сте готови, изпълнете следните стъпки, за да възстановите фабричните настройки на телефона си и да изтриете основната причина:
- Докоснете Приложения икона от У дома екран.
- Отидете на Настройки.
- Докоснете Архивиране и нулиране.
- Докоснете Връщане към фабрични настройки.
- Не забравяйте да махнете или премахнете отметката от Изтрийте SD картата опция за избягване на изтриване на носители и други данни, съхранявани на вашата SD карта.
- Докоснете Нулирайте телефона продължавам.
- Докоснете Добре за да потвърдите нулирането.
Изчакайте, докато нулирането приключи, рестартирайте телефона си и след това тествайте приложението на камерата. Ако пълното нулиране на системата все още не е успяло да реши проблема, тогава е по-вероятно проблем с хардуера. На този етап можете да помислите за ремонт като опция. В противен случай се свържете с оператора на вашето устройство или с HTC Support за други препоръки. Очевидно няма нищо повече, което да можете да направите от своя страна, за да решите проблема с камерата, с който имате работа.
Свържи се с нас
Винаги сме отворени за вашите проблеми, въпроси и предложения, така че не се колебайте да се свържете с нас, като попълните този формуляр. Това е безплатна услуга, която предлагаме и няма да ви таксуваме нито стотинка за нея. Но имайте предвид, че получаваме стотици имейли всеки ден и е невъзможно да отговорим на всеки един от тях. Но бъдете сигурни, че четем всяко съобщение, което получаваме. За тези, на които сме помогнали, моля, разпространете думата, като споделите нашите публикации с вашите приятели или просто харесате нашата страница във Facebook и Google+ или ни последвайте в Twitter.
Публикации, които може да искате да прочетете
- Как да поправя HTC U11, който не може да се свърже с Wi-Fi, други проблеми с Wi-Fi свързаността [Ръководство за отстраняване на неизправности]
- Как да поправя HTC U11, който не може да се свърже с Wi-Fi интернет? [Ръководство за отстраняване на неизправности]
- Какво да направите с вашия HTC U11, който не може да изпраща или получава текстови съобщения [Ръководство за отстраняване на неизправности]
- Как да поправя HTC U11, който не може да изпраща или получава MMS или картинни съобщения? [Ръководство за отстраняване на неизправности]
- Как да поправим HTC U11, който се зарежда много бавно или изобщо не се зарежда? [Ръководство за отстраняване на неизправности]
- Защо моят HTC U11 не се включва и как да го поправя (лесни стъпки)
- Какво да направите с вашия HTC U11, който няма да се зарежда [Ръководство за отстраняване на неизправности]