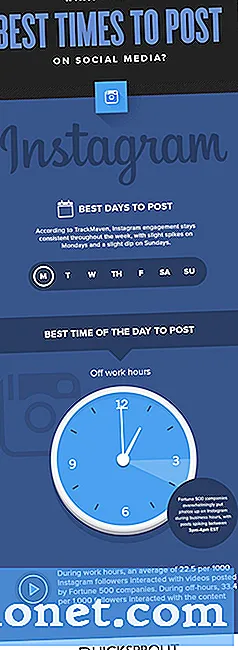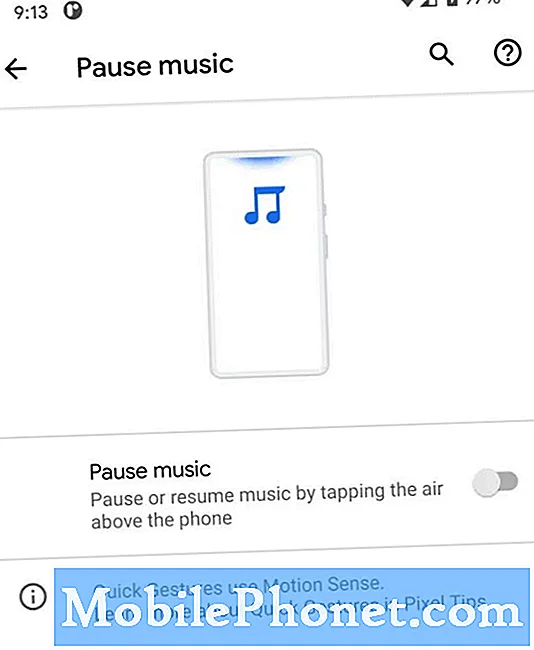Съдържание
Има много причини, поради които може да искате да прехвърлите музиката си от iTunes на вашия # GalaxyS9. Може да сте нов конвертор на Android и да искате да проверите ново изживяване на Samsung, или просто се опитвате да архивирате музиката си на новия си S9. Каквото и да е, преместването на вашите мелодии към вашия Galaxy S9 вече може да се направи сравнително лесно. Както ще ви покаже тази публикация, има няколко начина да направите това.
Днешният кратък урок ще ви насочи как да пренесете музиката си от iTunes на вашия Samsung Galaxy S9, като използвате три различни метода. Има и други начини за преместване на музикални файлове, но те изискват да инсталирате приложения и програми на трети страни, така че няма да ги препоръчваме. Не можем да гарантираме, че те няма да откраднат вашата информация, затова искаме да се придържаме към официалните средства. Надяваме се, че този кратък урок ще ви бъде полезен.
Как да прехвърлите музиката си от iTunes на вашия Galaxy S9
Както бе споменато по-горе, има три начина за лесно мигриране на вашата музика от iTunes към новия ви S9. По-долу са подробности за това как да се направи всеки от тях.
Метод 1: Как да прехвърлите музиката си от iTunes към вашия Galaxy S9 с помощта на Smart Switch
Samsung се опитва да улесни потребителите си при създаване на резервни копия и преместване на файлове между устройства, дори на различни платформи, с помощта на приложението Smart Switch. Smart Switch се предлага предварително инсталиран на вашия Galaxy S9, но ако премествате файлове от вашия компютър или Mac, трябва също да го инсталирате на вашия компютър. Можете дори да прехвърляте файлове директно от iOS устройство към вашия S9 с помощта на Smart Switch.
Как да прехвърляме музикални мелодии от iPhone към Samsung S9
Има два начина за преместване на файлове от вашия iPhone към вашия S9 чрез приложението Smart Switch - безжичен и кабелен. За да прехвърляте файлове по безжичен метод, трябва предварително да подготвите резервното копие на iCloud. За да направите това, изпълнете следните стъпки:
- Свържете вашето iOS устройство към wifi.
- Отворете приложението Настройки.
- Отидете в iCloud.
- Докоснете Архивиране.
- Включете iCloud Backup, ако още не е включен.
- Докоснете Архивиране сега.
- Проверете архива си, като докоснете Настройки> iCloud> Съхранение> Управление на съхранението и след това изберете вашето устройство. Ако видите най-новото си резервно копие, значи сте готови.
Уверете се, че и двете устройства - iOS и S9 - са заредени. В идеалния случай всеки от тях трябва да има поне 80% зареждане на батерията, тъй като прехвърлянето може да отнеме известно време. След като акаунтът ви в iCloud е в ред, можете да отворите приложението Smart Switch на вашия Galaxy S9. В приложението Smart Switch докоснете WIRELESS. След това докоснете ПОЛУЧАВАНЕ и докоснете iOS. Въведете своя Apple ID и парола и влезте. След това ще бъдете подканени да изберете какво съдържание да прехвърлите. Изберете нещата, които искате да прехвърлите, и докоснете ИМПОРТ. След това изчакайте данните ви да се прехвърлят. В зависимост от количеството данни, които се прехвърлят, може да отнеме известно време, докато този процес приключи.
Ако искате да преместите файлове чрез USB кабел, изпълнете следните стъпки:
Уверете се, че и двете устройства са заредени точно както в предишната инструкция. Кабелният трансфер изисква Micro USB към USB адаптер или OTG кабел за вашия Galaxy S9, така че бъдете сигурни, че го имате преди време. След това стартирайте приложението Smart Switch на вашия S9 и докоснете USB CABLE. След това свържете двете устройства с помощта на мълниеносния кабел на вашето iOS устройство. На вашия iPhone ще се появят изскачащи съобщения. Когато го видите, докоснете Trust и след това докоснете NEXT. Изберете съдържанието, което искате да прехвърлите, и след това докоснете ТРАНСФЕР. Изчакайте с търпение, докато цялото ви съдържание бъде прехвърлено.
Ако искате да прехвърлите музика от iTunes на компютъра си, първо трябва да инсталирате Smart Switch на вашия компютър или Mac. След като инсталирате Smart Switch на вашия компютър, можете да го използвате, за да плъзгате и пускате музиката си на вашия S9.
Метод 2: Как да прехвърлите музиката си от iTunes към вашия Galaxy S9 чрез плъзгане и пускане на файлове
Ако удобството е всичко, от което се нуждаете, когато премествате файлове между устройства, методът на плъзгане и пускане е за вас. Освен лесен за изпълнение, този метод ви дава и голяма гъвкавост, когато става въпрос за това кои файлове искате да прехвърлите. Този метод е малко стара школа заради своята простота и не изисква толкова много други неща. За да го използвате, просто трябва да свържете вашия S9 към компютъра, да изберете елементите, които ще се преместват, след което да ги плъзнете в папка във вашия S9.
За да работи този метод, трябва да имате работещ USB кабел. Можете да използвате USB кабела, предоставен с устройството. След като свържете вашия S9 към компютъра, можете да започнете да влачите вашите песни, албуми или всеки файл в папка на телефона. Тази папка може да е музикалната папка по подразбиране във вашата директория S9 или нова, която можете да създадете с помощта на вашия компютър.
Като алтернатива можете също да използвате microSD карта, за да запазите музикалните си файлове, за да спестите място във вашата вътрешна памет S9. Що се отнася до музикалните файлове, силно препоръчваме да ги съхранявате в microSD карта, не само за да спестите място, но и да ви даде гъвкавост, в случай че искате да ги архивирате на компютъра си или ако искате да добавите нещо събиране по-късно.
Преди да можете да използвате метода плъзгане и пускане обаче, искате да се уверите, че сте инсталирали необходимите драйвери на Samsung за вашия S9. Предлагаме ви да ги получите, като инсталирате Samsung Smart Switch. След като инсталирате приложението, компютърът ви трябва да може да чете правилно вашия S9 след това.
Къде се намира iTunes на вашия компютър?
Програмата iTunes обикновено се инсталира на предварително подреден път на компютър. Освен ако не сте променили ръчно този път по време на инсталацията, тези местоположения трябва да ви дадат представа къде да намерите папката си в iTunes:
- Ако имате по-стара машина с Windows XP: C: Documents and Settings (потребителско име) My Documents My Music iTunes
- Ако имате Windows 7, 8, 10 или Windows Vista - C: (потребителско име) My Music iTunes
- Ако имате Mac OS X - / users / потребителско име / Музика / iTunes
След като намерите папката iTunes на компютъра си, можете да свържете своя Galaxy S9 към компютъра с помощта на USB кабела. След това се уверете, че разрешавате прехвърляне на файлове на телефона си, като издърпате лентата за уведомяване и изберете Протокол за прехвърляне на мултимедия на MTP. Това трябва да е последното препятствие, преди да разрешите на компютъра си достъп до файловете и папките на телефона ви.
Ако използвате Mac, първо трябва да инсталирате програмата Android File Transfer, преди да можете да премествате файлове в телефона си. След това, както и останалите стъпки, просто свържете вашия S9 към вашия Mac с помощта на USB кабела и отидете до вашата музикална папка в iTunes.
Метод 3: Как да прехвърлите музиката си от iTunes на вашия Galaxy S9 с помощта на Google Play Music
Ако искате да изминете целия Android, можете да мигрирате музикалните си файлове към Google Play Music. Това е безплатна услуга от Google, която ви позволява да прехвърляте около 50 000 музикални заглавия, всички безплатно. Google Play Music е една от най-добрите опции за възпроизвеждане на музика на вашето устройство, тъй като ви позволява да съхранявате вашите файлове в облака, което означава, че можете да имате достъп до тях навсякъде и по всяко време. Google Play Music също ви позволява да съхранявате музикалните си файлове локално, тоест на вашия телефон или microSD карта.
За да използвате Google Play Music, първо трябва да качите музиката си от iTunes в облака на Google. Ако имате бърз wifi у дома, това може да стане за броени минути. Ако имате по-бавна връзка, можете да опитате да качите за една нощ.
Google Play Music е предварително инсталирано приложение и на вашия Galaxy S9, така че наистина не е нужно да го инсталирате. За да започнете да качвате музиката си в облака на Google, отворете Google Play Music с помощта на вашия уеб браузър. Понастоящем Google Play Music не се предлага във всички страни, така че ако получите пренасочване към страница, на която пише „Google Play Music понастоящем е налице в избрани територии и за избрани типове акаунти“. нямате късмет. Знаем, че понастоящем в тези страни се предлага Google Play Music: Аржентина, Австралия, Австрия, Беларус, Белгия, Боливия, Босна и Херцеговина, Бразилия, България, Канада, Чили, Колумбия, Коста Рика, Хърватия, Кипър, Чехия, Дания, Доминиканска република, Еквадор, Салвадор, Естония, Финландия, Франция, Германия, Гърция, Гватемала, Хондурас, Унгария, Исландия, Индия, Ирландия, Италия, Япония, Латвия, Лихтенщайн, Литва, Люксембург, Македония, Малта, Мексико, Холандия, Нова Зеландия, Никарагуа, Норвегия, Панама, Парагвай, Перу , Полша, Португалия, Румъния, Русия, Сърбия, Словакия, Словения, Южна Африка, Испания, Швеция, Швейцария, Украйна, Обединеното кралство, САЩ, Уругвай, Венецуела.
Ако имате достъп до услугата Google Play Music, трябва да докоснете иконата за настройки в горния ляв ъгъл (икона с три реда) и да превъртите надолу до „качване на музика“. Ако бъдете подканени да изтеглите Music Manager, продължете. Този инструмент ще ви е необходим, за да качите вашите музикални файлове в iTunes.
След изтеглянето влезте в акаунта си в Gmail и започнете да инсталирате Music Manager. След това следвайте подканите на екрана и започнете да качвате вашите файлове от вашата папка iTunes. Музикалният мениджър на Google ще сканира компютъра ви за всякакви музикални файлове и ще предложи да ги качите и в облака. За да контролирате настройките си за качване, можете да отидете под неговите Настройки> Предпочитания.
С приложението Google Music можете да съхранявате музиката си в облака и да имате достъп до тях само когато сте онлайн, или можете да съхранявате файловете си физически на вашето устройство (във вътрешно хранилище или на microSD карта). Силно препоръчваме да съхранявате музикалните си файлове в microSD картата, за да избегнете консумацията на много GB от вътрешното хранилище на телефона.