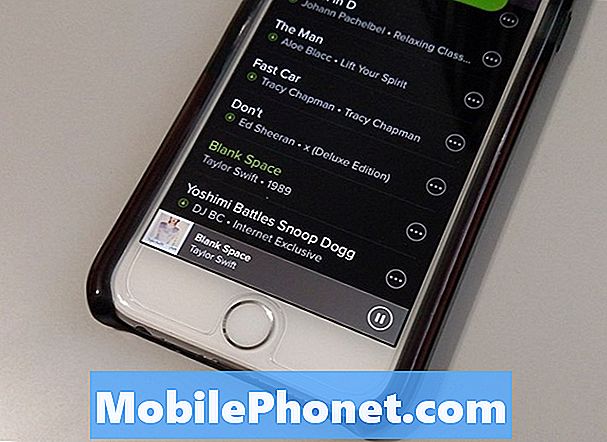Съдържание
Възможността да виждате няколко прозореца едновременно може значително да подобри вашата производителност и да ви спести от непрекъснато превключване между различни приложения. Вторият монитор е най-добрият начин за разширяване на текущия ви екран, но новият монитор не е съвсем малка покупка. Ами ако можете да използвате настоящия си телефон или таблет с Android като втори монитор? Със Spacedesk можете! Тази статия ще ви покаже как да използвате Spacedesk за разширяване на работния плот на Windows само за няколко минути и без допълнителни разходи.
Как да свържете компютър към Android телефон или таблет, който да използвате като втори монитор
Стъпка 1: Инсталирайте драйвера на Spacedesk на вашия компютър
Първата стъпка е да инсталирате драйвера на Spacedesk на вашия компютър с Windows. Можете да го изтеглите от тук и работи с Windows 7, 8 и 10. Има две версии на софтуера, които можете да изтеглите: 32-битова и 64-битова. Първата е наследена версия за по-стари компютри, които не поддържат 64-битовото адресно пространство. Той ще работи дори на по-нови машини, но може да забележите някои незначителни проблеми с производителността. За да проверите дали използвате 64-битова версия на операционната система Windows, отворете менюто „Старт“ и напишете „About“. Отворете приложението About your PC и потърсете поле с надпис „Тип система“.
Стъпка 2: Инсталирайте приложението Spacedesk на вашето устройство с Android
Следващата стъпка е да инсталирате приложението Spacedesk на вашето устройство с Android. Приложението е налично в Play Store и трябва да можете да го инсталирате точно както всяко друго приложение за Android. Той работи с всички устройства с Android 4.1 и по-нови версии. Уверете се, че сте включили автоматичните актуализации, за да имате винаги най-новата версия. Пускането на по-стара версия на драйвера или на приложението за Android може да доведе до множество проблеми.
Стъпка 3: Сдвоете вашето Android устройство с вашия компютър
След като инсталирате както драйвера за Windows, така и приложението за Android, е време да сдвоите вашето Android устройство с вашия компютър. Първо се уверете, че и двете устройства са свързани към една и съща локална Wi-Fi мрежа. Ако са, стартирайте софтуера за драйвери за Windows и след това стартирайте приложението за Android. Приложението автоматично ще търси вашия компютър. Ако не стане, активирайте опцията Auto Network Search или въведете ръчно IP адреса на вашия компютър. След това просто натиснете бутона Connect, за да сдвоите вашето Android устройство с вашия компютър.