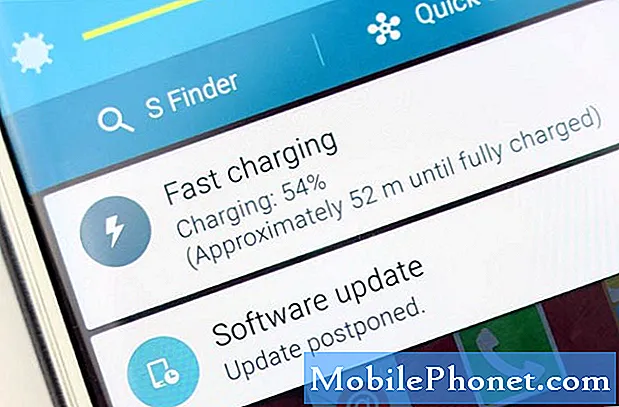Съдържание
- Как да коригирам проблеми с изтеглянето на macOS Catalina
- Как да поправим проблеми с инсталирането на macOS Catalina
- Как да коригирам мигащ въпросителен знак след инсталиране на macOS Catalina
- Как да коригираме проблемите при стартиране на резервни копия на macOS Catalina
- Как да поправим проблеми с производителността на macOS Catalina
- Как да отстраним проблеми с живота на батерията на macOS Catalina
- Как да коригираме macOS 10.15.5 Проблеми със съня и прехвърлянето на файлове
- Как да коригирам macOS Catalina WiFi проблеми
- Как да коригираме проблемите с Maccar Catalina Sidecar
- Как да коригираме загубата на пощенски данни в macOS Catalina
- Как да поправим проблеми с Bluetooth на macOS Catalina
- Как да коригирате проблеми с известията на macOS Catalina
- Как да поправим проблеми с достъпа до файлове на macOS Catalina
- Как да решим проблемите с приложението macOS Catalina
- Как да поправим проблеми с Mac App Catalina Adobe App
- Как да решим досадни проблеми с Каталина
Ето как можете да поправите проблемите на macOS Catalina на вашия Mac. През 2020 г. виждаме нови проблеми с macOS 10.5.5, включително проблеми с прехвърлянето на файлове и проблеми със съня.
Понякога ще трябва да изчакате Apple да пусне нова актуализация, но в по-голямата си част можете сами да решите проблемите на macOS Catalina, като използвате това ръководство. Ние дори предлагаме решение за нов проблем на macOS 10.15.5.
Независимо дали трябва да отстраните проблем веднага след актуализирането или търсите да разрешите проблеми, които се появиха, докато използвате устройството си на macOS 10.15.5.
- Как да коригирам проблеми с изтеглянето на macOS Catalina
- Как да поправим проблеми с инсталирането на macOS Catalina
- Как да коригирам мигащ въпросителен знак след инсталиране на macOS Catalina
- Как да поправим проблеми с архивирането на macOS 10.15.5
- Как да поправим проблеми с производителността на macOS Catalina
- Как да отстраним проблеми с живота на батерията на macOS Catalina
- Как да коригирате проблеми със съня на macOS
- Как да коригирам macOS Catalina WiFi проблеми
- Как да коригираме проблемите с Maccar Catalina Sidecar
- Как да коригираме загубата на данни от приложението Mail в macOS Catalina
- Как да поправим проблеми с Bluetooth на macOS Catalina
- Как да поправим проблеми с известията на macOS Catalina
- Как да поправим проблеми с достъпа до файлове на macOS Catalina
- Как да решим проблемите с приложението macOS Catalina
- Как да поправим проблеми с Mac App Catalina Adobe App
- Как да поправим досадни проблеми с Каталина
Ръководството ще ви преведе през поправки за често срещани проблеми, грешки и проблеми, които изпитват потребителите на macOS Catalina, за да можете да разрешите собствения си проблем. В някои случаи ще трябва да изчакате актуализация или може да се наложи да преминете към macOS Mojave, докато чакате поправка.
Как да коригирам проблеми с изтеглянето на macOS Catalina

Как да коригирате проблеми с изтеглянето на macOS Catalina.
Два пъти срещнахме проблеми с изтеглянето на macOS Catalina при опит да инсталираме актуализацията миналата година. Това не е основен проблем, но все пак може да видите проблеми с изтеглянето, ако връзката ви не е добра. Грешката „Мрежовата връзка беше загубена.“ се появи при опит за изтегляне и след това трябваше да рестартираме. Видяхме и бавни изтегляния. Има две поправки и в зависимост от вашата ситуация може да успеете да направите само едно от тях.
Най-лесният вариант е да включите Ethernet кабел, за да изтеглите актуализацията на macOS Catalina. Това може да реши някои проблеми с изтеглянето и да ускори бавното изтегляне. Ако нямате Ethernet адаптер, това може да не е практично.
Друг вариант е просто да опитате отново по-късно. Това е досадно, но опитът по-късно или друга връзка може да помогне.
Крайното решение може да бъде да рестартирате вашата мрежова екипировка или просто да занесете вашия Mac на работа или в библиотека или училище с по-бърза интернет връзка.
Как да поправим проблеми с инсталирането на macOS Catalina

Отстранете проблемите с инсталирането на macOS Catalina.
По средата срещнахме и проблем с инсталацията на macOS Catalina. Инсталаторът реши, че нямаме достатъчно свободно място и ще зареди цикъл в екрана за влизане в Mojave и обратно към инсталатора.
Решихме проблема, като излязохме от инсталатора и след това използвахме помощната програма на диска в менютата за възстановяване на macOS, за да изтрием дял, който не ни беше необходим. Можете също така да опитате да възстановите актуализацията на Time Machine, която сте направили непосредствено преди да започнете, което ще ви върне в macOS Mojave и ще ви позволи да изтриете някои файлове.
Други потребители могат да имат късмет при зареждане в безопасен режим и изтриване на някои файлове. За да стартирате в безопасен режим на Mac, задръжте клавиша Shift, когато видите логото на Apple.
Как да коригирам мигащ въпросителен знак след инсталиране на macOS Catalina
Чуваме някои съобщения за потребители, които виждат мигащ въпросителен знак след надстройка до macOS Catalina. Това е много досаден проблем и по същество означава, че вашият Mac е тухлен, известен още като счупен.
За да разрешите този проблем, ще ви е необходима помощта на Apple или тази на сервиз. Въпреки че вашият лаптоп може да е с гаранция, ако сте близо до магазин на Apple, той може да бъде най-добрата първа стъпка, за да видите дали ще помогне, тъй като това се е случило по време на надстройката. Можете да опитате да следвате ръководството по-горе, но в повечето случаи виждате проблем с EFI, който няма да ви позволи да използвате клавишните комбинации.
Един потребител съобщава, че сервиз на трета страна е успял да препрограмира EFI и да поправи своя Mac.
Как да коригираме проблемите при стартиране на резервни копия на macOS Catalina
Научаваме, че macOS 10.15.5 включва голям проблем при опит за създаване на ново стартиращо архивиране. Carbon Copy Cloner очертава изцяло този проблем. За да бъде ясно, това не нарушава съществуващите архиви, а само създаването на нов архив.
За да поправите това, можете да използвате най-новата бета версия на Carbon Copy Cloner, за да направите бета версията. Разгледайте тази връзка за повече информация по този проблем и как може да бъде отстранен.
Как да поправим проблеми с производителността на macOS Catalina

Как да поправим проблеми с производителността на macOS Catalina.
Не е необичайно да се чувствате, че вашият Mac е по-бавен веднага след инсталирането на актуализация като Catalina. Всъщност вероятно сте виждали предупреждение като това по-горе, когато стартирате macOS 10.15 за първи път.
По принцип трябва да изчакате около ден, за да видите дали производителността се подобрява. След като изтече това време, опитайте да рестартирате вашия Mac и да видите дали работи по-добре. Можете също така да опитате да инсталирате актуализации на приложения, много от които ще включват оптимизации за Catalina.
Ако вашият Mac все още е бавен, може да се наложи да направите чиста инсталация на macOS Catalina, за да се отървете от проблемите.
Как да отстраним проблеми с живота на батерията на macOS Catalina

Как да поправим лошия живот на батерията на macOS Catalina.
Подобно на производителността, може да видите лош живот на батерията на macOS Catalina за първите ден-два, тъй като всичко си идва на мястото и се изпълняват фонови задачи. Ако това продължи и след няколко дни, можете да опитате да актуализирате приложенията си и да рестартирате вашия Mac.
Когато кликнете върху иконата на батерията в лентата с менюта, тя ще ви покаже приложенията, използващи мощността на вашия Mac. Ако виждате Spotlight, тогава вашият лаптоп все още работи по фонови задачи. Ако виждате приложения като Chrome или Photoshop, може да се наложи да актуализирате приложенията си или да ги затворите, когато имате нужда от по-добър живот на батерията.
Ето по-задълбочен поглед към това как да коригирате лошия живот на батерията и изтощаването на батерията на macOS Catalina.
Как да коригираме macOS 10.15.5 Проблеми със съня и прехвърлянето на файлове
Чували сме за много проблеми със съня на macOS 10.15.4 и проблеми при прехвърляне на файлове над 30 GB.
Най-добрият начин за отстраняване на тези проблеми е понижаването до macOS 10.15.3, докато Apple не предостави корекция на грешки. Това не е идеално, но е заобиколно решение, докато Apple действително не реши проблема.
Едно нещо, което направих последния път, когато моят MacBook Pro 16 се сриваше, докато се събуждаше от сън, беше да изключа външните монитори или докове, преди да го приспя, или просто да го изключа и след това да го стартирам с отворена опция за рестартиране на прозорците.
Как да коригирам macOS Catalina WiFi проблеми
За щастие не виждаме много конкретни оплаквания за проблеми с macOS Catalina WiFi, но ако срещнете проблеми, свързани с WiFi или с лична точка за достъп, вероятно ще разрешите проблема след минута.
Кликнете върху WiFi в лентата с менюта и изключете WiFi. Изчакайте 10-15 секунди и го включете отново. Много пъти това решава проблема за нас и ни помогна да спасим, когато използваме лична точка за достъп.
Ако все още имате проблеми, вижте дали можете да се свържете с друга WiFi мрежа, дали други устройства могат да се свържат с мрежата, към която не можете да се свържете, и опитайте да рестартирате вашия Mac и рутера.
Как да коригираме проблемите с Maccar Catalina Sidecar

Как да отстраним проблемите на страничната кола на macOS Catalina.
Ако macOS Catalina Sidecar не работи, може да се наложи по-нов Mac или по-нов iPad, но в някои случаи просто трябва да рестартирате устройствата си.
Sidecar работи само с iPad 6, iPad 7, iPad mini 5, iPad Air 3 и всички модели iPad Pro. От страна на Mac, имате нужда от доста скорошен Mac в този списък;
- iMac 27 ″ (2015) и по-нови
- MacBook Pro (2016) и по-нови
- Mac Mini (2018)
- Mac Pro (2019)
- MacBook Air (2018) и по-нови
- MacBook (2016) и по-нови
- iMac Pro (2017) и по-нови
Ако нямате правилния хардуер, това няма да работи. Сблъскахме се с още един проблем с Sidecar, докато го използвахме досега. Sidecar замръзна, докато го използвате с нашия MacBook Pro. Трябваше да прекъсна връзката, като използвах опциите на менюто и след това ми позволи да рестартирам и това работи.
Как да коригираме загубата на пощенски данни в macOS Catalina

Как да коригираме загубата на данни по пощата в macOS Catalina, без да възстановявам пълен архив.
Разработчикът Майкъл Цай споделя отчети за потребители с проблеми с пощата в macOS Catalina, специално липсващи съобщения или непълни съобщения. В някои случаи ще видите само заглавки и празно съобщение. Tsai препоръчва все още да не се актуализира до macOS Catalina, но ако вече сте го направили, той споделя един от начините да реши проблема.
„Можете да използвате Time Machine, за да получите предишни версии на папките в хранилището на данни на Mail и след това да използватеФайл ‣ Импортиране на пощенски кутии ... команда за селективно импортиране в Catalina Mail. Тъй като те се импортират като нови, локални пощенски кутии, това не трябва да засяга съобщенията, които са на сървъра. "
Ако ще се опитате да възстановите резервно копие на Time Machine, както Apple Support каза на някои от неговите потребители, може да искате да отидете направо на понижаване на macOS Catalina до macOS Mojave и да останете там известно време.
Как да поправим проблеми с Bluetooth на macOS Catalina
@AppleSupport Хей, след актуализиране до macOS Catalina, Bluetooth не работи на моя MacBook Pro. Помогне! pic.twitter.com/qRP1Huy4Ek
- sai kasyap (@raghusaikasyap) 8 октомври 2019 г.
Виждаме съобщения за липсващ Bluetooth на macOS Catalina, Bluetooth слушалките са накъсани и дори оплаквания за клавиатури.
Можете да опитате да изключите и отново включите Bluetooth. Това може да помогне при някои проблеми, просто се уверете, че имате начин да свържете мишка към компютъра си, за да я включите отново.
Ако звукът е прекъснат, опитайте да премахнете Bluetooth устройството и след това да го сдвоите отново с вашия Mac. Да направя това,
- Кликнете върху иконата на Bluetooth в горната дясна част на екрана, след което върху отворените предпочитания за Bluetooth.
- Кликнете върху устройството и го изтрийте, след което стартирайте процеса на сдвояване.
Ако изобщо не можете да накарате Bluetooth да работи, може да се наложи да изтриете plist файла за Bluetooth. При по-старите версии това е съществувало в местоположението по-долу, но все още не можем да го намерим на macOS Catalina.
- Отидете в папката System Configuration - / Library / Preferences / SystemConfiguration /, за да изтриете група файлове. Можете да копирате това местоположение на папката и след това да натиснете Command + Shift + G, докато сте във Finder, след което да поставите това място, за да отидете в дясната папка.
- Изтриване - com.apple.Bluetooth.plist
- Рестартирайте вашия Mac.
Apple предлага да рестартирате Mac и след това да създадете друг потребител, за да видите дали Bluetooth работи за нов потребител на Mac.
Как да коригирате проблеми с известията на macOS Catalina

Отстранете проблемите и грешките на macOS Catalina Bluetooth.
Част от актуализацията на macOS Catalina е нов контрол върху известията. Ако не получавате известия за приложение, може да сте ги изключили по случайност. Можете да промените тези опции в настройките, за да активирате бързо известията за приложения.
- Отворете Настройки.
- Щракнете върху Известия.
- Кликнете върху приложението.
- Включете известията.
Можете също да промените настройките, за да контролирате вида на известието, ако искате звуци и други опции.
Как да поправим проблеми с достъпа до файлове на macOS Catalina

Променете настройките за достъп до файлове в приложението в macOS Catalina.
Актуализацията на macOS Catalina променя начина, по който приложенията имат достъп до файлове на вашия Mac. Когато отворите ново приложение, може да се наложи да му предоставите достъп до много папки или до определена папка, за да работи.
Ако сте избрали „не“ и трябва да добавите достъп или ако промените решението си и искате да ограничите достъпа, можете да направите това в настройките.
- Отворете системните предпочитания.
- Щракнете върху Сигурност и поверителност
- Кликнете върху Файлове и папки
- Кликнете върху приложението и след това направете промените, които искате.
За да влязат в сила промените, ще трябва да рестартирате приложението.
Как да решим проблемите с приложението macOS Catalina
Приложенията ви не работят ли на macOS Catalina? Първото нещо, което трябва да направите, е да проверите за актуализация. Това е, което трябваше да направя с LastPass за Safari и може да се наложи да го направите с множество приложения.
Проверете за актуализации с помощта на приложението или на уебсайта на разработчика. Можете също така да се регистрирате с поддръжка за приложението и в Twitter, където много компании обменят информация за съвместимостта.
В някои случаи може да се наложи да похарчите пари и да закупите актуализирана версия на приложението, но повечето актуализации са безплатни.
Как да поправим проблеми с Mac App Catalina Adobe App
Ако не можете да използвате вашите приложения на Adobe на macOS Catalina, това вероятно се дължи на това, че те са 32-битови приложения, които Apple вече не поддържа на Catalina. Adobe споделя тази информация на страница за поддръжка.
Поправката е да надстроите до 64-битова версия на приложението. Това може да е безплатно надграждане в зависимост от вашия план, но може да се наложи да отидете на Creative Cloud или по-нова версия.
Как да решим досадни проблеми с Каталина
Ако не можете сами да поправите грешките или проблемите на macOS Catalina, можете да се свържете с Apple Support в Twitter или да влезете в Apple Store. Може да се наложи да понижите от macOS Catalina до macOS Mojave, докато актуализацията на macOS или приложението не реши проблема ви.
Много професионални аудио инструменти не са съвместими с macOS Catalina, включително някои връзки с инструменти и DJ приложения, така че ще трябва да се върнете в Mojave, докато Apple поправи това.
Ето как да понижите от Catalina до macOS Mojave.