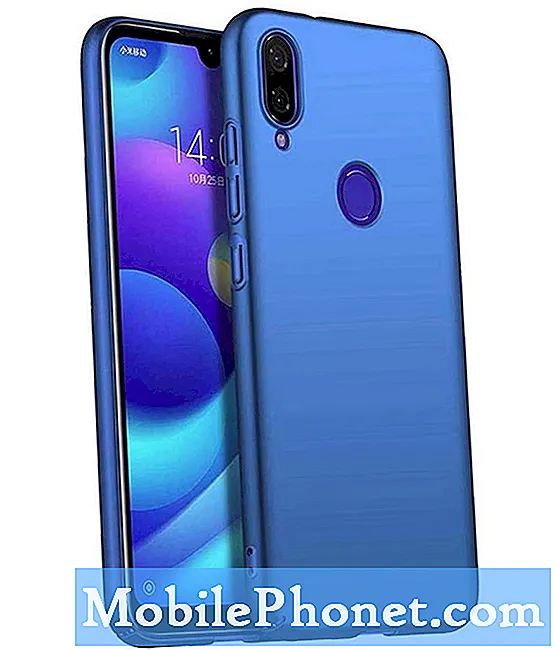Съдържание
Независимо дали ви интересува производителността на играта на компютъра ви или отстраняването на неизправности, не е лоша идея да знаете как да проверите честотата на кадрите (FPS), използването на процесора, използването на графичния процесор и други подходящи подробности за вашата платформа. Ако сте геймър, знанието как да наблюдавате системата си е още по-важно, за да ви даде предимство или да подобрите производителността на вашата машина.
Дори обикновените геймъри ще намерят мониторинга на своя хардуер за интересен, тъй като им се показва ефективността на графичната карта, процесора или системата като цяло в реално време.
В този урок ще ви покажем как да видите как вашата машина работи, като наблюдаваме основни показатели като честотата на кадрите (FPS), използването на процесора, използването на графичния процесор и друга информация, докато играете. Ще използваме популярния софтуер MSI Afterburner и неговата двойка, Rivatuner Statistics Server. И двете са добре познат софтуер, който първоначално е бил предназначен да помогне на геймърите удобно да овърклокват своите GPU. Въпреки че не сме тук, за да ви покажем как да овърклоквате, намираме MSI Afterburner и Rivatuner Statistics Server лесни инструменти, които да служат на нашата цел.

Стъпка 1: Изтеглете и инсталирайте MSI Afterburner и Rivatuner Statistics Server (RTSS)
В браузъра си отидете на официалния уебсайт на MSI. След това превъртете надолу, докато не видите бутона за изтегляне за MSI Afterburner.

След като изтеглите инсталационния файл, отворете го с помощта на предпочитаната от вас програма като Winzip или Winrar, след което инсталирайте софтуера.

Уверете се, че сте инсталирали както MSI Afterburner, така и RTSS.
Стъпка 2: Конфигурирайте Afterburner
След инсталацията стартирайте MSI Afterburner и отворете Настройки (икона на зъбно колело) меню.
След това отидете на Мониторинг и изберете елементите в раздела Графика, които искате да наблюдавате.

Така че, ако искате да получите информация в реално време за FPS, използването на процесора и използването на графичния процесор, трябва да се уверите, че отметката за Използване на графичен процесор, използване на процесора, и Честота на кадрите са активни.

Ако искате да знаете как работи всяко ядро на процесора, можете също да активирате всички процесори в списъка. Например, ако имате 12 процесора, не забравяйте да щракнете върху отметките за CPU1-12.
След като вече сте активирали елементите, които искате да наблюдавате, маркирайте го и не забравяйте да щракнете върху квадратчето, което казва Показване на екранен дисплей.

Уверете се, че правите това за всички елементи в раздела Графика, които сте активирали. Разделът Свойства за всеки елемент трябва да се показва в OSD.

След като сте избрали информацията, от която се нуждаете, натиснете Приложи в долната част и след това щракнете върху Добре.
Стъпка 3: Променете размера на шрифта в RTSS
Помните ли RTSS? Това ще ви е необходимо само за едно нещо (въпреки че има няколко други разширени опции) и то е да промените предпочитания от вас размер на шрифта върху наслагването на MSI Afterburner.

Можете да направите размера на шрифта по-малък или по-голям в зависимост от вашия избор с RTSS. Да направя това,
Отворете RTSS и намерете Екранно мащабиране. Преместете плъзгача надясно или наляво, за да увеличите или намалите размера на шрифта.
Това е! Вече можете да проверявате в реално време FPS на компютъра, използването на процесора, използването на графичния процесор и други, когато сте в игри.
Предложени показания:
- Как да настроите честотата на кадрите или FPS на вашата графична карта | NVIDIA или AMD
- Как да поправим грешка в паметта на Call Of Duty Warzone 13-71 | Xbox
- Как да коригирам Call of Duty Warzone Грешка 262146 | PC PS4 Xbox One
- Как да се определи проблемът със закъснението или замразяването на Call of Duty Mobile
Посетете нашия канал TheDroidGuy Youtube за повече видеоклипове за отстраняване на неизправности.