![Architecture Kata - узнай каково это быть архитектором [#ityoutubersru]](https://i.ytimg.com/vi/JYj7pqd-Bso/hqdefault.jpg)
Съдържание
- Прегледайте старите файлове и приложения
- Архивирайте вашия MacBook
- Поддържайте елементи за влизане
- Рестартирайте MacBook редовно
- Избягвайте повечето приложения за настройка
MacBooks са едни от най-ефективните лаптопи на пазара, но това изисква известни усилия от потребителя. Ето пет задачи за поддръжка на MacBook, които трябва да изпълнявате редовно.
Автомобилите се нуждаят редовно от смяна на маслото. Инструментите се нуждаят от настройка след толкова много свирене. Дори хората трябва да извършват някаква поддръжка на собственото си тяло, за да останат във върхова форма. MacBooks се нуждаят от същите редовни грижи, за да работят гладко.
Много пъти потребителите просто купуват MacBook, но никога не отнема време да го поддържат през целия си живот. Поради това приложенията се натрупват, навсякъде има разхвърляни случайни файлове и всичко това затрупва MacBook, което го прави бавен и бавен за работа.
Прекарването на малко време за поддържане на вашата машина - дори и само веднъж месечно - е чудесен начин да ускорите своя MacBook и да го запазите в отлична форма, така че да продължи възможно най-дълго.
Така че, без повече шум, ето няколко задачи за поддръжка, които трябва да изпълнявате редовно на вашия MacBook.
Прегледайте старите файлове и приложения
Повече от вероятно имате много приложения, които сте инсталирали и използвали само веднъж за някаква специална цел. Тези приложения вече са безсмислени и просто заемат ценно дисково пространство на вашия MacBook.
Отворете прозорец на Finder и кликнете върху Приложения в страничната лента. Това ще изброи всички приложения, които сте инсталирали. Ако видите приложение, което вече не използвате, не се колебайте да го плъзнете и пуснете в кошчето.
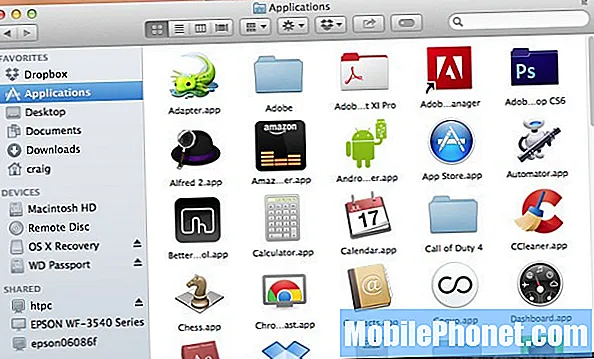
Също така е добра идея да направите същото с общи файлове. С течение на годините ще изтегляте и натрупвате много различни файлове, включително файлове за инсталиране на .DMG за приложения. Те обаче могат да се натрупат и да превърнат вашия MacBook в неорганизирана бъркотия. Ако вашият работен плот изглежда като дигитално торнадо току-що преминало през него, тогава вероятно е време да го почистите.
Обикновено обичам да преглеждам приложенията и файловете си около веднъж месечно и да се отърва от всичко, което вече не ми е необходимо.
Ако абсолютно трябва да запазите файл, но нямате особено нужда от достъп до него, поставете го на външно устройство или флаш устройство, за да го държите далеч от полезрението, но все пак на разположение, когато имате нужда от него.
Архивирайте вашия MacBook
Това почти се подразбира, но все пак трябва да се каже. Уверете се, че редовно архивирате своя MacBook, така че ако се случи нещо лошо, да не загубите нито един от вашите файлове.
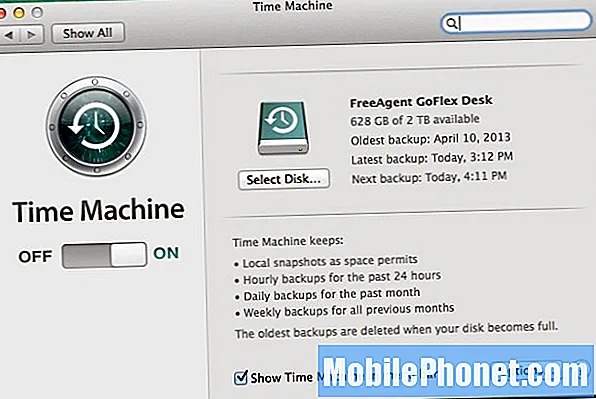
В крайна сметка зависи от вас колко често искате да архивирате своя MacBook, но колкото по-често го правите, толкова по-добре ще бъдете. Можете лесно да настроите Time Machine за ежедневно автоматично архивиране на вашия MacBook на външен твърд диск или да експериментирате с други опции за архивиране.
Архивирането на компютъра ви е едно от най-важните неща, които трябва да направите, когато става въпрос за поддържане на вашите устройства. Предполагаме, че се намират повечето от вашите снимки, видеоклипове, музика и почти всичките ви други файлове и ако нещо се случи с компютъра ви, като неуспешен твърд диск, ще загубите абсолютно всичко, освен ако не сте всички тези файлове са архивирани.
Поддържайте елементи за влизане
Всеки път, когато инсталирате ново приложение на вашия MacBook, то може да се добави към списъка с елементи, които се стартират автоматично при всяко зареждане на вашия MacBook. Това не е огромен проблем сам по себе си, но колкото повече елементи се присъединят към списъка, толкова по-бавен ще бъде вашият MacBook при стартиране, тъй като има всички тези приложения, които трябва да отвори и зареди.
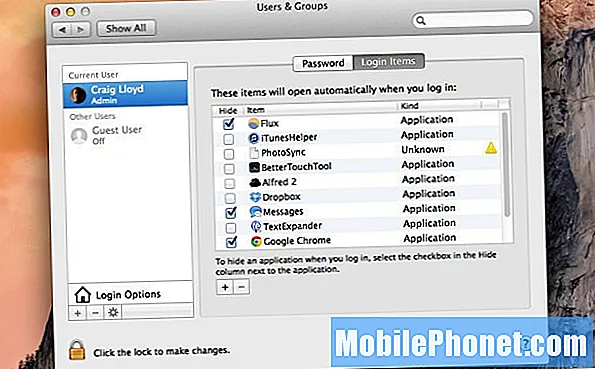
Отвори Системни предпочитания, кликнете върху Потребители и групии след това щракнете върху Елементи за влизане раздела към върха. Преди да продължите с редактирането на списъка, може да се наложи да щракнете върху катинара в долния ляв ъгъл и да въведете вашата администраторска парола, за да можете да правите промени.
За да премахнете елемент от списъка, просто кликнете върху него и след това щракнете върху иконата минус, за да го премахнете. Пуф! Надяваме се, че това трябва да ускори времето за зареждане на вашия MacBook.
Обичам да правя това около веднъж месечно, заедно с преминаването през по-стари приложения, които вече не използвам.
Рестартирайте MacBook редовно
С начина, по който се правят MacBooks в днешно време, заедно с начина, по който се използват, рядко изключваме вашите MacBooks в края на всеки ден и вместо това просто ги приспиваме, за да не се налага да го чакаме за да стартирате сутрин.

Въпреки това е добра идея да изключите и рестартирате MacBook около веднъж седмично. Това е еквивалентно на рестартиране на рутер, за да го изчистите и да му дадете нов старт.
Рестартирането на MacBook изчиства RAM паметта и я освобождава, така че да имате чист лист. Ето защо много компютърни техници ще препоръчат да рестартирате компютъра си, ако имате проблеми с него, тъй като той може да изчисти всеки шум и да му даде ново начало.
Избягвайте повечето приложения за настройка
Има много приложения за Mac, които казват, че ще настроят вашия Mac и ще го направят по-плавен, но трябва да внимавате с тези твърдения.
Един от най-големите виновници са приложенията, които освобождават RAM, за да може вашият MacBook да работи по-ефективно, но те наистина просто се забъркват с естествения процес, който OS X използва за управление на паметта, така че е най-добре да не използвате приложения, които бъркат в процеса.
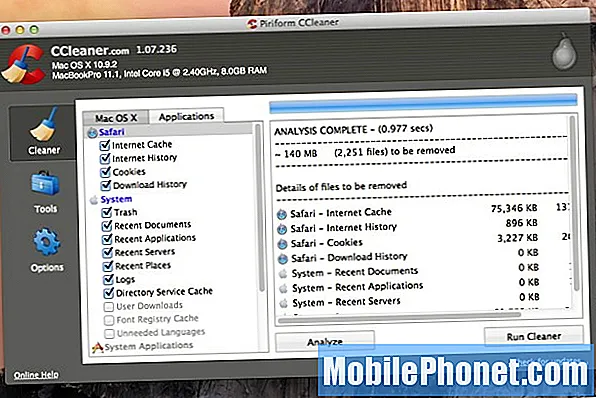
Приложения като Onyx и CCleaner обаче са добри приложения, които се стартират около веднъж месечно.
Onyx прави шепа различни неща, като например проверява стартовия диск и структурата на своите системни файлове, така че да няма грешки никъде в системата. Помощната програма може също да изпълнява различни задачи за поддръжка на системата и да изтрива нежелани и ненужни файлове, за да освободи дисково пространство.
Що се отнася до CCleaner, той има лесен за разбиране потребителски интерфейс, който ви позволява да се отървете от скритите временни файлове, които вече не се използват от приложенията на вашия Mac. С приложението всичко, което трябва да направите, е да маркирате елементите, които искате да бъдат изтрити, и след това да щракнете Анализирам за да видите колко място би спестило изтриването на тези файлове. Ако сте доволни от това, кликнете Стартирайте Cleaner и оставете приложението да го направи.


