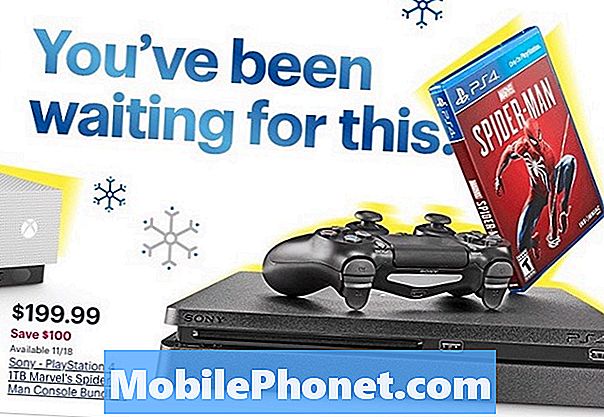Chromebook не са ново явление. Платформата обаче се разрасна значително от пускането й за първи път. Важно е да се отбележи, че Chromebook се предлагат на пазара като жизнеспособна заместител на MacBooks и персонални компютри и в много случаи те вършат добре работата. Това се дължи на факта, че Chromebook работи в облака и всяка операция е гладка. Google обаче прави някои промени в платформата с въвеждането на приложения за Android в системата. Това ще направи дълъг път, за да гарантира, че потребителското изживяване е подобрено на Chromebook.
Тъй като повечето услуги все още нямат приложение на Chromebook, потребителите понякога трябва да разчитат на уеб приложения. Ще обсъдим няколко съвета и трикове на Chromebook, за които може би не сте знаели преди. Това ще ви даде по-добро разбиране за вашия Chromebook и ще ви помогне да извлечете максимума от него.
Как да използвам Skype на Chromebook
Въпреки че Chromebook се предлагат с Hangouts по подразбиране, не всеки ваш контакт може да използва Hangouts. Това е, когато приложения като Skype са полезни. Няма обаче специално приложение за Skype за Chromebook. Но за щастие има и заобиколно решение за това. Просто ще трябва да отидете в браузъра и да въведете web.skype.com за да започнете. Ще бъдете помолени да въведете вашите идентификационни данни и можете да продължите оттам.
За съжаление, поради липсата на подходящи приставки, Skype не може да функционира нормално в браузъра Chrome. Ще ви трябват приставки за Windows, които естествено няма да бъдат съвместими с Chromebook. Така че, както изглежда, ще можете да използвате само текстови съобщения в Skype, без поддръжка на гласови или видео разговори. Това е голямо предупреждение, което може да направи по-вероятно клиентите да преминат обратно към Hangouts. Добре е обаче да знаете, че можете да получите някаква форма на Skype, която да функционира на Chromebook, което иначе не беше възможно преди. Освен това не всеки, който използва Skype, иска да прави видео или гласови повиквания. Не забравяйте да изпробвате това.
Как да получите безплатно облачно пространство на Google Drive до 100 GB на Chromebook
Google ви дава много предимства за просто закупуване на Chromebook. Въпреки това няма автоматично да получавате награди за закупуване на Chromebook и трябва да поискате наградите си от специална страница в Google. За да започнете, преминете къмchromebook.com/goodies и проверете какви екстри предлагате за вас. Ще бъдете посрещнати с няколко екстри, включително безплатна музика и филми. Превъртете надолу до Google Drive и ще откриете, че ви очаква 100 GB място за съхранение в Google Drive. Кликнете върху „Осребряване на оферта“, за да получите хранилището. Публикувайте това, ще получите подкана с искане за разрешение да проверите Chromebook за съвместимост с тази нова оферта. Щракнете върху „Да“ и ще видите съобщение „Победа“, което предполага, че сте усвоили успешно 100 GB място за съхранение в Google Drive.
Имайте предвид, че може да отнеме известно време Google Drive да отрази тези промени на своите устройства, така че не забравяйте да запазите търпение, ако не го видите веднага. 100 GB безплатно място за съхранение може да бъде божи дар за устройства с Chrome OS, като се има предвид фактът, че не се предлага с много вътрешна памет за начало. Така че, ако наскоро имате Chromebook и сте разочаровани от вътрешното хранилище на устройството, не забравяйте да осребрите безплатното си хранилище.
Как да направите снимка на екрана на Chromebook
Въпреки че Chromebook разчита най-вече на облака за изпълнение на определени задачи, вие можете да изпълнявате определени задачи, като например да направите екранна снимка с относителна лекота. За да направите екранна снимка, основно трябва да докоснете бутона с множество прозорци върху тях, най-вече разположени в горната част на клавиатурата. Ще трябва да задържите този клавиш заедно с CTRL, за да направите екранна снимка на екрана си.
По същия начин можете да докоснете същия бутон + CTRL и Shift, за да направите частична екранна снимка на вашия прозорец. Тези клавишни комбинации могат да бъдат много полезни за клиенти, нови за платформата Chrome OS.
Как да използвам Dropbox на Chromebook
Можете да интегрирате своето хранилище Dropbox с файловата система по подразбиране в Chrome OS. Това може да се постигне чрез изтегляне на приложение от уеб магазина на Chrome, наречено „Файлова система за Dropbox“. Това обаче не е официално одобрено от Dropbox, въпреки че работи безпроблемно. След като му дадете необходимите разрешения, отворете приложението и кликнете върху „Монтиране“. Сега ще трябва да въведете своите идентификационни данни за Dropbox, за да започнете. Приложението ще поиска вашите разрешения, след като ги предоставите всички, ще намерите своето хранилище в Dropbox отляво на файловия мениджър.
Как да настроите отдалечен работен плот на Chromebook
Настройването на отдалечения работен плот на Chrome е доста лесно на Chromebook. Тази функция ви позволява да свържете всеки компютър или Mac към вашия Chromebook и да го използвате безпроблемно. Всичко, от което се нуждаете, е браузър Chrome на всички участващи машини. Също така е задължително за всички браузъри, работещи с един и същ акаунт в Google, за да работи тази функция. След като сте имали предвид тези предпоставки, това наистина е доста лесен процес.
Първо, ще трябва да се насочите къмchrome.google.com/webstoreна компютъра или Mac, до който искате да осъществите дистанционен достъп. Тук потърсете Chrome Remote Desktop и добавете разширението към браузъра. Ще ви даде подсказка, която ще ви разкаже за разрешенията, от които се нуждае, не забравяйте да кликнете върху „Добавяне“. Сега ще видите приложението за отдалечен работен плот на началния екран на Chrome. Кликнете върху него и ще видите подкана да поискате да разрешите процеса, щракнете върху „Напред“. Публикувайте това, ще бъдете отведени на друга страница, показваща необходимите разрешения, кликнете тук „Разрешаване на достъп“.
Сега просто трябва да докоснете „Започнете“ в раздела Моите компютри, който ще ви пренасочи към страница, която ви помага да настроите уникален ПИН за отдалечения работен плот. Достъпът до отдалечения работен плот от вашия Chromebook е много лесен след това. Просто ще трябва да стартирате отдалечен работен плот от списъка с приложения на Chromebook, изберете „Напред“ и „Разрешаване на достъп“, както направихте в горните стъпки. Сега ще бъдете помолени да въведете ПИН кода, който сте генерирали по-рано за отдалечен достъп до вашия компютър или Mac. След тези стъпки ще можете да се свържете с вашия компютър или Mac, както сте го използвали пред себе си. Тази функция е полезна, ако пътувате далеч от дома и искате да контролирате определени аспекти на вашия Mac или PC.
Ще получим комисионна за продажба, ако закупите артикули, като използвате нашите връзки. Научете повече.