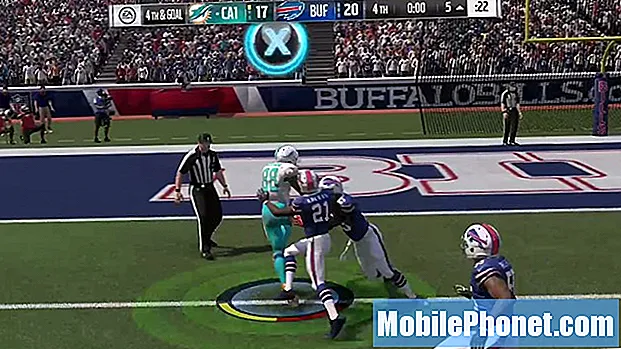Съдържание
- Заключен екран
- Приспособления за заключен екран
- Контроли за камера и музика за заключен екран
- HDR камера
- Снимки по време на запис
- Заключен екран Google Now
- Изключете Google Now
- Безжично зареждане
- Интелигентен номер за набиране и повикващ
- Hangouts и приложение за SMS по подразбиране
- Презаредете клавиатурата
- Деактивирайте блокирането на обидни думи
- Направете снимка на екрана
- Трикове и превключватели за бързи настройки
- Активирайте опциите за програмисти
- Изпълнение на ART
- Подобрете живота на батерията на Nexus 5
- Активирайте инсталирането на приложения на трети страни
- Многозадачност
- Добавяне и премахване на начални екрани
- Използвайте Nexus 5 като гореща точка
- KitKat Великденско яйце
Последните няколко месеца бяха вълнуващи за феновете на Android с пускането на водещия смартфон Nexus 5 на Google, работещ под Android 4.4 KitKat, и в резултат на това имаме много нови функции и трикове, които си заслужава да споделите.
Nexus 5 е изключително мощно устройство, всичко това на страхотна цена, което го прави един от най-популярните смартфони Nexus до момента. С толкова много купувачи, които се наслаждават на новия смартфон, сигурно се чудите дали има някои съвети, трикове или скрити функции под тази стокова версия на Android 4.4.2 KitKat.
С нов стартер за опит на Google и множество малки функции, скрити в менютата с настройки, бързи превключвания, комбинации с продължително натискане и други, ще се радваме да разберем, че разкрихме 25 скрити функции, за които всички трябва да знаете. Много от тях може да са очевидни за някои, но по-голямата част от потребителите могат да изминат месеци, ако не и година, използвайки устройството, без да извадят някои от тях.

Водещият смартфон на Google Nexus 5
Няма да се налага да изкоренявате (версията на Jailbreak за Android) вашия смартфон, флаш потребителски софтуер или ROM или дори да изтегляте приложения. Всички тези функции и трикове са направо на устройството извън кутията и ще направят използването на Nexus 5 и KitKat много по-приятно.
Ето 25 функции за Nexus 5, на които служителите на Gotta Be Mobile се радват след няколко месеца използване на водещия смартфон на Google. Отне повече време от очакваното, но прочетете, за да научите нещо ново.
Заключен екран
Екранът за заключване е мощен както винаги в Android 4.4 KitKat и в резултат на това има много опции за приспособления, бърз достъп до Google Now, бързо стартиране за камерата и дори музикални контроли, както никога досега. Първото нещо, което виждате, когато натиснете бутона за захранване, е заключеният екран, така че ето няколко неща, които можете да направите, без дори да отключвате устройството си.
Приспособления за заключен екран
От съображения за сигурност приспособленията за заключен екран са деактивирани изобщо, тъй като потребителите могат да имат информация за Gmail в приспособленията, подробности за календара и друга чувствителна информация. Продължете и активирайте приспособленията за заключен екран, след това добавете часовници, известия от Gmail, приспособления за календари, търсене на музика SoundHound и много други към вашия заключен екран. Активиране на много функции, без никога да отключвате устройството си.
Настройки> Защита> Активиране на приспособления (втори вариант) и това е всичко. Всичко е готово!
DashClock е приложение в Play Store, пълно с разширения и функции за приспособленията за заключен екран и много разработчици на приложения са актуализирали своите приложения с поддръжка за приспособления за заключен екран. Докоснете бутона за добавяне (+) и хвърлете каквото искате на този екран, след това продължително натискане и плъзгане, за да пренаредите или премахнете.
Контроли за камера и музика за заключен екран
При предишните версии на Android плъзгането отдясно наляво на заключения екран бързо щеше да осъществи достъп до камерата, което е една от любимите ми функции, но много потребители не знаеха за това. С KitKat и Nexus 5 той все още е наличен, но има и специален бутон на камерата в долния ляв ъгъл на заключения екран, който да ви напомня.
Както видяхте по-горе, просто плъзгане от всяко място от дясната страна ще стартира бързо приложението на камерата или можете да плъзнете иконата на камерата вляво и да влезете направо в заснемането на снимки с 8-мегапикселовата камера.
След това контролите за музика на заключения екран са подобрени. Вече ще получите обложка на цял екран, както виждате във видеото по-горе, но има малка скрита функция. Натиснете дълго Пауза и бутоните за управление напред и назад изчезват и се превръщат в плъзгач, което позволява на потребителите да търсят през песни с бързина и прецизност. Колкото повече знаеш!
HDR камера
Говорейки за камерата, Nexus 5 има 8-мегапикселов шутър с оптична стабилизация на изображението. Като цяло камерата е доста добра, но превъзхожда само в среда с добро осветление. Ако не снимате снимки на движещ се обект или екшън, активирайте HDR режим в настройките за най-доброто изживяване на снимките.

HDR (High Dynamic Range) фотография с Nexus 5 прави две снимки. Една с висока експозиция и друга с по-ниска, след което съчетава двете, като ви дава сенките, и осветява всичко на една по-добра снимка, отколкото бихте получили с обикновените опции. Това е единственият начин да използвам фотоапарата си, освен ако не правя екшън снимки.
Снимки по време на запис
Друга изискана функция, за която мнозина не знаят, която е толкова проста, че не се нуждаем от видео за обяснение, е правенето на снимки, докато записваме видео. На Nexus 5 и повечето налични устройства с Android 4.4 KitKat можете лесно да снимате снимки, докато записвате видео.

Докато записвате видео, просто докоснете екрана и той автоматично ще направи снимка и ще я добави към вашата галерия. Той е със същата висока разделителна способност като повечето снимки и вероятно ще бъде в перфектен фокус. Това е бърз начин за снимане на снимки, като същевременно записва специален момент.
Заключен екран Google Now
Преди да се измъкнем от заключения екран, трябва да поговорим за Google Now. Приложението за търсене на Google (Google Now) е най-мощната функция на Android и прави толкова много неща, че е съвсем друга история. За да получите бърз достъп до Google Now директно от заключения екран, за да търсите близкия магазин, потърсете упътвания, задайте въпрос на Google и всичко друго тук е как да го направите бързо.

В долната среда на заключения екран има малка стрелка, нещо, което замени странен кръг в предишните версии на Android. Тази малка икона напомня, че бързо плъзгане нагоре от долния ръб ще стартира Google Now. Това е толкова лесно. Сега направо от заключения екран кажете „Ok Google“ (което задейства гласовите контроли) и потърсете каквото искате. Опитайте да кажете: „Ok Google, Go to GottaBeMobile.com“
Изключете Google Now
Google Now е мощен инструмент, без който никога не бих живял, след като Google го интегрира в Android. Не сме сигурни защо някой някога би искал да деактивира Google Now, но ако искате, ето как.

Отворете Google Now с бързата настройка по-горе или плъзнете наляво и въведете Google Now на Nexus 5. Превъртете до дъното и докоснете трите точки в долния ляв ъгъл (меню)> докоснете настройки> и просто докоснете On / Off превключете в горната част, за да деактивирате Google Now.
Безжично зареждане
За разлика от някои смартфони, които изискват вторичен капак на батерията или уникален калъф, който е скъп, Nexus 5 има вградено безжично QI зареждане. Това позволява на потребителите да закупят докинг станция за безжично зареждане (като собственото зарядно устройство на Google Nexus) и просто да включат телефона, за да се зареди, без да се занимават с кабели. Това е drop and go система.
Това може да бъде ваше само за $ 49 направо от Google Play Store.
Интелигентен номер за набиране и повикващ
С Android 4.4 KitKat Google напълно промени приложението за набиране и телефон. Въпреки че не съм фен на редизайна и объркването с намирането на история на обажданията, всичко останало за новия дайлър е страхотно. Google Search и идентификацията на обаждащия се по същество са вградени в KitKat и Nexus 5.

Вместо номер започнете да пишете име на фирма и Google Търсене го намира за вас, най-близо до вашето местоположение, и можете да го извикате в рамките на секунди. Няма нужда от жълтите страници. Тогава, ако е възможно, дори ще изведе информация за местоположението и изображение от мрежата, ако е налично. Всичко от пощата, Best Buy, до близкия ресторант и др. Малките неща правят разликата и това е едно от тях.
Hangouts и приложение за SMS по подразбиране
С Android 4.4 KitKat Google Hangouts вече е новото приложение за текстови съобщения по подразбиране вместо Messenger. В резултат на това всичките ви онлайн чатове и текстове са обединени в едно. Мнозина обичат тази нова опция, но със стотици персонализируеми SMS приложения на трети страни за Android може да искате да я деактивирате. Използвам Textra, но Chomp SMS, Evolve SMS и Handcent са популярни алтернативи.

В Настройки> Безжични и мрежи докоснете още, след това втората опция, посочена като „приложение за SMS по подразбиране“, е мястото, където ще можете бързо да превключвате от Hangouts, Handcent, GO SMS или друго избрано приложение за текстови съобщения. Деактивирайте Hangouts като основно приложение за SMS и използвайте нещо друго, което може да се персонализира.
Презаредете клавиатурата
Можете да преброите това като една скрита функция или трик, но по-долу има видеоклип, който ви показва пет съвета за по-бързо въвеждане на Android с помощта на запазената клавиатура на Google, намерена на Nexus 5. Неща като писане с жестове, предложения за следващи думи и дори разширяване на текста поддръжката на всички може да ви направи по-бързи, когато става въпрос за писане на смартфон.
В клавиатурата на Google има скрити тонове малки трикове и функции, които ще ви направят по-бърза машинописка на клавиатура. Деактивирам предвиждането на следващата дума, тъй като е твърде натрапчиво, но видеоклипът по-горе трябва да ви даде много идеи.
Деактивирайте блокирането на обидни думи
Google деактивира ругатните, когато използвате функциите на Google за глас в текст, а клавиатурата за запазване няма да предлага проклинащи думи. В резултат ето как да псувате на Android. Ще искате да премахнете отметката от „блокиране на думите за нарушение“ в настройките на клавиатурата на Google от видеоклипа по-горе или изображението по-долу, както и за гласовите контроли на Google Now.

Влезте в Google Now (ако не сте го деактивирали, както е показано по-горе) и докоснете настройките> глас> и също премахнете отметката от функцията за блокиране на думите тук. Това ще позволи на псуването да премине с глас в текст, вместо да получи S * * * или други звезди по пътя на буквите.
Направете снимка на екрана
Понякога искате да споделите с другите това, което е на екрана ви. Независимо дали това е весел текстово съобщение, което сте получили, неуспех при автоматично коригиране, както всички виждаме в Buzzfeed, или дори споделяне на малък откъс от имейл. Можете да докоснете няколко ключови команди и незабавно да заснемете екранна снимка на точно това, което е на вашия дисплей.
Просто едновременно натиснете продължително звука и бутона за захранване. Малко по-дълго от едно докосване и след това освобождаване и моментално улавя екрана. След това падащата лента за известия показва, че е запазена и можете незабавно да я споделите с вградената функция за споделяне на Android.
Трикове и превключватели за бързи настройки
Когато дръпнете надолу от горната част на екрана, получавате така нареченото чекмедже за известия. Това показва датата и часа, позволява ви да изчистите известия и дори да получите достъп до менюто за бързи настройки. Бутонът с мрежа в горния десен ъгъл е Бързи настройки, но има няколко други неща, които можете да направите тук.
Издърпването с един пръст отваря тавата за уведомяване, издърпването с два пръста мигновено стартира менюто за бързи настройки. Тук можете да осъществите достъп до акаунта си в Google, да промените настройките и яркостта в движение, да проверите статистиката на батерията и дори да включите и изключите WiFi за секунди. Видеото по-горе показва това, както и как можете дълго да натискате WiFi, Bluetooth или самолетен режим, за да го включите / изключите незабавно, вместо да се насочите към тази конкретна настройка с едно докосване.
Активирайте опциите за програмисти
Опциите за програмисти са скрито меню, което Google напълно премахва, така че обикновените потребители да не се забъркват с важни системни настройки. Има обаче няколко неща, от които много потребители се нуждаят от това меню, включително настройката за активиране на USB отстраняване на грешки за неща като използването на Nexus 5 като гореща точка, което ще обясним по-долу, така че ето как да активирате опциите за разработчици.

Докоснете настройките и превъртете надолу до около телефона и в дъното ще видите номера на компилация на Android. Докоснете бързо номера на компилация седем (7) пъти. Странно знаем. Ще получите подкана след няколко думи, че сте близо и след седем докосвания менюто на разработчика ще се появи отново в оригиналното меню с настройки, точно над менюто „За телефона“, в което току-що сте били.
Изпълнение на ART
ART е нова функция, която идва скоро и все още е във фазите на тестване от Google в Android 4.4, което означава Android Runtime. Това е новото изпълнение, което ще замени Dalvik, което е малко техническо за средните потребители. По същество dalvik изпълнява кода и стартира приложение, както е необходимо, всеки път, а ART го прави преди време, което прави телефона ви по-бърз и по-гладък. Това е много ванилно обяснение, но нека просто кажем в бъдеще, че ще направи всички Android устройства много по-бързи. Ето как да активирате тази тестова функция (която може да е нестабилна за някои приложения), ако искате.

В новооткритите опции за разработчици, споменати по-горе, четвъртата опция е „Select Runtime“, където можете да преминете от Dalvik към ART. Телефонът ви ще се рестартира, вероятно ще отнеме 10-20 минути, за да компилира и подготви всичките си приложения и след това да рестартира. Производителността трябва да бъде по-добра, както и животът на батерията.
Подобрете живота на батерията на Nexus 5
ART ни отвежда към друга тема, подобрявайки живота на батерията на Nexus 5. Всичко от яркостта на екрана и времето за заспиване, WiFi и Bluetooth, услуги за местоположение и GPS и много други е обяснено в горната връзка.

Промяната на местоположението и GPS услугите е нова функция в Android 4.4 KitKat, която е скрита за повечето. Насочете се към това чрез настройки> местоположение> и изберете икономия на батерия, както е показано по-горе. Или изберете висока точност, ако ежедневно използвате Google Maps и навигация, но това може да намали живота на батерията.
Активирайте инсталирането на приложения на трети страни
Въпреки че се препоръчва да изтегляте и инсталирате приложения САМО от Google Play Store, има и други безопасни области, които потребителите могат да получат приложения и игри за Android. Amazon AppStore е един, да не говорим, че някои потребители могат да получат файлове за инсталиране на APK на приложения от приятели, докато приложения за бета тестване или за клавиатури на трети страни и ще трябва да активирате телефона да инсталира приложения от неизвестни източници. Това е функция за защита, която можете да деактивирате, ако е необходимо.
Отново се насочете към Настройки> Защита> и докоснете „Неизвестни източници“, което ще позволи на телефона да изтегля приложения, които не са директно от Google Play Store. Не забравяйте да внимавате и да бъдете интелигентни с това, което инсталирате и къде го получавате.
Многозадачност
Това е просто, което е подходящо за всеки потребител, но някои хора не използват този изключително мощен инструмент. Екранните клавиши на Nexus 5 са обратно, начало и два квадрата, което е многозадачност! Това ви показва всички отворени преди приложения и ви позволява да превключвате лесно и лесно напред.

Това запазва мястото ви, така че ако оставите приложение и се върнете, нищо не се губи. Вие сте точно там, където бяхте, и аз използвам това ежедневно, за да подобря опита си и да бъда по-ефективен. Това не е абсолютно нищо ново за Android, но със страхотния Nexus 5, който е само $ 349, много новодошли в Android имат такъв и ще харесат функцията за многозадачност.
Добавяне и премахване на начални екрани
Това е още едно, което трябва да се обясни само по себе си, но с Nexus 5, работещ с „стартовия панел за опит“ на Google, добавянето на нови начални екрани е различно от преди. Извън кутията има само Google Now вляво и един екран вдясно с някои приложения на Google, Gmail, YouTube и Google Music. Ще искате друг екран отстрани с повече приложения, приспособления и други неща, така че ето как да ги добавите и премахнете.
За съжаление няма лесен начин да премахнете цял начален екран. И ще трябва сериозно да премахнете всяка икона на приложението и приспособлението, докато не остане нито едно, и този екран ще изчезне. Google вероятно ще се справи с това в Android 4.4.3 KitKat или 4.5, но засега това е единственият начин, освен ако не използвате персонализиран стартер като Nova.
Използвайте Nexus 5 като гореща точка
Много собственици на смартфони не знаят, че могат да използват своя смартфон като точка за достъп, като по същество споделят интернет и връзка за данни с таблет или лаптоп. Точно както влизате в WiFi в Starbucks или в хотел, можете да накарате телефона си да предава връзката си за устройства наблизо.

Ще искате да се впуснете Настройки> Още (при безжични мрежи и мрежи)> Модифициране и преносима точка за достъп и натиснете активиране. Това ще сподели връзката с интернет и данни като безжична мрежа, но не забравяйте първо да я конфигурирате и да защитите връзката с парола, в противен случай другите в парка на автобус също могат да я използват. За цялостно представяне ще искате да разгледате ръководството за начина на употреба по-долу.
KitKat Великденско яйце
Не на последно място, но със сигурност не на последно място е малко скрит трик, но не непременно характеристика. Във всяка версия на Android, ако докоснете бързо версията на Android в настройките на телефона, ще получите скрита графика или лечение от Google. KitKat има въртящ се K, който можете да натискате дълго, за да видите огромен червен екран за Android 4.4 KitKat, но можем да направим още една крачка напред.
Докоснете го отново и както виждате във видеото по-горе, Google скри скрита мозайка, показваща икона или графика на всяка версия на Android. Има понички, кекс, еклер, пчелна пита, желе, и всички други забавни имена на десерти на Android. Докоснете наоколо, за да се позабавлявате с него. Няма добавена стойност, но все пак е забавно да си поиграете.
Надяваме се, че сте се насладили на многото нови трикове и функции, описани тук днес, и проверете нашия преглед, след като притежавате устройството на Google за повече от месец по-долу.