
Съдържание
- Направете снимка, докато записвате видео
- Вземете по-добър прием
- Нека специалните обаждащи се да не ме безпокоят
- Вземете LED предупреждение за обаждания и текстове
- Автоматични резервни копия на WiFi
- Показване на процента на батерията
- Отворете Apps With Siri
- Автоматично изтегляне на приложения и други
- Наблюдавайте използването на данни на iPhone 5
- Въведете по-бързо с преки пътища и прекарвания
- Включете Siri, когато вдигате iPhone 5
- Добавете клавиатурата Emoji
- Използвайте начален бутон на екрана
- Включете Find My iPhone
- По-умни Apple Maps
- Изпращайте iMessage като текст автоматично
- Включете решетката на камерата
- Пропускайте песни, използвайте Siri и още с контролите за слушалки
- По-добро слушане късно вечер
- Използвайте вградения научен калкулатор на iPhone
- Включете нощния режим за всяко приложение
Вижте тази колекция от съвети и трикове за iPhone 5, за да извлечете повече от iPhone 5, без да купувате нов iPhone.
Изминаха шест месеца от пускането на iPhone 5 и повечето хора не знаят как да извлекат максимума от iPhone 5. С този списък от скрити функции на iPhone 5 потребителите ще научат как да правят повече с iPhone 5 без трябва да закупите аксесоари за iPhone 5 или приложения на трети страни.
За потребители, които искат аксесоар да направи повече с iPhone 5, имаме страхотен списък с аксесоари за iPhone 5 и най-добрите аксесоари за iPhone 5, но всичко в този списък ще работи, без да харчи нищо.
Този списък със съвети и трикове за iPhone 5 съдържа трудни за намиране функции, за които повечето потребители няма да знаят, вместо тайни функции, за които потребителите се нуждаят от специален код за отключване.
Потребителите, които искат да направят повече, могат да затворят iPhone 5 и да инсталират нашия списък с най-добрите приложения и ощипвания на Cydia, за да издигнат списъка със скрити функции на iPhone 5 на ново ниво.
Прочетете: Преглед на iPhone 5 - 5 месеца с новия iPhone
Ето 15 от по-малко известните функции на iPhone 5, които открихме, докато използвахме iPhone 5 през последните шест месеца. Много от тези функции ще работят и на iPhone 4S с iOS 6.
Направете снимка, докато записвате видео
IPhone 5 позволява на потребителите да записват видео и да правят снимки, без да спират. Тази функция е достъпна само за iPhone 5 и не прави снимка с пълна разделителна способност, но е чудесна за заснемане на специален момент във видео и снимка.
Докато правите видео, докоснете малката икона на камерата в горния десен ъгъл.
Снимките са 1920 x 1080, което е достатъчно добро за споделяне онлайн или повечето разпечатки за дома, но ако снимките наистина имат значение, си струва да се уверите, че сте в режим само за снимки. Този режим позволява на потребителите да правят няколко снимки, докато снимат видео на iPhone 5.
Вземете по-добър прием
IPhone 5 разполага с LTE, който осигурява невероятно бързи скорости на изтегляне, но също така може да намали живота на батерията и в някои ситуации да остави потребителите с телефон, който не може да се свърже. Докато пътувахме в Ню Йорк, изключихме LTE и не подадохме сигнал за пълно покритие в 3G.
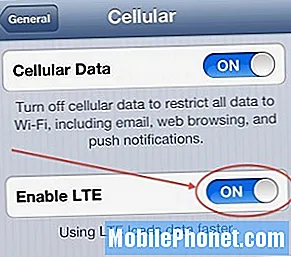
Изключете 4G LTE, за да спестите живота на батерията и да получите по-добро покритие.
Това е по-бавно, но превърна iPhone 5 от неизползваем LTE смартфон в такъв с по-бавен, надежден 3G сигнал. За да направите това, отидете наНастройки -> Общи -> Клетъчни -> Активиране на LTE на Изкл. Повече за това как да изключите LTE на iPhone 5.
Нека специалните обаждащи се да не ме безпокоят
„Не ме безпокойте“ е чудесен начин да блокирате входящите обаждания и текстови съобщения, но е трудно да изключите телефона през целия ден, когато трябва да сте на разположение на съпруг, шеф или деца. За щастие е лесно да позволите на потребителите да пробият режима „Не безпокойте“, като същевременно запазите мълчание на всички останали.
Просто добавете група към белия списък и тези обаждащи се преминават направо, сякаш режимът „Не безпокойте“ не е включен. Заслужава да се отбележи, че това позволява обаждания, но не и текстови съобщения.
Вземете LED предупреждение за обаждания и текстове
Бившите потребители на Android може да пропуснат светодиодните предупреждения, които им казват, че идва обаждане или текст. IPhone 5 не добавя светодиод за известяване, но е възможно да използвате светкавицата на камерата като импровизиран сигнал за известяване.

Използвайте светкавицата на iPhone 5 като светодиоден сигнал за обаждания и текстови съобщения.
НатисниНастройки -> Общи -> Достъпност ->LED светкавица за сигнали -> Включеназа да активирате тази функция.
Предупреждение, той е ярък и може да не се вписва във вашите навици за сън или на среща, но в силна среда това е най-добрият начин да видите обаждане или текст на iPhone.
Автоматични резервни копия на WiFi
Забравете за плащането на допълнително iCloud съхранение и автоматично архивирайте iPhone 5 на Mac или PC чрез WiFi и iTunes. Когато тази настройка е активирана, iPhone ще направи резервно копие на вашия локален компютър, когато компютърът е включен, iPhone е свързан към същата WiFi мрежа и е включен.
Прочетете: Как да настроите iPhone WiFi Backup на Mac
За да настроите това, включете iPhone в Mac или PC, отворете iTunes и след това щракнете върху страницата на iPhone. От тук има опция за избор на резервно копие до „Синхронизиране с този iPhone през WiFi“.
Това ще гарантира, че iPhone се архивира почти по всяко време, когато се зарежда у дома. Потребителите могат да проверят последната дата за архивиране на WiFi на iPhone, като отидат на Настройки -> Общи -> iTunes WiFi Sync.
Показване на процента на батерията
 Потребителите, които искат да знаят точно колко живот на iPhone 5 им остава, могат да включат процента на батерията, което ще постави малък индикатор за процент на батерията в горния десен ъгъл.
Потребителите, които искат да знаят точно колко живот на iPhone 5 им остава, могат да включат процента на батерията, което ще постави малък индикатор за процент на батерията в горния десен ъгъл.
Лесно е да се вманиачите над този номер, така че някои потребители може да не искат да виждат това ниво на детайлност, но за потребители, които смятат, че животът на батерията на iPhone 5 е твърде кратък, това ще помогне да стане ясно дали е време да се зареди в средата на деня.
Прочетете: Как да подобрим живота на батерията на iPhone 5
За да включите процента на батерията на iPhone 5, отидете на Настройки -> Общи -> Използване -> Превъртане надолу -> Включване на процента на батерията. След като включите, е много по-лесно да видите дали iPhone има 70% останал живот на батерията или 51%, така че можете да избегнете изчерпването на живота на батерията, като зареждате, когато сте близо до кабел.
Отворете Apps With Siri
IPhone 5 се доставя със Siri, който потребителите могат да използват, за да задават срещи, да изпращат текстови съобщения и да осъществяват повиквания, но Siri може да направи много повече. Една от най-добрите нови функции на Siri в iOS 6 е възможността за отваряне на приложения.
Задръжте бутона за начало за две секунди, за да стартирате Siri и след това кажете „Open App Name“ и Siri ще отвори приложението.

Отваряйте приложения със Siri.
Някои приложения няма да се отворят, когато устройството е заключено, но освен това потребителите могат да отворят всяко приложение на iPhone с гласа си. Това е удобно за използване на iPhone в кола, докато тренирате или когато имате само една свободна ръка.
Автоматично изтегляне на приложения и други
 Потребителите, които купуват приложения на компютъра си или които също имат iPad или iPod touch, ще оценят възможността за автоматично изтегляне на нови приложения, музика и книги на iPhone 5.
Потребителите, които купуват приложения на компютъра си или които също имат iPad или iPod touch, ще оценят възможността за автоматично изтегляне на нови приложения, музика и книги на iPhone 5.
Отидете на Настройки -> iTunes и магазини за приложения -> Автоматично изтегляне.
От тук изберете между Приложения, Книги и Музика и изберете дали да изтеглят през клетъчни мрежи. Потребителите, които купуват много музика и нямат неограничени данни, може да искат да напуснат „Използвайте клетъчни данни“, отбелязано с Изключено.
Оттук нататък всяка музика, приложения или книги, закупени в акаунта в iTunes, автоматично ще се покаже на iPhone 5.
Наблюдавайте използването на данни на iPhone 5
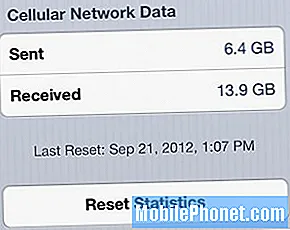 Тъй като неограничените данни остават в миналото за повечето потребители, наблюдението на количеството данни, използвани на iPhone, може да означава разликата между нормална сметка и такава с гадна изненада.
Тъй като неограничените данни остават в миналото за повечето потребители, наблюдението на количеството данни, използвани на iPhone, може да означава разликата между нормална сметка и такава с гадна изненада.
Докато повечето превозвачи ще изпращат предупреждения за използване на данни, които позволяват на потребителите да увеличат надбавката за данни за един месец, потребителите могат да проверят това по всяко време, като използват настройките на iPhone,
Отидете на Настройки -> Общи -> Употреба -> Клетъчна употреба.
За съжаление този метод изисква потребителите да нулират монитора за данни в края на месеца. За разлика от Android, няма вградено предупреждение или идентификация на приложения, които използват най-много данни. Потребителите могат да използват приложения от Verizon, AT&T и Sprint, за да проверят използването на данни за официалните номера.
За по-автоматичен метод разгледайте Използване на данни, приложение от $ .99, което проследява използваните данни, без потребителят да се нуждае от нулиране при всеки цикъл на фактуриране.
Въведете по-бързо с преки пътища и прекарвания
IPhone 5 предлага два начина да помогне на потребителите да пишат по-добре. Въпреки че няма начин да инсталирате нова клавиатура като Swype без джейлбрейк, потребителите могат да добавят преки пътища към клавиатурата на iPhone 5 и други.
Потребителите, които откриват, че непрекъснато пишат фрази, имейли и адреси, могат да настроят клавишни комбинации, които попълват изречение на фраза с няколко символа.
За да добавите клавишни комбинации за iPhone 5, отидете на Настройки -> Общи -> Клавиатура -> Добавяне на нов пряк път.
Повторете това, като въведете фразата и прекия път. След като е конфигуриран, въведете пряк път и след това интервал, за да го вмъкнете.
Потребителите могат също да плъзгат от капачката за заключване или цифровия бутон, за да вмъкнат символ, без да докосват напред-назад между двете клавиатури.
Вижте го във видеото по-горе. След като го превърнете в навик, лесно можете да пишете много по-бързо на iPhone 5.
Включете Siri, когато вдигате iPhone 5
За да използвате Siri, без да натискате бутона за начало, потребителите могат да включат настройка, която ще накара Siri автоматично да стартира вземането на iPhone 5.
IPhone автоматично усеща, че устройството се вдига и когато сензорът за близост покаже, че е до глава, както при телефонно обаждане, той автоматично ще стартира Siri.
За да включите това, отидете на Настройки -> Общи -> Siri -> включете Raise, за да говорите
Това меню също така позволява на потребителите да избират език, информация за контакт и да включват или изключват Siri. Просто бъдете внимателни, като използвате тази настройка, ако споделяте телефона си и карате Siri да ви вика нещо потенциално смущаващо.
Добавете клавиатурата Emoji
Искате ли да можете да изпращате усъвършенствани емотикони на iPhone? Клавиатурата за емотикони доставя ред след ред специални емотикони, които ще се показват на други iPhone, за да доставят забавни и оживени съобщения.
За да добавите клавиатурата Emoji, отидете наНастройки -> Общи -> Клавиатура -> Клавиатури -> Добавяне на нова клавиатура -> Emoji
Имайте предвид, че иконите за емотикони не се показват правилно на много Android и други телефони, така че е най-добре да ги запазите прости, освен ако не ги изпратите на други потребители на iPhone или iPad.
Използвайте начален бутон на екрана
Бутонът за начало на iPhone е една от първите части, които се износват за много потребители, а други го намират за твърде шумен, за да се използва по време на срещи или докато е в леглото.
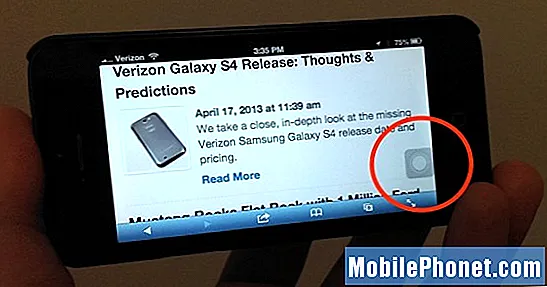
Поставете бутон за начало на екрана на iPhone.
Apple включва начин за поставяне на екранен бутон за начало на началния екран на iPhone 5. Потребителите могат да поставят бутона за начало навсякъде на екрана и да го използват във всяко приложение.
За да включите това, отидете на Настройки -> Общи -> Достъпност -> AssistiveTouch -> Включено.
Също така е добра идея да зададете бутон за начало трикратно, за да превключите тази настройка, така че да е лесно да скриете екранния бутон за начало. След настройката потребителите могат да докоснат този бутон, за да получат достъп до бутона за начало, Siri, и да променят други функции на устройството.
Включете Find My iPhone

Apple включва функцията Find My iPhone в iPhone 5, която помага на потребителите да проследят изгубен или откраднат iPhone с помощта на GPS и сигнала на телефона.
Включването на Find My iPhone няма да гарантира безопасно връщане, но това е лесен начин да добавите спокойствие и да изтриете телефон, ако изчезне.
За да направите това, отидете на Настройки -> iCloud -> FInd My iPhone -> On.
След като това е активирано, потребителите могат да проследят iPhone, използвайки друго iOS устройство. След като бъдат проследени, те могат да възпроизвеждат звук, да влязат в режим Lost или да изтрият устройството. Загубеният режим позволява на потребителя да зададе парола, да въведе телефонен номер и да изпрати съобщение до крадеца или добрия самарянин.
По-умни Apple Maps
Картите на Apple не са перфектни, но предлагат упътвания за завой по завой с активирана Siri и възможност да направят изживяването по-интелигентно.

Направете Apple Maps по-интелигентни с трафика.
В Apple Maps потребителите могат да включат Трафик, за да виждат трафика на екрана и да получават сигнали по време на шофиране, които включват опция да видят за какво става дума за архивиране на трафика и да получат нов маршрут около него.
Отидете на Карти -> Докоснете долния десен ъгъл -> Докоснете Показване на трафика.
След като го включите, е по-лесно да планирате пътувания. Разбира се, потребителите могат да изтеглят Google Maps за iPhone за още едно изживяване с упътвания отсечка по завой.
Изпращайте iMessage като текст автоматично
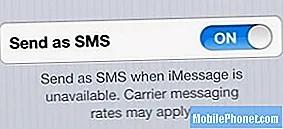 iMessage е чудесен начин да се избегнат такси за текстови съобщения, но когато отиде, собствените потребители могат да получат куп неизпратени съобщения. Това е досадно, но потребителите могат да се уверят, че съобщенията преминават, без да е необходима ръчна намеса.
iMessage е чудесен начин да се избегнат такси за текстови съобщения, но когато отиде, собствените потребители могат да получат куп неизпратени съобщения. Това е досадно, но потребителите могат да се уверят, че съобщенията преминават, без да е необходима ръчна намеса.
Отидете на Настройки -> Съобщения -> Изпращане като SMS -> Включено.
Това бързо превключване ще гарантира, че съобщенията се изпращат като текст, ако iMessage не успее. Това може да добави няколко цента към месечна сметка за потребители, които нямат текстов план, но си струва за много потребители, които не могат да си позволят да оставят служебно съобщение да се изплъзне, тъй като iMessage не работи.
Включете решетката на камерата
Камерата на iPhone разполага с режим на мрежа, който е удобен за композиране на снимки. Фотографите използват правилото на третините, за да съставят кадър и да привлекат очите на зрителя до точката на фокусиране. Тази настройка улеснява подреждането на кадър.
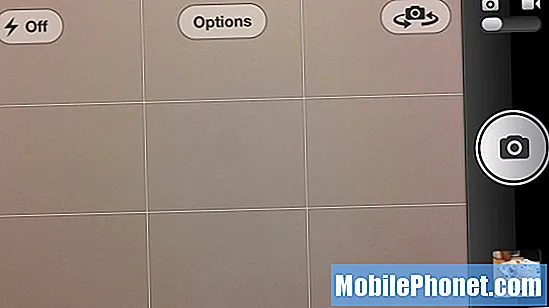
Включете режима на мрежата, за да подравните по-добре снимките.
За да го включите отворен Камера -> Докоснете Options -> Grid to On.
Линиите на мрежата не се показват на последната снимка.За да научите повече за това как можете да използвате това, разгледайте това ръководство за правилото на третините.
Пропускайте песни, използвайте Siri и още с контролите за слушалки
Слушалките, които се доставят с iPhone 5, не само притискат музика до ушите ви. Вграденият микрофон и превключвател за управление позволява на потребителите да извършват различни действия, без да вадят iPhone от джоба.
Докоснете тук, за да направите повече със слушалките iPhone 5.
Най-често срещаният контрол е да го използвате за промяна на силата на звука, но прави много повече. Ето няколко неща, които можете да направите със слушалките на iPhone.
- Стартирайте Siri - Задръжте за около 2 секунди
- Музика на пауза - 1 кран
- Пропуснете песен - 2 крана
- Дистанционен затвор - едно докосване за увеличаване на силата на звука, докато камерата е отворена.
Това работи със стандартните слушалки на Apple и много, направени за слушалки за подмяна на iPhone.
По-добро слушане късно вечер
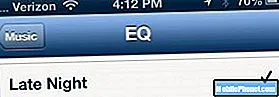 Ако слушате музика с вграденото приложение Music на iPhone 5 късно през нощта, включете режима Late Night. Това набира басите и тонизира музиката за по-релаксиращ звук.
Ако слушате музика с вграденото приложение Music на iPhone 5 късно през нощта, включете режима Late Night. Това набира басите и тонизира музиката за по-релаксиращ звук.
Отидете на Настройки -> Музика -> EQ -> Късна нощ.
За съжаление, настройките на EQ работят само във вграденото приложение Music, а не в приложения като Pandora или Songza.
Използвайте вградения научен калкулатор на iPhone
IPhone разполага с вграден калкулатор, който се справя с основите като проценти на въртене и стандартна математика, но не много потребители знаят, че завъртането на iPhone настрани разкрива повече функционалност.

IPhone 5 притежава научен калкулатор, когато се върти в пейзаж.
Чрез завъртане на iPhone в пейзажен режим потребителите получават научен калкулатор. Това може да не замести калкулатора TI 83+, но е удобна скрита функция.
Включете нощния режим за всяко приложение
Когато използвате iPhone 5 през нощта, екранът често може да бъде прекалено ярък, дори при най-ниските настройки. Някои приложения разполагат с нощен режим, който превръща белите секции на екрана в черно, но не всички приложения го предлагат.
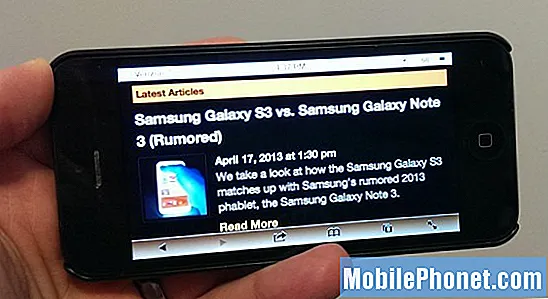
Включете нощния режим на iPhone 5 за всяко приложение с обърнати цветове.
Има скрита функция, която позволява на потребителите да включат нощния режим за всяко приложение за iPhone или най-близкото до нощния режим. Apple позволява на потребителите да инвертират цветовете, което води до някои странни цветове в избрани приложения, но улеснява използването на уеб браузър през нощта.
Отидете на Настройки -> Общи -> Достъпност -> Обръщане на цветовете в Включено.
По-лесен начин да включите и изключите този нощен режим „направи си сам“ е да зададете тройно щракване на бутона за начало, за да обърнете цветовете. Това няма да работи с другата опция за тройно щракване за бутон за начало, но тази опция може да се окаже по-добро използване за пряк път с тройно щракване.


