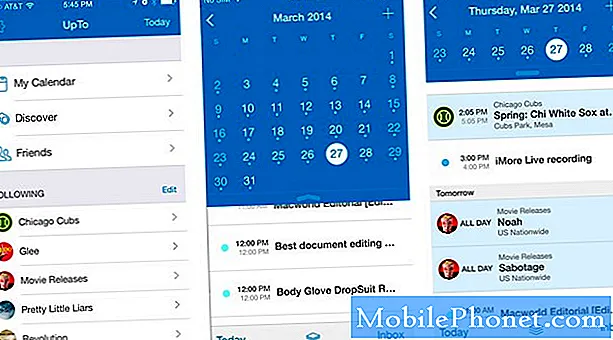Ако наскоро сте преминали от iPhone към новия Galaxy S7 или Galaxy S7 Edge на Samsung за водоустойчивост, разширяване на паметта micro-SD или други функции, това ръководство ще обясни как да прехвърлите iTunes музика в Galaxy S7. Тези с голяма колекция от музика няма да искат да я оставят.
Galaxy S7 и S7 Edge имат какво да предложат, заедно с дълъг живот на батерията и големи размери на екрана, подобни на линията на iPhone. Ако сте превключили, има няколко различни начина да прехвърлите всичко от iPhone към Galaxy S7. Въпреки това основният ни фокус ще бъде върху музикалните колекции.
Първо собствениците ще искат да надникнат в нашето ръководство за настройка по-горе, което обхваща много различни точки, включително смяната на телефони. Galaxy S7 и S7 Edge на Samsung имат донгъл в кутията, който поддържа прехвърлянето на данни, но това е само един от многото начини това да стане. Прочетете за повече подробности.

Тук ще ви обясним как да използвате собствения много бърз и ефективен метод на Samsung, наречен Smart Switch, както и други опции като щракване и плъзгане, за да преместите аудио файлове на Galaxy S7 micro-SD картата, дори за програми, които правят всичко за Вие. Това са двете най-популярни телефонни линии на пазара и няма недостиг на инструменти, с които разполагаме.
С всичко казано, нека започнем. Ето как да прехвърлите iTunes музика към Galaxy S7 или Galaxy S7 Edge.
Инструкции
Samsung Smart Switch
Първо ще обясним собствената система на Samsung, наречена Smart Switch. Той е изключително мощен и работи на Android, iPhone и други. Просто включете двата телефона заедно, като използвате кабел и предоставения USB донгъл в кутията, и следвайте указанията на екрана.Това може да прехвърли цял iPhone за обикновено по-малко от 30 минути, заедно с цялата ви музика.
Свържете iPhone Lightning кабел към iPhone и USB края към донгъла. Използвайте приложението Smart Switch на Galaxy S7 Edge за прехвърляне на данни. Отворете Настройки и след това докоснетеАрхивиране и нулиране за да стартирате Smart Switch. ДокоснетеОтворете Smart Switch. Следвайте инструкциите на Samsung как да използвате Smart Switch.

Това всъщност ще даде на потребителите избор какво биха искали да прехвърлят и ако не ви трябва всичко, просто изберете конкретни файлове, като например iTunes музика. Колко време отнема това зависи от количеството песни, видеоклипове или данни, които се прехвърлят. Имам голяма колекция, така че отне близо 45 минути. Smart Switch може да бъде инсталиран и на компютър с пълен интерфейс, за да изберете какво да се прехвърля.
Плъзнете и пуснете
Лично най-лесният начин да добавите iTunes музика към Galaxy S7 или S7 Edge е обичайният метод на плъзгане и пускане. Включете micro-SD карта и плъзнете и песни, албуми или колекции към SD картата и я поставете в Galaxy S7 или S7 Edge.
Това може да стане и чрез включване на телефона в компютъра и прехвърляне на файлове директно в Galaxy S7 с помощта на включения микро-USB кабел.
Първо ще трябва да намерите къде се съхранява вашата музика от iTunes на вашия компютър, а по-долу са типичните местоположения.
- Windows XP - C: Documents and Settings (потребителско име) My Documents My Music iTunes
- Windows 7, Windows Vista и Windows 8 - C: (потребителско име) My Music iTunes
- Mac OS X - / потребители / потребителско име / Музика / iTunes
След като намерите вашата музикална папка в iTunes, ще искате да я отворите и да ви бъде удобна на работния плот, а сега просто включете S7 през USB към вашия компютър. Потребителите може да се наложи да свалят лентата за уведомяване на Galaxy S7 и да изберат USB опции, за да включат протокола за прехвърляне на мултимедия (MTP). Въпреки че обикновено това е методът на USB, който се използва, когато е включен. Ако сте на Mac, ще трябва бързо да инсталирате програмата Android File Transfer. След като го свържете, включете го и ще се появи нещо подобно, показващо съдържанието на устройството. Намерете или създайте музикална папка. Изображенията по-долу са от Galaxy S6, но същите правила важат и за Galaxy S7.
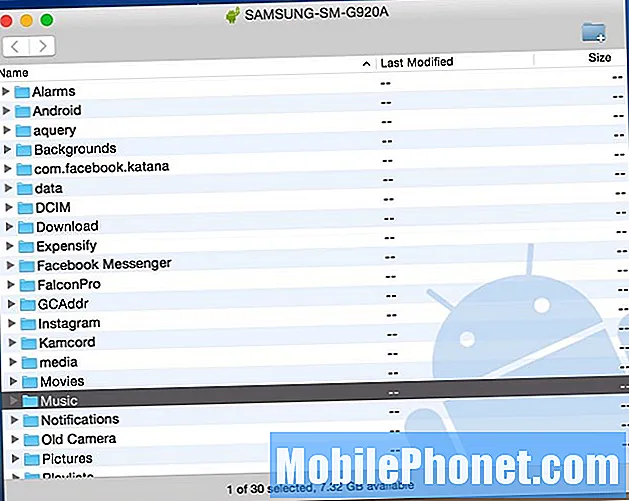
Оттук нататък всичко, което трябва да направите, е просто щракнете върху папката iTunes Music сте оставили на вашия работен плот и плъзнете го в папката „Музика“ на новия S7 Edge. Това може да отнеме известно време в зависимост от размера и скоростта на вашия компютър или USB порт.
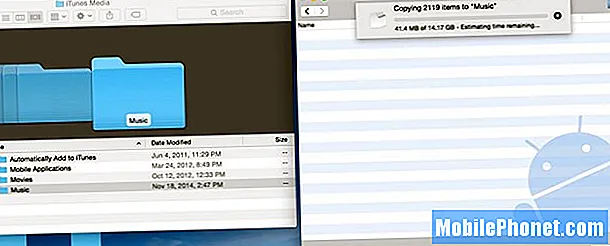
По-горе е показано изображение от моя компютър, където прехвърлям 14GB музика от iTunes направо в моя Samsung Galaxy S6. Това е най-лесният метод, тъй като мога да щраквам и плъзгам целия файл или да отворя папката с музика на iTunes и да избирам отделни песни или албуми, ако не е необходима цялата музикална колекция. Отново, най-добре е да прехвърлите всичко на micro-SD картата, а не на вътрешното хранилище на Galaxy S7.
След като това приключи, всичко е готово. Собствениците вече могат да изключат телефона и да се насладят на цялата си музика от iTunes на Android. На Galaxy S7 има специален музикален плейър, Google Music ще намери всички файлове на устройството или ще изтегли медиен плейър от Google Play Store като DoubleTwist. Това приложение също има инструмент за синхронизиране и прехвърляне за тези, които искат множество опции или начини да получат iTunes музика на Galaxy S7.
iTunes към Android Transfer Tool
Както казахме по-горе, има много различни опции, които ще прехвърлят iTunes. Тези, които предпочитат да не ровят в файлове и папки, могат да използват програма, наречена iTunes to Android Transfer. Това е безплатен инструмент, който можете да изтеглите на Windows или MAC и просто синхронизира цялата ви музикална колекция, плейлисти, филми и други с едно щракване на бутон.
Инсталирайте iTunes на Android на вашия компютър или Mac и го стартирайте. Софтуерът ще бъде отворен заедно с вашата iTunes библиотека. След това просто включете USB кабела, за да свържете вашия Galaxy S7 или S7 Edge към компютъра. Има две възможности, които можете да изберете: “Синхронизирайте iTunes с Android" и "Почистете библиотеката на iTunes”.
Кликнете върху "Синхронизирайте iTunes с Android”, Можете да изберете„ Цяла библиотека ”или„ Избор на плейлисти ”, за да синхронизирате iTunes с нов Galaxy. Музика, филми, телевизионни свинки и други се поддържат.
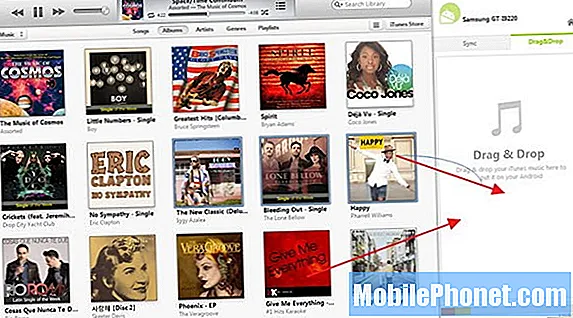
Потребителите могат също да използват този инструмент за ръчно щракване и плъзгане на песни или албуми, както е показано по-горе, подобно на това, което споменахме по-рано, просто използвайки техния интерфейс, който опростява процеса.
Заслужава да се отбележи, че този инструмент също така поддържа прехвърляне на контакти, снимки, видеоклипове, книги и други от компютър на всяко устройство с Android.
Google Play Music
Не на последно място можем дори да използваме Google Play Music Manager. Това е друг отличен маршрут, тъй като можете да го използвате, за да преместите цялата музика през WiFi на вашето устройство или в облака, вместо да губите място на устройството. Въпреки че наличието на micro-SD карта прави това по-малко проблем на Galaxy S7. Google Play Music позволява на потребителите да съхраняват 50 000 песни в облака, което би трябвало да е повече от достатъчно за повечето.
Насочете се към Google Play Music в уеб браузър на компютър. Докоснете трите реда горе вляво и превъртете надолу, за да „качите музика“. Оттук ще бъдете инструктирани да изтеглите инструмента на Google Play Music Manager.
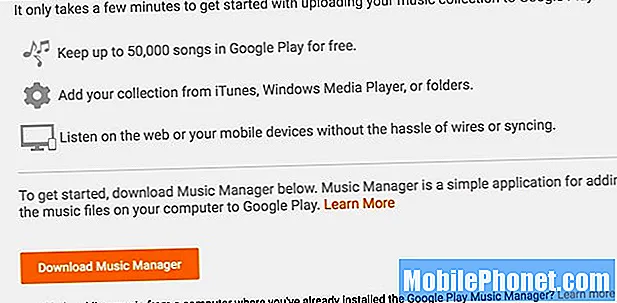
Инсталирайте Music Manager и влезте в акаунта си в Gmail, той незабавно ще намери и започне да качва цялата ви музика от iTunes в облака. Можете да изберете предпочитания и да изберете конкретни песни или цялата музикална библиотека на iTunes от вашия компютър. Това може да отнеме известно време в зависимост от броя на песните.
Ако прехвърляте музика само в облака на Google, ще предавате поточно музиката си от iTunes през интернет с WiFi или вашата връзка за данни, което може да изгори ограничението за потребителски данни от операторите. Ето защо препоръчваме да добавите песни към SD картата. Google Play Music остава една от най-добрите опции за интерфейса, опциите и ограничението за съхранение на 50 000 песни.
В заключение, горепосочените стъпки ще прехвърлят цяла музикална колекция на iTunes в всякакви Устройство с Android, не само Galaxy S7. Направете това на всяко устройство с Android и се наслаждавайте на цялата музика на iTunes на Android с лекота.