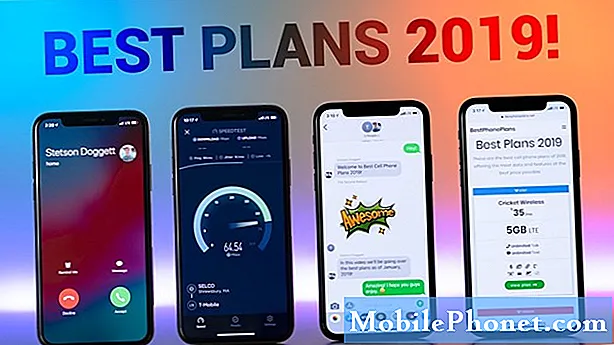Съдържание
- (Ново) Как да отстраним проблемите с трептенето на Surface Pro 4 на екрана
- Как да спрем Surface Pro 4 от заключване
- Как да коригирате проблеми със завъртането на екрана на Surface Pro 4
- Как да коригирам Surface Pro 4 Windows Hello Проблеми
- Как да поправим проблеми с капака на Surface Pro 4
- Как да решим проблеми с Sur Pen Pro
- Как да поправим проблеми с камерата на Surface Pro 4
- Как да спрем сривовете на дисплея на Surface Pro 4
- Surface Pro 4 няма да се стартира / заседне на екрана за зареждане
- Как да поправим Surface Pro 4 приложения, които не се отварят
- Как да коригирам проблеми със синия екран на Surface Pro 4
- Как да коригираме проблеми с поп високоговорители Surface Pro 4
- Защо не можете да инсталирате Windows 7 на Surface Pro 4
- Как да поправим проблеми с Wake на Surface Pro 4
- Как да коригираме слаби проблеми с Wi-Fi Surface Pro 4
- Как да поправим проблеми, свързани с Bluetooth Surface Pro 4
- Как да коригирате проблеми със замразяването на Microsoft Edge на Surface Pro 4
- Как да поправим проблеми с Surface Pro 4 Tablet Mode
- Как да поправим проблеми с Surface Pro 4 с ниско съхранение
- Как да поправим проблеми със зареждането на Surface Pro 4
- Как да решим проблемите с Windows Insider на Surface Pro 4
- ThinkPad X1 Tablet
Проблемите с Surface Pro 4 могат да направят използването на Windows 10 забавно или да свърши работата много разочароващо. Ще ви покажем как да отстраните проблемите на Surface Pro 4, включително трептене на дисплея и други досадни проблеми, за да можете да се върнете към него.
Surface Pro 4 прилича на таблет и има сърцето на преносим компютър. Това го прави също толкова трудно за отстраняване на неизправности, колкото лаптоп или настолен компютър. Трябва да знаете къде да намерите правилната настройка, за да спрете таблета да прави неща, които не искате, например. Покритието Surface Type и Surface Pen добавят още един слой сложност. Понякога не работят по причини, които не са ясни.
Прочетете: Microsoft Surface Pro 4 Съвети и трикове
(Ново) Как да отстраним проблемите с трептенето на Surface Pro 4 на екрана
Ако дисплеят на Surface Pro 4 мига, след като го използвате за половин час или повече, може да има много сериозен проблем, който Microsoft не може да отстрани с актуализация на софтуера.
Тези проблеми с трептенето на екрана са толкова сериозни, че хиляди собственици на Surface Pro 4 са съобщили за проблеми на Flickergate.com, уебсайт, посветен на принуждаването на Microsoft да извика счупените компютри. За да видите дали вашият Surface Pro 4 има проблема, стартирайте го и вижте дали екранът мига след 30 минути, когато сърфирате в интернет, слушате музика или гледате видеоклипове.
Занесете вашия Surface Pro 4 до най-близкия магазин на Microsoft за замяна, ако екранът му мига като Surface Pro 4 във видеото по-горе. Microsoft трябва да ви предложи замяна.
Как да спрем Surface Pro 4 от заключване
Несъмнено един от най-досадните Surface Pro 4 проблеми е замръзването. Някои потребители съобщават, че устройството им се заключва напълно без предупреждение.
Когато това се случи, нулирайте Surface Pro 4 от задържане на бутона за захранване докато екранът на Surface Pro 4 стане черен. Натиснете бутона за захранване, за да включите устройството отново.
Актуализациите на драйверите са отстранили този и няколко други проблема с Surface Pro 4 от стартирането. Отидете на Актуализации и възстановяване площ в Настройки приложение, за да проверите за актуализации.
Как да коригирате проблеми със завъртането на екрана на Surface Pro 4
Някои потребители съобщават, че Windows 10 няма да се върти, когато завъртят Surface Pro 4. Когато се опитат, нищо не се случва и бутонът за заключване на завъртането на екрана изчезва от Центъра за действие.
Ако това ви се случи,опитайте да се откачите вашия тип корица. Бутонът за заключване на завъртането трябва да се появи отново в Центъра за действие и Windows 10 трябва да се завърти автоматично отново.
Как да коригирам Surface Pro 4 Windows Hello Проблеми
Windows Hello ви позволява да отключите устройството си без парола или парола. За съжаление може да се провали при лоши условия на осветление или ако се нуждае от друго сканиране на лицето ви.
За да коригирате този и други проблеми на Windows Hello Surface Pro 4, отворетеНастройкиап. Отворете Сметки. Изберете Опции за влизане. В областта Опции за вход потърсете Подобрете разпознаването за Windows Hello бутон.
Опитайте се да получите ъгъла, под който обикновено е лицето ви, когато използвате вашия Surface Pro 4. Ако имате очила, направете сканиране с включени и изключени очила.
Как да поправим проблеми с капака на Surface Pro 4
Клавиатурата на Surface Pro 4’s Type Cover понякога спира да реагира. Ако това ви се случи, откачете клавиатурата. Сега задръжте бутона за захранване на вашия Surface Pro надолу, докато видите горната част на екрана. Плъзнете тази сянка надолу, за да се изключи. Проблемите с вашия Surface Pro 4 Type Cover трябва да бъдат отстранени, след като стартирате устройството си отново.

Как да решим проблеми с Sur Pen Pro
Изтрийте и сдвоете Surface Pen отново със Surface Pro 4, за да отстраните проблеми с връзката, които няма да ви позволят да пишете или рисувате в приложения и програми. ИзползвайтеТрябва да бъдем мобилниКак да синхронизирате и настроите Surface Pen ръководство, за да научите как.
Прочетете: Съвети за повърхностна писалка за Surface Pro 4 и Surface 3
Как да поправим проблеми с камерата на Surface Pro 4
Windows 10 няма да ви позволи да използвате приложението Камера за заснемане на снимки, когато вече имате отворено приложение, което използва вашата камера. Затворете всички приложения, в които наскоро сте използвали камерата. Сега опитайте да отворите отново приложението Камера.
Актуализация:Microsoft ще реши този проблем с безплатна актуализация на Windows 10 през март или април 2018 г.
Как да спрем сривовете на дисплея на Surface Pro 4
Surface Pro 4 има много, много неприятен проблем със срива на драйвера на дисплея. Устройството ще рестартира самия драйвер, гледайки към вас, сякаш дисплеят просто мига без причина. Според нашия опит това е уеб браузърът на Microsoft Edge, който причинява този проблем. Опитайте да прегледате същия сайт в Internet Explorer, Firefox или Chrome.
Актуализация: Microsoft издаде актуализация на фърмуера, за да реши проблема. Проверете за още актуализации в Настройки приложение под Актуализации и възстановяванеако все още ви се случва.
Surface Pro 4 няма да се стартира / заседне на екрана за зареждане
Проблем с фърмуера понякога пречи на Surface Pro 4 да се стартира или стартира правилно, когато Type Cover е прикрепен и сгънат назад.
отлепете вашия тип корица. Сега натиснете мощност на вашия Surface Pro 4. Трябва да започне веднага.

Как да поправим Surface Pro 4 приложения, които не се отварят
Ако приложенията не се отварят на вашия Surface Pro 4, опитайте да го рестартирате. Задръжте бутона за захранване натиснат, докато сянката се появи. Сега плъзнете тази сянка в долната част на екрана. Накрая включете отново Surface Pro 4.
Ако това продължава да се случва, използвайтеТрябва да бъдем мобилниКак да нулирате вашето ръководство за компютър с Windows 10, за да преинсталирате Windows.
Как да коригирам проблеми със синия екран на Surface Pro 4
Някои потребители на Surface Pro 4 получават син екран веднага след като се опитат да събудят устройството си от сън. Ако това ви се случва често, нулирайте Surface Pro 4.
Актуализация: Актуализация на драйвера отстрани този проблем. Проверете за още актуализации в Настройки приложение под Актуализиране и възстановяване за да сте сигурни, че вашето устройство има най-новите корекции.
Как да коригираме проблеми с поп високоговорители Surface Pro 4
Всички устройства Surface Pro 4 имат проблем с драйвера, който кара техните високоговорители да издават пукащ звук, когато влезете.
Актуализация: Microsoft пусна актуализация на фърмуера на Surface Pro 4, която реши този проблем. Проверете за още актуализации в Настройки приложение под Актуализиране и възстановяване.
Защо не можете да инсталирате Windows 7 на Surface Pro 4
Microsoft проектира Surface Pro 4 за работа с Windows 10. Възможно е да инсталирате Windows 7. Можете обаче да очаквате много софтуерни грешки, които Microsoft няма да отстрани. Вашият Surface Pen и камерата на Windows Hello няма да работят с Windows 7.

Surface Pro 4 с типово покритие и повърхностна писалка.
Как да поправим проблеми с Wake на Surface Pro 4
Проблем с изтощена батерия или зареждане може да създаде много проблеми с Surface Pro 4. Уверете се, че вашият Surface Pro 4 има заряд, ако не се включи. Свържете го към захранването, като използвате зарядното устройство, което сте получили. Дръжте пръста си върху бутон за захранване за 20 до 30 секунди. Екранът трябва да трепти. Сега трябва да видите логото на Surface.
Ако проблемите със захранването и събуждането продължават, помислете за изпращане на вашия Surface Pro 4 за сервиз.
Как да коригираме слаби проблеми с Wi-Fi Surface Pro 4
Някои потребители на Surface Pro 4 съобщават за спад в безжичната свързаност без обяснение. Ако това се случва с вашето устройство, занесете го в местния магазин на Microsoft или се свържете с екипа за поддръжка на устройството. Компанията трябва да предложи замяна, ако вашето устройство все още е в гаранция.
Как да поправим проблеми, свързани с Bluetooth Surface Pro 4
Устройствата Surface Pro 4 редовно имат проблеми с Bluetooth връзката. За да ги поправите, опитайте да изключите и включите вашето Bluetooth устройство. Ако това не работи, проверете дали Bluetooth е включен, като докоснете или щракнете върху балончето със съобщението в долния десен ъгъл на екрана. ПотърсетеРазгънетебутон. Докоснете Bluetooth за изключване на функцията. Докоснете отново, за да го включите отново.
Как да коригирате проблеми със замразяването на Microsoft Edge на Surface Pro 4
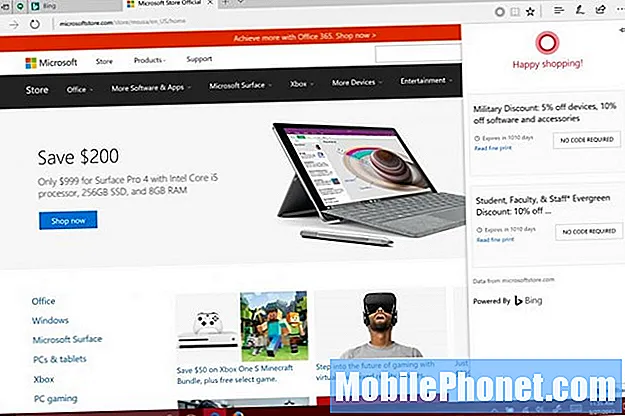
Уеб браузърът на Edge на Microsoft често се заключва с инсталирана актуализация за Windows 10 Anniversary. Някои потребители препоръчват да деинсталирате всички разширения на Edge, които сте добавили от магазина на Windows, за да разрешите този проблем.Трябва да бъда мобиленвместо това препоръчва да инсталирате Google Chrome или Firefox за сърфиране.
Как да поправим проблеми с Surface Pro 4 Tablet Mode
Вашият Surface Pro 4 може автоматично да се включва и изключва от режим на таблет, когато прикрепите капака му. Ако това се случи и не сте променили никакви настройки, прекъснете връзката на типа. Проверете съединителя в долната част на вашия Surface Pro 4 за замърсявания, които пречат на капака да се свърже надеждно.
Как да поправим проблеми с Surface Pro 4 с ниско съхранение
Ако рутинно получавате предупреждения за ниско съхранение, след като компютърът ви е извършил надстройка, е време да използвате вградения инструмент за съхранение, за да започнете да изчиствате допълнителни файлове от Windows. Отидете на Настройки ап. Докоснете или кликнете върху Система. Докоснете или кликнете върху Съхранение. Сега докоснете или щракнете върху ° С карам в горната част на прозореца.
Прочети: 4 начина да освободите място на Windows 10
Windows 10 ще анализира какво заема място на вашето устройство. Можете да изберете да изтриете или преместите приложения и програми, като докоснете или кликнете върху всяка от тях.

Как да поправим проблеми със зареждането на Surface Pro 4
Surface Pro 4 се предлага с адаптер за захранване, който има USB щепсел за зареждане на смартфони и таблети. Макар и удобни, смартфоните, които изискват много енергия, пречат на способността на адаптера да зарежда вашия Surface Pro. Изключете смартфона или таблета от мрежата, за да разрешите проблема.
Ако нямате нищо включено в USB порта на адаптера, опитайте да изключите адаптера от контакта и да го свържете отново.
Как да решим проблемите с Windows Insider на Surface Pro 4

Членовете на Windows Insider получават нови функции по-рано от всеки друг. Това не означава, че трябва да изпробвате тези актуализации на вашия Surface Pro 4. Те често са бъги и не са пълни. Изключете ги, ако имате проблеми.
Отвори Настройки ап. След това докоснете или кликнете върху Актуализации и сигурност. В долната част на менюто вляво има запис за Програма за вътрешен достъп на Windows. Отворете тази област и изберете Спрете Insider Preview Builds.
10 най-добри алтернативи Surface Pro през 2020 г.