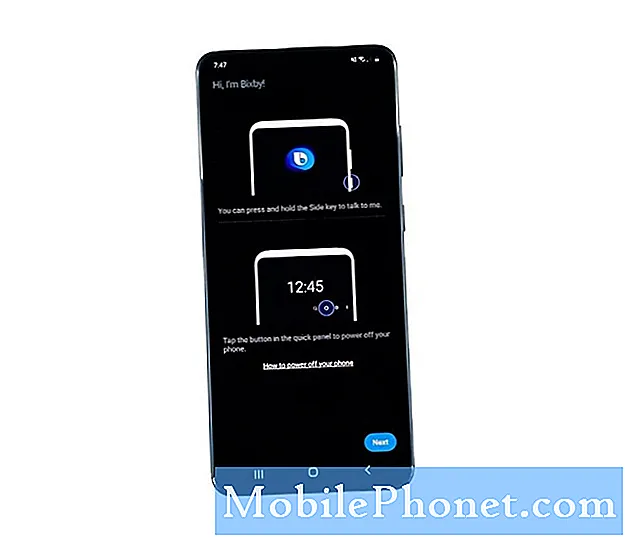Съдържание
- Как да поправите Windows Hello Camera няма да се изключи
- Как да поправите Windows Hello Camera няма да ви влезете
- Как да се определи Windows Hello Stuck при заключване на екрана
- Как да се определи Windows Hello четец на пръстови отпечатъци няма да влезете в
- Как да поправите Windows Hello Won't Work в магазина на Windows
- Опциите за Windows Hello са замъглени в приложението за настройки
- Huawei MateBook
Проблемите с Windows Hello могат да затруднят влизането във вашия преносим компютър, настолен компютър или таблет. Ето защо се нуждаете от тези съвети за тяхното коригиране.
ПИН кодовете не винаги предлагат най-добрата сигурност и паролите за картини не са много полезни. Windows Hello е алтернатива на двете опции за вход. Подобно на четеца на пръстови отпечатъци на вашия смартфон или таблет, той осигурява бърз начин да потвърдите самоличността си, която някой друг не може лесно да копира. Проблемите с Windows Hello не само дразнят: може да изключите функцията, ако продължат, което прави компютъра ви по-малко сигурен.

Прочетете: 16 Общи Windows 10 проблеми и как да ги поправим
Не се връщайте към използването на ПИН код и не се освобождавайте напълно от паролата си, когато възникнат проблеми с Windows Hello. Използвайте тази разбивка на проблемите на Windows Hello и поправки, за да може вашият Windows 10 компютър да работи правилно.
Как да поправите Windows Hello Camera няма да се изключи
Бели или червени светлини се включват, когато се използва камерата на Windows Hello и се изключва, когато компютърът ви свърши сканирането. Понякога светлината и камерата остават включени, дори ако вече сте влезли в компютъра си или сте затворили приложението, което е проверило самоличността ви. Производителността на вашия компютър може да пострада като резултат.
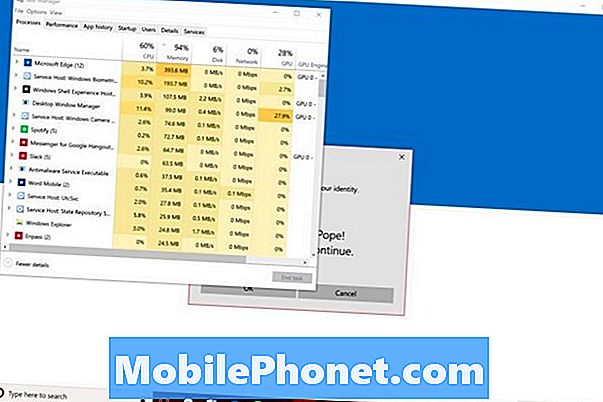
Има две възможности за фиксиране на Windows Hello Camera, които няма да се изключват. Натисни CTRL + ALT + DEL клавишите на клавиатурата едновременно. Изберете Диспечер на задачите от менюто. Сега, потърсете Windows биометрия в списъка с процеси, изпълнявани във фонов режим. Кликнете с десния бутон на това име и изберете Последна задача.
Прочетете: Windows Здравейте: Как да влезете в Windows 10 с лицето си
Можете също да поправите Windows Hello Camera, без да го изключите, като рестартирате компютъра си. Отвори Старт меню. Кликнете върху мощност в долния ляв ъгъл. Изберете Рестартирам от менюто. Камерата трябва да провери самоличността ви след рестартирането, но не и да остане.
Как да поправите Windows Hello Camera няма да ви влезете
Ако вашият фотоапарат с Windows Hello не се регистрира надеждно, опитайте да подобрите сканирането си. Натиснете клавиша Start на клавиатурата. Кликнете върху сметки, след това кликнете върху Опции за вход. Накрая кликнете върху Подобряване на признаването.

Когато се опитвате да влезете, винаги гледайте директно към червената или бялата светлина над дисплея. Ако не сте сканирали с очилата си, кликнете върху бутона Подобряване на разпознаването в приложението Настройки и направете ново сканиране.
Как да се определи Windows Hello Stuck при заключване на екрана

Windows Hello трябва да ви държи на заключения екран, независимо колко време е необходимо, за да проверите кой сте. Ако е написано „Здравейте“ и потвърждава самоличността ви, но не вдига заключващия екран, може да има проблем.
Ако имате устройство с докосване, той чака да изчакате заключения екран. Поставете пръста си върху дъно край на дисплея и плъзнете нагоре, Потребителите на мишката и клавиатурата трябва само да докоснат интервал , за да вдигнете заключения екран.
Проверете за нови актуализации и драйвери вътре в Настройки приложение под Актуализации и сигурност ако това се случи много. Може да се наложи да преинсталирате Windows 10, за да се отървете от този проблем. Не забравяйте да запазите всичко на вашия компютър, ако решите да направите нулиране.
Прочетете: Как да възстановите Windows 10
Как да се определи Windows Hello четец на пръстови отпечатъци няма да влезете в
Вашият четец на пръстови отпечатъци на Windows Hello няма да ви позволи да се включите само ако не разпознае пръста ви. Това може да се случи по две причини. Или пръстът, който използвате, не е бил добавен в Windows Hello, или сканирането за вече добавения ви пръст не е достатъчно подробно.
Натисни начало на клавиатурата, за да отворите менюто "Старт". Кликнете върху Настройки зъб в долния ляв ъгъл. Докоснете или кликнете върху сметки, Кликнете върху Опции за вход, Сега използвайте бутоните под Windows Hello, за да добавите нов пръстов отпечатък или да подобрите съществуващия си отпечатък.

Прочетете: Windows Здравейте: Как да влезете в Windows 10 с пръста си
За да бъде Windows Hello наистина ефективна, добавете всеки пръст от дясната си ръка. По този начин не е необходимо да мислите кой пръст да използвате при всяко влизане. Също така не забравяйте да променяте ъглите, докато сканирате пръста си. Например, ако често хващате компютъра от десния ръб, накарайте сензора да улови пръста ви от този ъгъл.
Как да поправите Windows Hello Won't Work в магазина на Windows
Докато настройвате Windows Здравейте, Магазинът на Microsoft може да използва сканирането на пръстови отпечатъци или лице, за да разрешава покупки и приложения.
За да се уверите, че разрешенията за покупки на Microsoft Store са включени, отворете Магазин на Microsoft от менюто „Старт“. Сега кликнете върху трите точки в горния десен ъгъл на приложението. Превъртете надолу, докато видите Вход за покупка, Уверете се, че превключвателят е изключен.
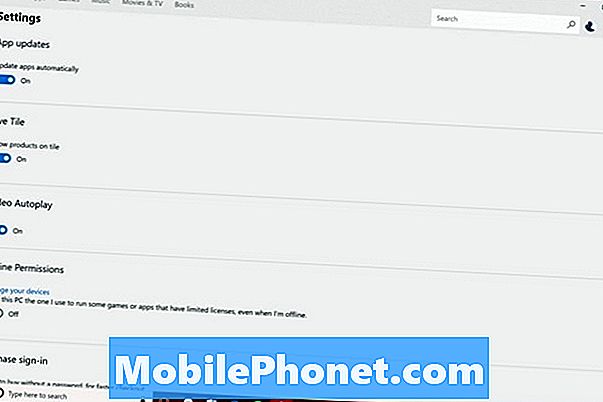
Прочетете: 48 Най-добри приложения за Windows 10 през 2017 година
Следващия път, когато се опитате да закупите нещо от магазина на Windows, изскачащ прозорец ще потвърди самоличността ви с Windows Hello или ще ви помоли да въведете своя PIN. Ако това не се случи, помислете за възстановяване на Windows 10, за да може Windows Store да се държи така, както трябва.
Опциите за Windows Hello са замъглени в приложението за настройки
Windows 10 размива опциите на Windows Hello, когато не открие четец на пръстови отпечатъци или сензор за камера, който работи с него. Отново, Windows Hello изисква нов хардуер, така че дори и да се възползвате от офертата за Windows 10 Upgrade, трябва да имате съвместим сензор.

LilBit Face Recognition IR камера струва $ 69.99 на Amazon и работи с Windows Hello. Купете тази камера, ако имате настолен или лаптоп, който никога не напуска дома.
Купете Mini USB четец на пръстови отпечатъци за Windows, ако имате преносим компютър или таблет. Той заема един USB порт, но неговият нисък профил ви предпазва от премахването му всеки път, когато трябва да използвате вашия лаптоп далеч от дома. Той струва $ 34.99.
Ако сте на мястото, където купуването на нов компютър е добра идея, не забравяйте да потърсите камерата на Windows Hello или четеца на пръстови отпечатъци, когато обмисляте кои устройства да купувате. Повечето лаптопи със среден клас и многофункционални устройства имат Windows Hello сензори като опционални добавки онлайн. Всички персонални компютри от висок клас, като Lenovo Yoga 920, Dell XPS 13, Surface Pro и Surface Laptop, идват с вградените сензори.
17 Най-добри алтернативи за повърхностни професионалисти през 2019 г.