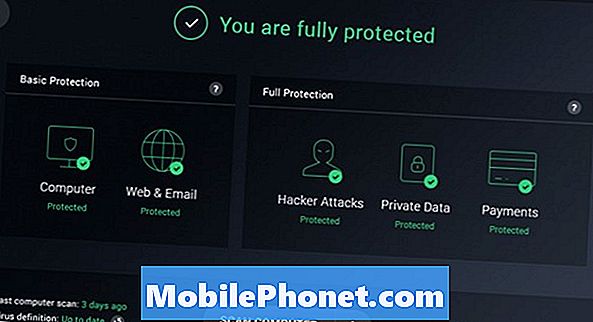Съдържание
- Защо да изключите Windows Defender
- Как да деактивирате Windows защитника
- Как да изтриете дефинициите и изтеглянията на Windows Defender с помощта на Sense Storage
- Безплатна AVG 2017
Всеки потребител на Windows 10 трябва да знае как да деактивира Windows Defender в Windows 10. Използвайте това ръководство, за да научите как да изключите антивирусната програма на Microsoft завинаги.
Windows Defender е пакетът за защита, който Microsoft поставя във всяка версия на Windows. Изтеглете нещо чрез Microsoft Edge и Windows Defender го сканира, за да потвърди, че не е вирус. Windows Defender също е скенер за вируси по заявка. Ако някога си мислите, че имате вирус, можете да го сканирате за всички рискове за сигурността.

Защо да изключите Windows Defender
Въпреки съществената си роля в сигурността на Windows, има основателни причини да се деактивира Windows Defender.
Трябва да деактивирате Windows Defender, ако планирате да инсталирате друго вирусно приложение. Ако не, очаквайте да възникнат проблеми. Windows 10 може да не успее да инсталира актуализации. Windows Defender и новата ви вирусна програма могат да се идентифицират като нещо злонамерено. Вие не искате това.

Прочетете: Как да сканирате за вируси в Windows 10
Също така има смисъл да деактивирате Windows Defender, ако не планирате да свържете вашия компютър с Windows 10 към интернет. Windows 10 има вграден режим за павилиони за тези ситуации. Просто се уверете, че сте върнали защитника, ако някога промените мнението си.
Ето как да деактивирате Windows Defender в Windows 10.
Как да деактивирате Windows защитника
Има три метода, които можете да използвате, за да деактивирате Windows Defender на вашия компютър с Windows 10. Всичките три от тях са достъпни за вас, ако сте инсталирали най-новите актуализации на вашия компютър. Ако ви липсва опция, свържете компютъра си с интернет и изтеглете всички предстоящи актуализации, преди да използвате това ръководство. Последната актуализация е актуализацията на Spring Creators.
- Как да деактивирате Windows защитника чрез приложението Настройки
- Как да деактивирате Windows защитника чрез групови правила
- Как да деактивирате Windows защитника с помощта на системния регистър
- Как да изтриете дефинициите и изтеглянията на Windows Defender
Преди да продължите, уверете се, че ви е удобно да деактивирате Windows Defender.
Как да деактивирате Windows защитника чрез приложението Настройки
Най-лесният начин да деактивирате Windows Defender е да използвате приложението Настройки. Това е приложението, което Microsoft бавно заменя с контролния панел.
Кликнете върху бутона Старт в долу вляво ъгъл на екрана. Натискането на клавиша Windows на клавиатурата също отваря Старт.

Кликнете върху Настройки зъб на левия край на менюто "Старт". Ако не е там, намерете приложението Настройки в списъка с инсталирани приложения в менюто "Старт".
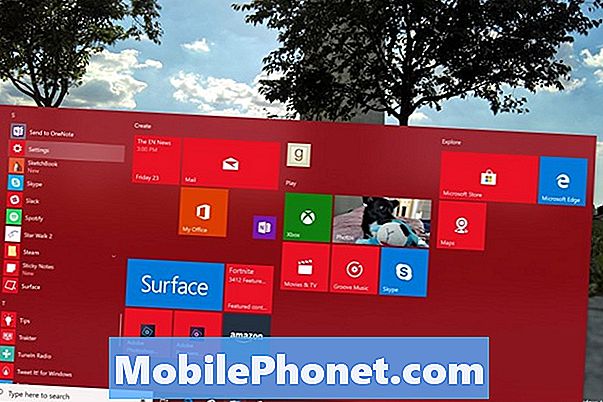
В приложението Настройки кликнете върху Актуализиране и сигурност, Това е последната опция в най-долния ред на настройките.
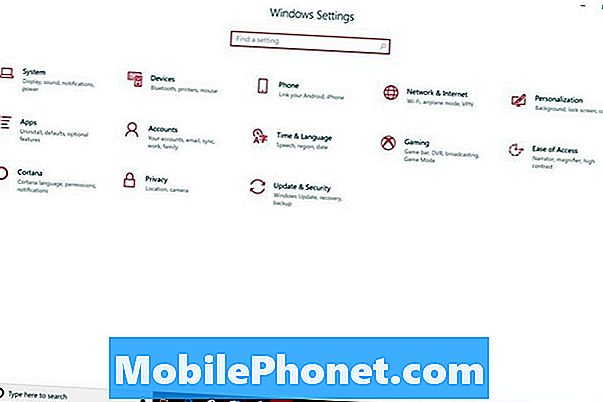
Докоснете или кликнете върху Защита на Windows в менюто. Това е втората опция от горната част на менюто вляво. Microsoft наскоро преименува Windows Defender на Windows Security, така че не се тревожете от новото име.
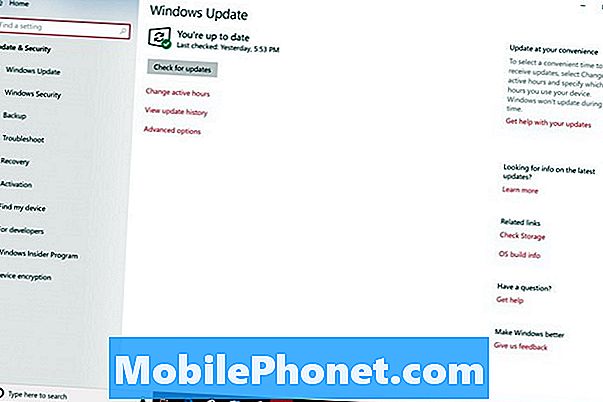
Кликнете върху Център за защита на Windows защитника в горната част на екрана. Избирането на този бутон ще отвори още едно приложение.
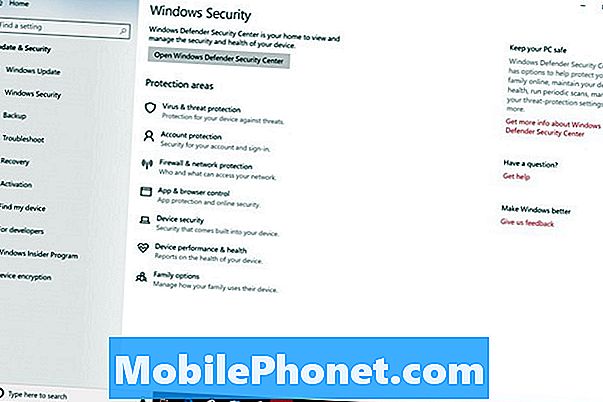
Добре дошли в контролния център на Центъра за защита на Windows Defender. Кликнете върхуНастройки опция в долу вляво ъгъл на приложението.

Не кликвайте нито едно от квадратчетата или отметките, които виждате тук. Това само ще деактивира известията на Windows Defender. Вместо това кликнете върху Настройки за защита от вируси и заплахи връзка.
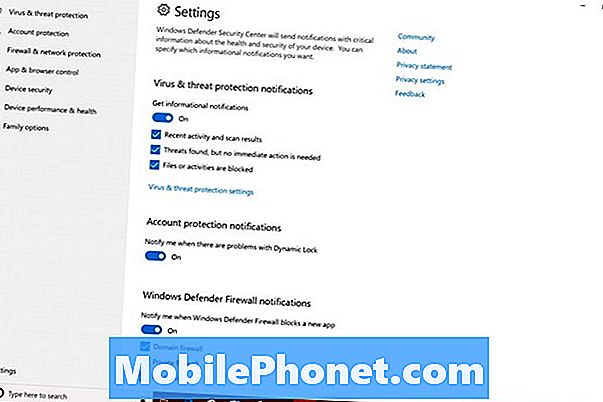
Кликнете върху Защита в реално време, Защита от облаци и Автоматично подаване на проба превключватели за включване на Windows Defender от.
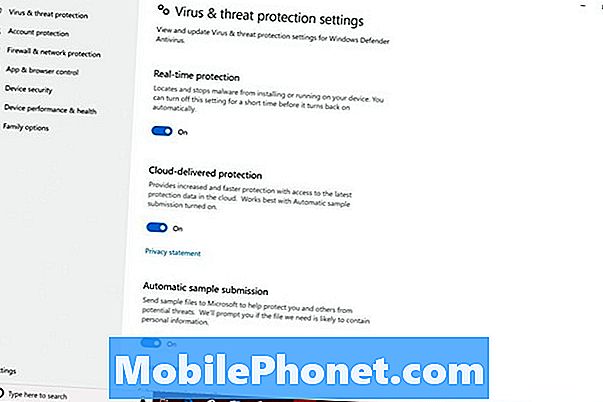
Прочетете: Как да премахнете предварително инсталираните Windows 10 Apps & Games
Как да деактивирате Windows защитника чрез групови правила
Груповите правила също ви позволяват да деактивирате Windows защитника. Само Windows 10 Pro, Windows 10 Enterprise и Windows 10 Education имат тази функция. Ако никога преди не сте използвали групови правила, определено избягвайте този метод.
Кликнете върху полето за търсене в долу вляво ъгъл на екрана.

Тип тичам в полето за търсене. Кликнете върху Изпълни в изскачащото меню.
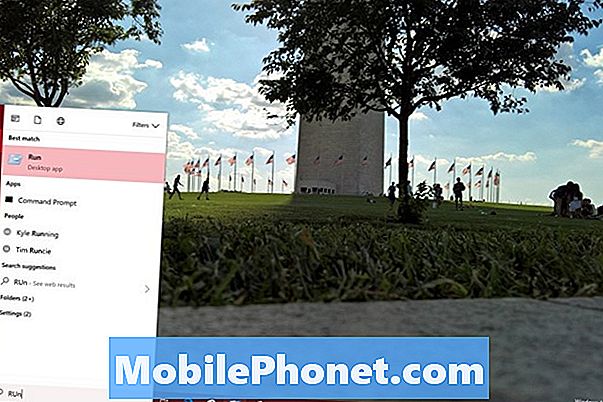
Въведете gpedit.msc в Run и натиснете въведете на клавиатурата.
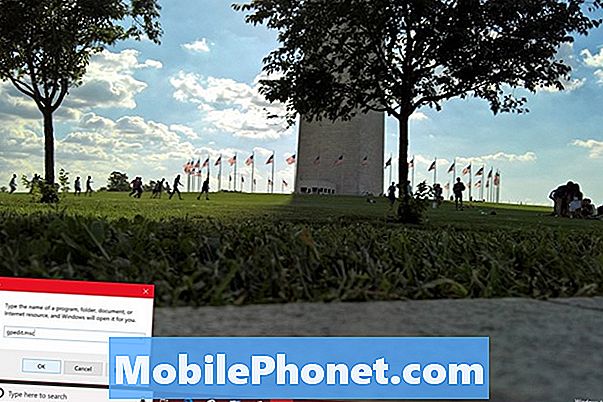
Кликнете върху Конфигурация на компютъра.
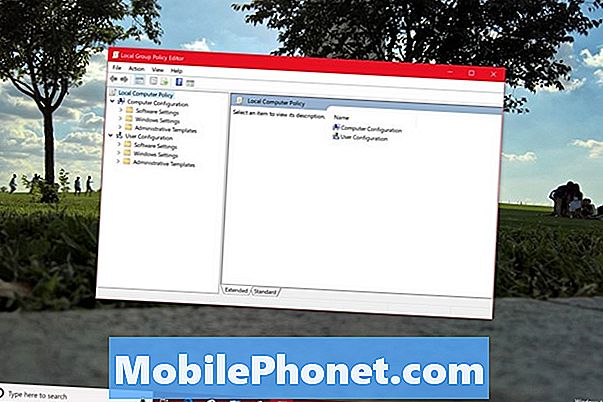
Кликнете върху Административни шаблони.
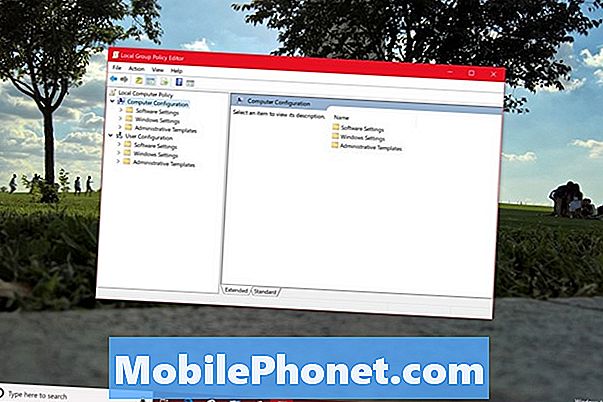
Кликнете върху Компоненти на Windows.
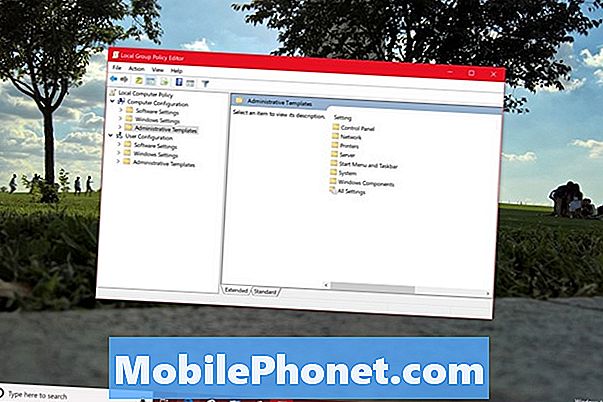
Превъртете надолу в списъка, докато видите Antivirus на Windows Defender и щракнете двукратно върху него.
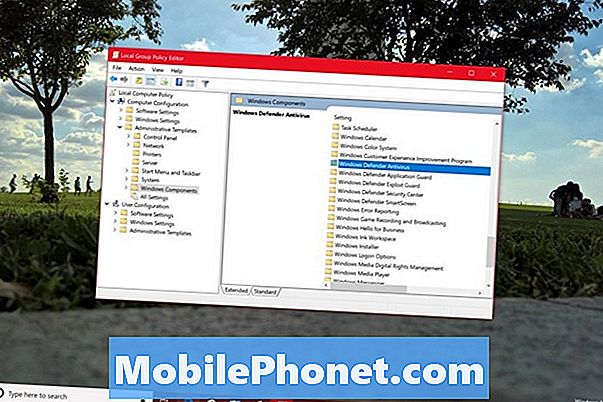
Сега щракнете двукратно Изключете антивирусната програма Windows Defender.
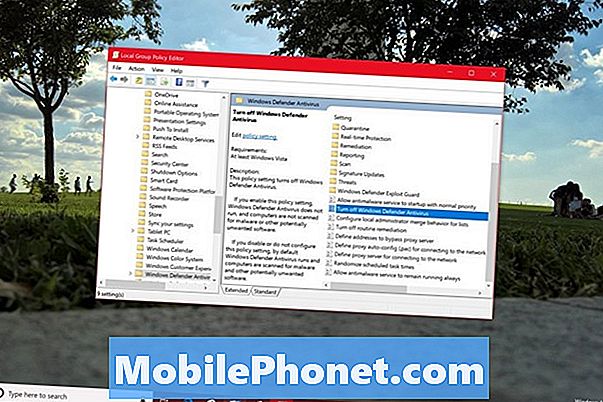
Изберете Enabled на левия край на прозореца и кликнете върху Добре.
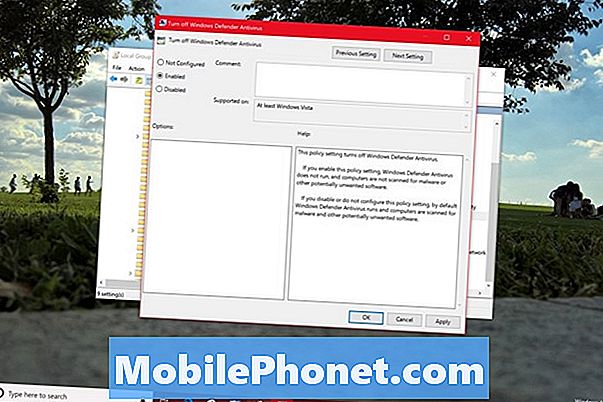
Вече сте използвали груповите правила, за да деактивирате Windows защитника. В системната лента ще се появи известие, което ви уведомява, че нямате включена защита срещу вируси. Този бутон ще изчезне след рестартиране на компютъра.
Как да деактивирате Windows защитника с помощта на системния регистър
Всеки компютър с Windows 10 има регистър и можете да го използвате, за да промените настройките и да забраните Windows Defender. Ако използвате този метод, уверете се, че сте изключително внимателни. употребаТрябва да сте мобилниКак да създадете пълно резервно копие на вашия Windows 10 Ръководство за PC, за да създадете устройство за възстановяване с всичките си файлове в случай, че нещо се обърка.
Кликнете върху полето за търсене в долу вляво ъгъл на екрана.

Тип Regedit в кутията и Кликнете с десния бутон в редактора на системния регистър в резултатите. Изберете Изпълни като администратор.
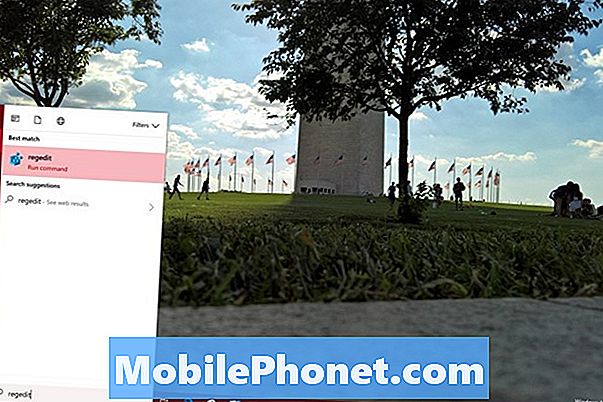
Кликнете върху HKEY_LOCAL_MACHINE.
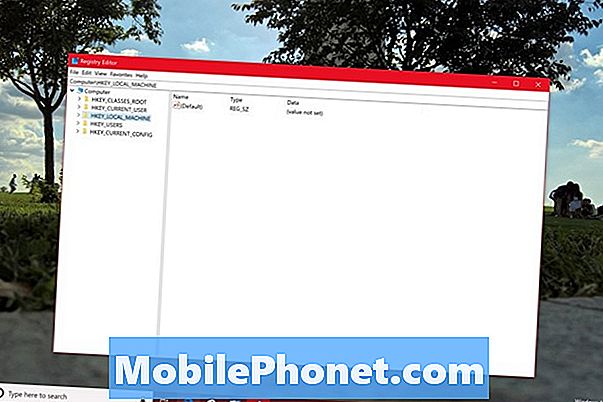
Кликнете върху СОФТУЕР.
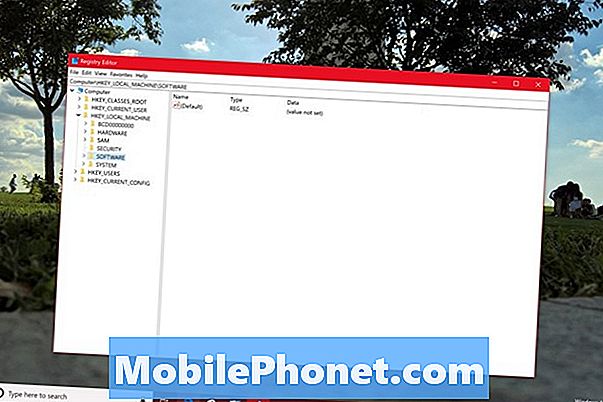
Кликнете върху политики.
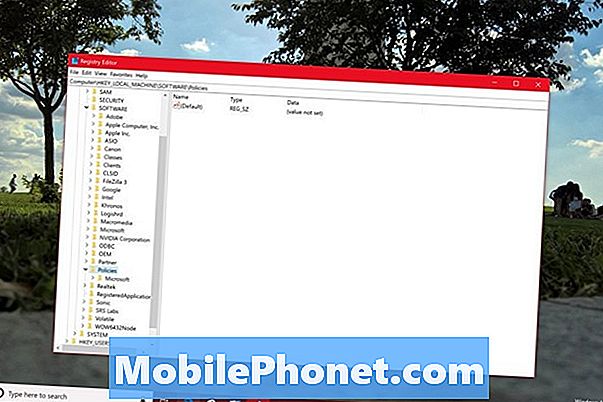
Кликнете върху Microsoft.
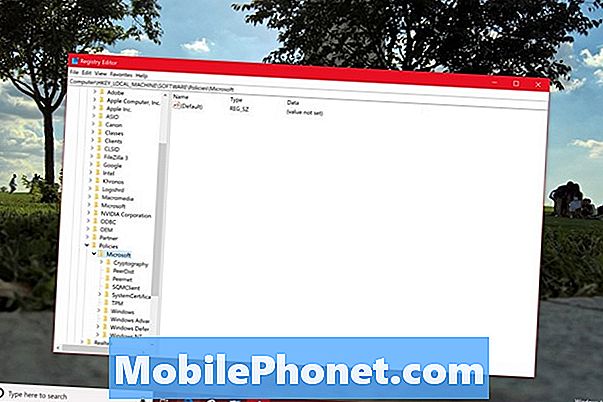
Кликнете върху Windows Defender.
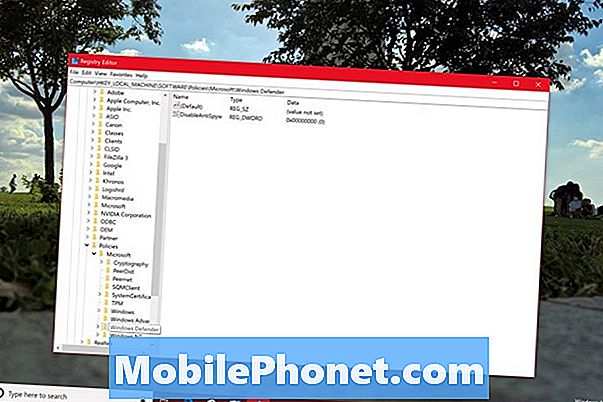
Кликнете два пъти върху DisableAntiSpyware, Може да се наложи да създадете свой собствен ключ, като щракнете с десния бутон на мишката върху празно място в прозореца. Ако трябва да създадете ключ, изберете Нова. Изберете DWORD следващия. Дайте ключа DisableAntiSpyware име и щракнете два пъти върху него.
Заменете 0 в полето Данни за стойността поле с 1 и щракнете върху Добре.
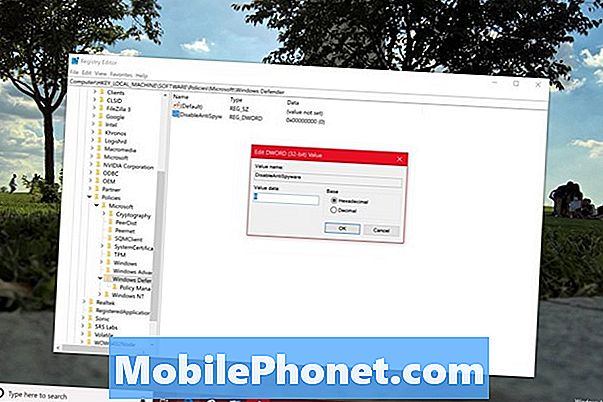
Ако сте изпълнили правилно стъпките, Windows Defender е напълно изключен, след като рестартирате компютъра.
Прочетете: Безопасно ли е Windows 10?
Как да изтриете дефинициите и изтеглянията на Windows Defender с помощта на Sense Storage
Сега е време да изтриете файловете, които Windows Defender използва за сканиране. Тези файлове не заемат много място, но трябва да се отървете от тях, ако въпреки това не поддържате помощната програма.

Кликнете върху полето за търсене и въведете съхранение, Кликнете върху най-добрите резултати.
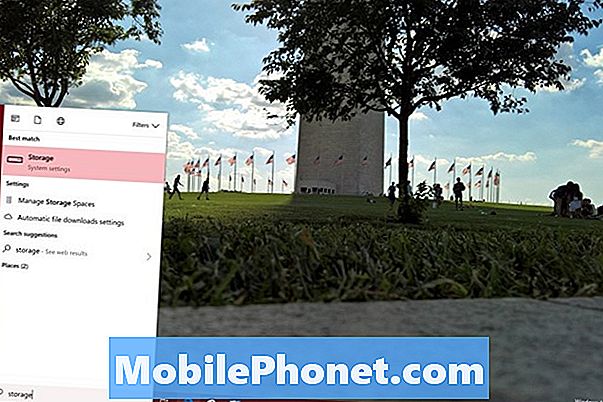
Кликнете върху етикета за съхранение Този компютър в горната част на приложението Настройки.
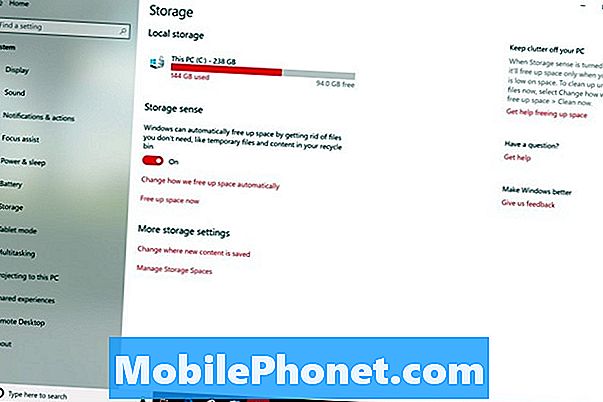
Изчакайте инструментът да прегледа вашия диск и да изберете Временни файлове от списъка с опции, разположени по лявата страна на екрана.
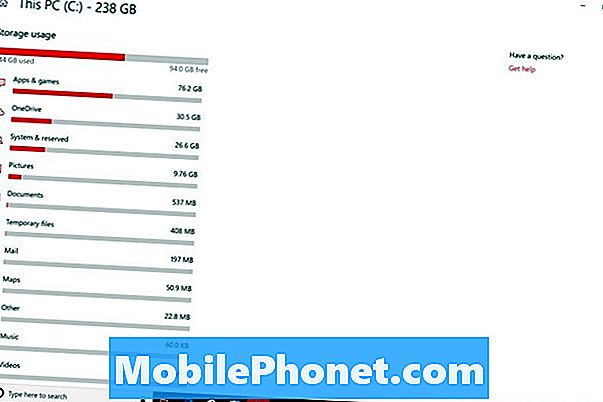
Махнете отметката от всички полета с изключение на Antivirus на Windows Defender, Кликнете върху Премахване на файлове бутон.
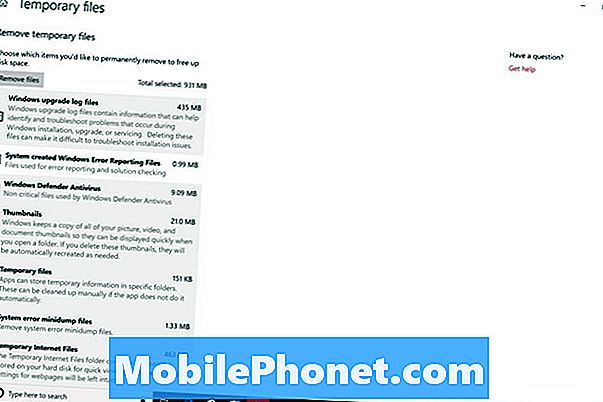
Прочетете: 56 Най-добри приложения за Windows 10 през 2018 година
5 Най-добри безплатни антивирусни програми за Windows