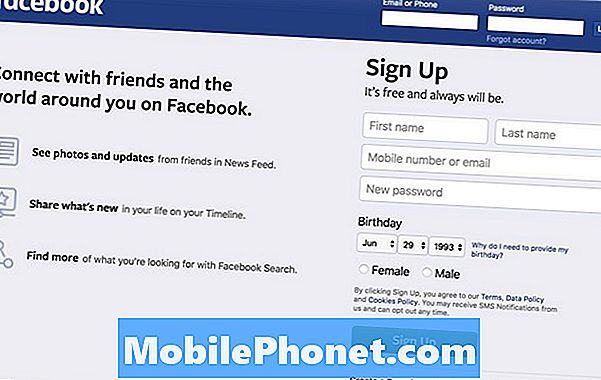Съдържание
- Намиране на вашата Wi-Fi парола в Windows 10
- Намиране на паролата за Wi-Fi във вашия рутер
- Възстановяване на паролата за Wi-Fi, ако не можете да го намерите
Ние всички обичаме да мислим, че практикуваме добра цифрова хигиена. Когато някой файл не е необходим на нашия десктоп, ние го изтриваме. Антивирусният пакет на нашия десктоп или лаптоп иска да сканира за злонамерен софтуер и ние му казваме да продължи. Всеки нормален човек, живеещ в голям или малък град, трябва да има парола за Wi-Fi. Това е основна дигитална хигиенна практика. Много хора създават парола за Wi-Fi, след което забравят паролата за Wi-Fi. Това никога не е добро място да се намериш.
Ако сте забравили паролата си за Wi-Fi и имате компютър с Windows 10, можете да го направите. Имате възможност да възстановите паролата за използване на други устройства или да замените изцяло паролата за Wi-Fi на маршрутизатора.

Намиране на вашата Wi-Fi парола в Windows 10
Изглежда очевидно, когато някой най-накрая го споменава, но не е задължително да рестартирате паролата си за Wi-Fi, за да разберете какво е тази парола. Това е вярно, дори и да не сте го записали.
Всеки компютър, свързан към вашата безжична мрежа, вече знае паролата за Wi-Fi. Единственото нещо, което трябва да направите, е да намерите къде се съхранява тази информация. В Windows 8 и Windows 10, тя е заровена дълбоко в центъра за мрежи и споделяне.
Докоснете или кликнете върху Питай ме каквото и да е в долната част на екрана.

Тип Център за мрежи и споделяне.

Кликнете върху името на вашата Wi-Fi мрежа. Тя трябва да бъде в син текст като връзка под Преглед на вашата активна мрежа.
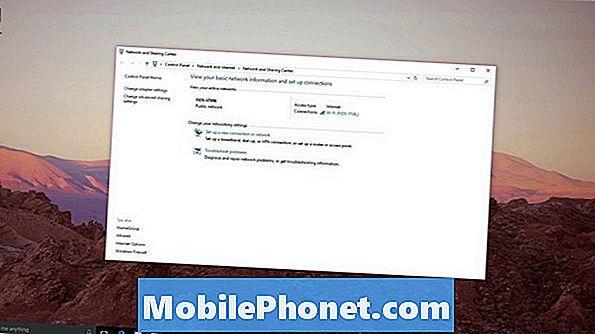
Изберете Безжични свойства.
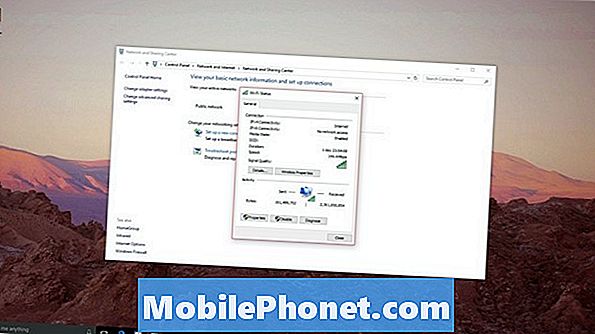
Сега натиснете или кликнете върху Сигурност в прозореца за вашата безжична мрежа.
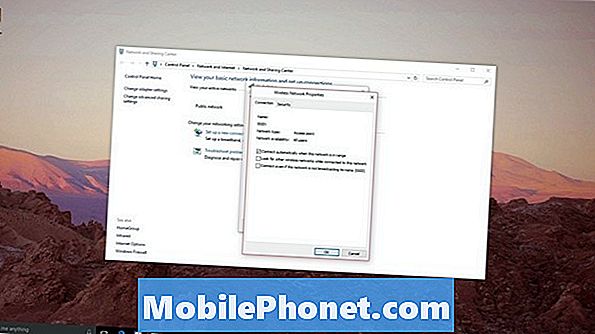
За да видите паролата, поставете отметка в квадратчето Показване на знаци.
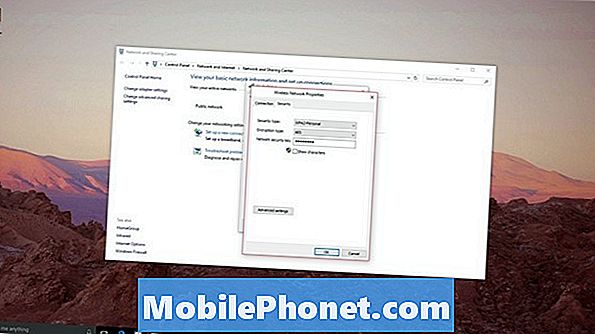
Вече имате паролата за Wi-Fi, която търсите. Просто отидете на новия компютър, с който искате да се свържете, и въведете новата си парола. Имайте предвид, че този трик работи в Windows 8 и Windows 7 също.
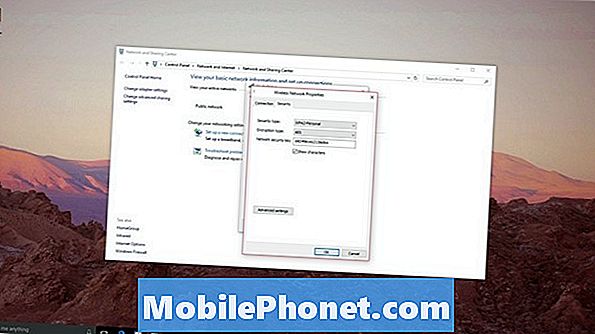
Съберете всичките си устройства и въведете паролата в която и да е от тях, които вече не разполагат с достъп до безжична мрежа. Трябва да свършите. Няма да се налага да нулирате паролата си или да се свържете с вашия интернет доставчик, за да ви накарат да ви преведе чрез промяна на паролата. Това е чудесна новина; някои компании обичат да таксуват за техническа поддръжка по телефона.
Намиране на паролата за Wi-Fi във вашия рутер
Ако нямате компютър с Windows, където можете да намерите паролата за Wi-Fi, имате други опции.
Ако вашата кабелна компания е конфигурирала маршрутизатора ви, прегледайте документацията, която инсталаторът е оставил с вас, за да видите дали са записали паролата ви. След това проверете маршрутизатора за стикер, който описва паролата ви за Wi-Fi. Comcast, Verizon и други големи компании са склонни да поставят стикер на маршрутизаторите си, за да направят това по-лесно. Ако има стикер, данните за мрежата трябва да бъдат отпечатани върху него.

Също така си струва да се отбележи, че може да не се нуждаете от парола, за да свържете ново устройство на вашия рутер. Много безжични рутери се предлагат с функция, наречена WPS или WPA. И двете позволяват на устройствата да свързват безжично мрежи сигурно с натискане на бутон. Погледнете вашия рутер за WPS символа, показан по-горе. Ако намерите такъв, натиснете го - след това се опитайте да се свържете с мрежата от компютъра си. Windows 10 поддържа WPS, така че трябва да сте влезли автоматично.
Възстановяване на паролата за Wi-Fi, ако не можете да го намерите
Ако не можете да намерите паролата си за Wi-Fi с тези методи, е време сериозно да обмислите как да възстановите маршрутизатора си. Това ще изтрие всички промени, които сте направили във вашия Wi-Fi маршрутизатор, включително неговата парола.
Добрата новина е, че това е лесно. Всеки безжичен рутер, който можете да закупите от магазин за дребно, има малък отвор, където можете да поставите щифт и да го възстановите обратно до фабричните настройки. Вземете нещо малко и го залепете в тази дупка и го задръжте там за трийсет секунди. Имайте предвид, че ще трябва да се върнете и да конфигурирате отново всяко устройство, свързано с мрежата ви, с новата парола.
Очаквайте безжичната настройка да отнеме по-голямата част от час. Ще трябва да създадете ново име на Wi-Fi мрежа и парола за Wi-Fi мрежа. Можете също така да бъдете принудени да създадете администраторско име и парола за конфигуриране на маршрутизатора в бъдеще. Ако сте с доставчик, който ви е предоставил комбиниран маршрутизатор и модем, свържете се директно с този доставчик. Те трябва да могат да ви помогнат да се върнете онлайн и да конфигурирате всичко правилно.
Каквото и да правите, не бързайте да купите нов безжичен рутер, за да разрешите този проблем.
Успех при намирането на вашата Wi-Fi парола в Windows 10 или конфигуриране на мрежата, ако трябваше да отидете по този маршрут.