
Съдържание
Ето ръководство за това как да използвате Разширения в macOS за по-нататъшно персонализирате вашия потребителски опит.
В предишните версии на операционната система Apple се занимаваше с това джаджи и други по-малки приложения за използване, които ще ви дадат информация или ще обработват прости задачи. Тези характеристики са преименувани като Разширения и са достъпни за вас от любимите ви приложения.
Има ограничения, но можете да персонализирате вашия Mac, без да правите изключителни стъпки.
Използване на разширения за персонализиране на вашия Mac
Ето стъпките, които трябва да предприемете, за да използвате разширенията и да инсталирате нови.
Инсталиране и персонализиране на разширения
Разширенията по същество са предназначени да добавят повече функционалност към Finder и различните програми, с които взаимодействате. Придвижете се до Системни предпочитания, за да видите раздела Разширения и различните опции там.
Можете да видите главен списък на ябълка и трета–страна разширения или да ги разглеждате от повече категории, базирани на задачи: мерки, търсач, Снимки, Дял Меню и днес, Ако кликнете върху всяка от тези категории, ще се показват наличните разширения.
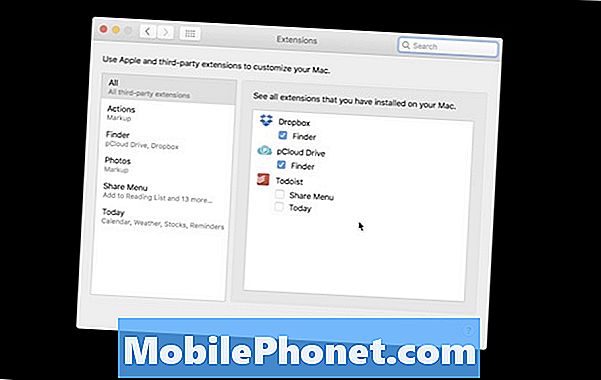
търсач елементи като Dropbox обикновено има местоположение в Finder, както и меню разширения като “Share Dropbox Link.” Това е идеален пример за разширение на практика. Използвате функцията за приложение на Dropbox направо през търсачката, без да се налага да отидете на уебсайта и да получите връзката.
Markup е разширение, което идва от Apple и е включено в мерки меню. Това е, което ви позволява да направите маркиране промени в приложения Преглед и Снимки.
Най- Дял Меню елементите ще включват вашите различни методи за споделяне, като например поща, Съобщения, парашутен десант, но ще ви позволи да персонализирате всичко това и дори да добавите от обширния списък с приложения на трети страни като LinkedIn, Vimeo или Flickr, Разширенията ви позволяват да персонализирате начина, по който искате да споделяте медиите си.
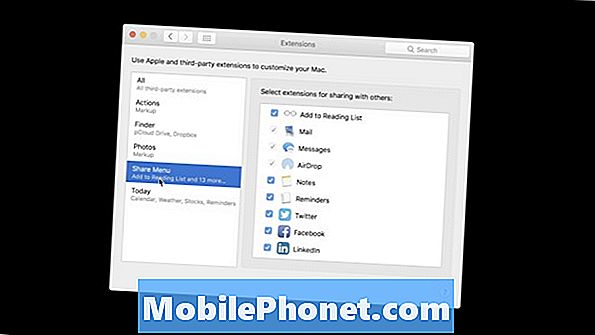
днес е списък с всички опции, които ще се появят във вашия днес изглед в уведомление център, Достъпът до него се осъществява чрез кликване върху връх прав на вашия Mac, където Известия икона е. Ще видите опцията за днес и това е мястото, където тези различни разширения ще се появи.
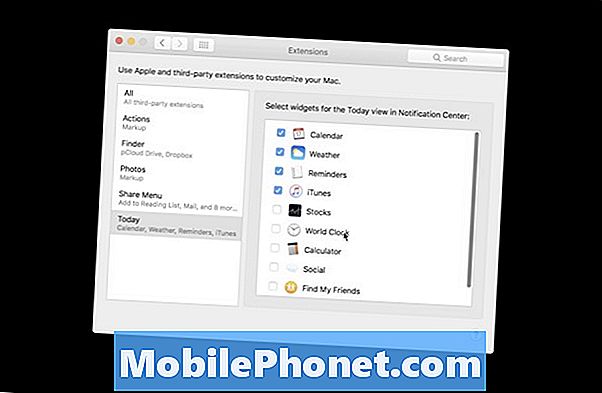
Разширения често ще бъде налице на компютъра ви за уебсайтове често и ще поиска да изпрати тласък Известия за теб. Вие отново ще имате пълен персонализиране на тази информация в раздела Разширения в Системни предпочитания. Отново, тези малки процеси определено могат спаси те няколко минутипът така се препоръчва запознаване с тях!


