
Това ръководство обяснява как да използвате Galaxy S9 като мобилна WiFi точка за достъп. Вашият телефон може да споделя връзката си за данни с лаптоп, телевизор, таблет или преносима система за игри, благодарение на функцията за гореща точка. По принцип това означава да използвате интернет връзката на телефона си на други устройства, докато сте вкъщи или навсякъде, където няма интернет. Същите тези стъпки работят на почти всички нови телефони Samsung Galaxy.
В наши дни вашият оператор 4G LTE от Verizon или AT&T е по-бърз от домашния интернет на някои хора. И можете да канализирате този бърз интернет на вашия Galaxy S9 и да го изпратите на други устройства около вас, вместо да плащате за скъпи хотелски WiFi, когато пътувате.
Използването на Galaxy S9 като лична точка за достъп често се нарича мобилна точка за достъп, преносима точка за достъп, WiFi точка за достъп или дори връзване. Така или иначе, ето как да го включите бързо и да използвате тази полезна функция на телефона си. Гледайте нашето видео по-долу или продължете да четете за инструкции стъпка по стъпка.
Преди да започнем, имайте предвид, че някои оператори (като Verizon) могат да изискват допълнителна месечна такса за функцията за гореща точка. Въпреки това, определени събития или по време на национални извънредни ситуации повечето превозвачи правят тази функция безплатна.
Ако опитате стъпките по-долу и той не успее, обадете се на вашия оператор и добавете или попитайте за функцията за гореща точка. След като го настроите, просто внимавайте, ако нямате неограничени данни, тъй като можете да използвате всичките си данни за един ден, ако не сте внимателни.
Как да използвате Galaxy S9 като мобилна точка за достъп
- Насочете се къмНастройки от приложението на началния екран, тавата за приложения или като издърпате лентата за уведомяване и докоснете бутона за настройки във формата на зъбно колело
- ДокоснетеВръзки
- Превъртете надолу и изберетеМобилна точка за достъп и тетъринг
- ИзберетеМобилна точка за достъп (или включете превключвателя)
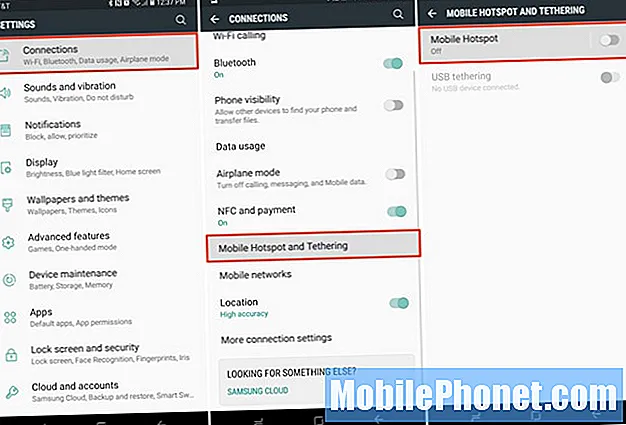
- Можешизползване включените име и парола, илисъздайте свой собствен
- Сега докоснете или плъзнете превключвателя довключете вашата гореща точка
- След това ще станепроверете акаунтът ви има функцията за гореща точка изапочнете да споделяте WiFi връзка
- Следвайинструкции на екрана за да свържете другите си устройства към вашата точка за достъп Galaxy S9
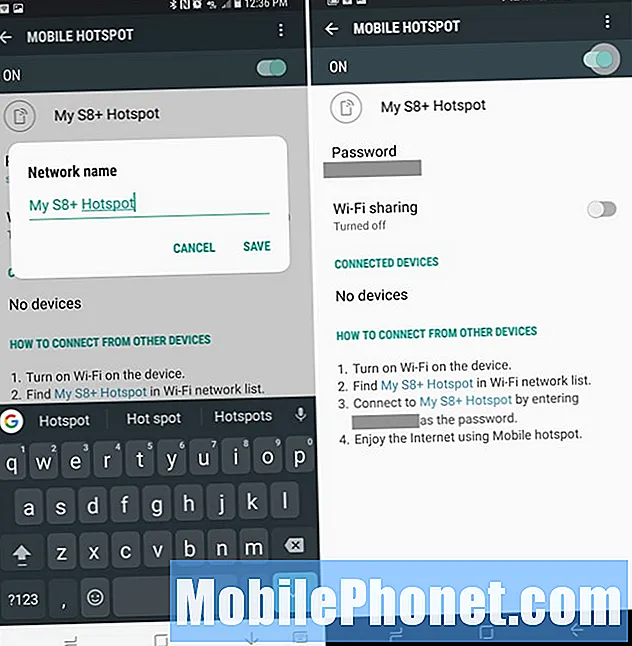
Изглежда объркващо, но е изключително просто. След като го включите - другите ви устройства незабавно ще видят вашия Galaxy S9 като опция за интернет в менюто за настройки. Така че, отидете на WiFi настройки на вашия лаптоп, таблет, компютър или игрално устройство и го намерете. По същество свързвате устройство с вашия Galaxy S9 точно както правите с WiFi у дома, в Starbucks или в хотел. Това е един и същ процес.
Включете / изключете вашата точка за достъп до WiFi на Galaxy S9
След като вече сте настроили всичко, ето как бързо да включвате и изключвате горещата точка, без да бъркате в настройките.
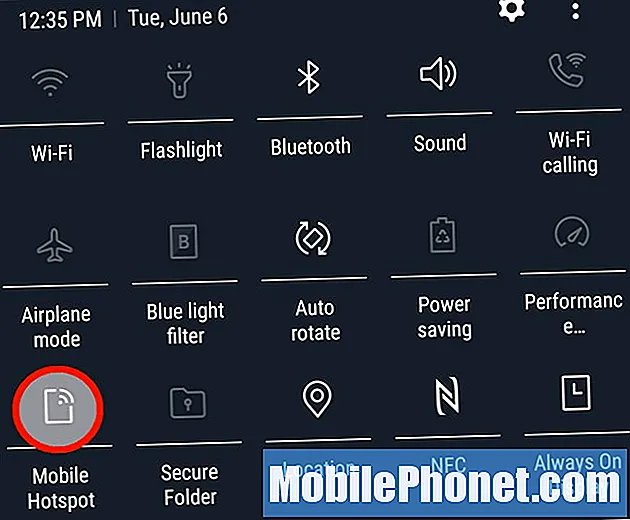
Galaxy S9 и Galaxy S9 + имат „Бързи настройки“ в падащата лента за известия в горната част на екрана за лесен достъп. Плъзнете два пъти отгоре на екрана, за да видите разширени няколко от всички бързи настройки. Обикновено има опции за WiFi, Bluetooth, звук, фенерче и други полезни настройки.
Намерете плочката за бързо настройване на Mobile Hotspot и я докоснете веднъж, както е показано по-горе. Това незабавно включва и изключва функцията за гореща точка. Позволява ви бързо да споделяте достъпа си до интернет, без да се забърквате с менюто с настройки.
Как да използваме Galaxy S9 Tethering
Можете да споделите вашата връзка за данни и с USB кабел, вместо като безжична точка за достъп. Използването на USB порта в долната част на телефона осигурява по-бърза и сигурна връзка. Това е в същото меню за настройки подUSB тетъринг.
- Насочете се къмНастройки от приложението на началния екран, тавата за приложения или като издърпате лентата за уведомяване и докоснете бутона за настройки във формата на зъбно колело
- ДокоснетеВръзки
- Превъртете надолу и изберетеМобилна точка за достъп и тетъринг
- ИзберетеUSB тетъринг(сиво, докато не свържете USB кабела)
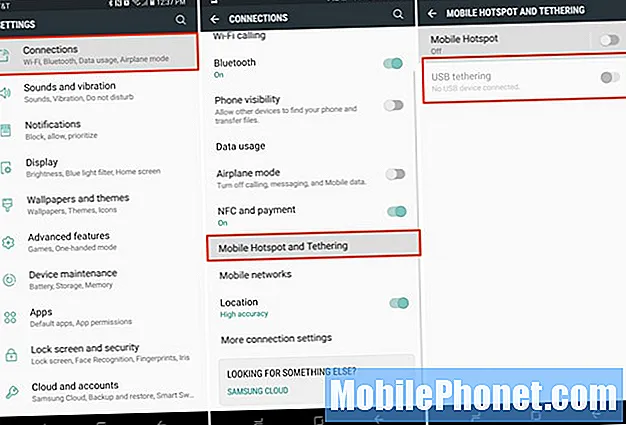
От тук просто включете USB тетъринг, след което включете USB кабела в компютъра или лаптопа си. На Mac ще трябва да отидете в Network Preferences и да настроите USB тетъринг като мрежова опция. В Windows малък изскачащ прозорец трябва да ви подкани да се свържете с нова мрежа и вашето устройство може да се наложи първо да изтегли и инсталира някои драйвери.
По-лесно и по-удобно е просто да използвате точката за достъп на WiFi на Galaxy S9, но някои предпочитат тетъринг вместо това. Освен това повечето доставчици на безжични мрежи не позволяват тетъринг, но опитайте за всеки случай.
Потенциални проблеми с гореща точка
В заключение имаме още един съвет за вас. Уверете се, че следите използването на данните. Ако имате неограничен план за данни, добре сте, но за всички останали горещата точка е опасна. Това е така, защото само за няколко часа можете лесно да използвате целия план от 5 GB, който имате всеки месец. Гледането на няколко предавания на Netflix ще изгори целия ви план за една-две нощ.
Препоръчваме да се насочите къмНастройки> Връзки> Използване на данни и го наблюдавайте отблизо, за да не надхвърлите лимита си и да не начислявате прекомерни такси по сметката си. Видяхме един коментар, при който потребител получи сметка от Verizon за 900 долара. Това е така, защото iPhoto автоматично архивира снимки в облака след ваканция. Той беше на мобилна точка за достъп и използваше всичките му данни.
Бъдете внимателни, ако виждате автоматични актуализации, резервни копия на снимки, актуализации на софтуера на вашия действителен компютър и няколко други подобни ситуации. Освен това таксите за роуминг се прилагат, ако сте извън страната. Използването на точка за достъп по време на пътуване в чужбина може бързо да доведе до огромна такса, когато се приберете у дома. Просто внимавайте и обръщайте внимание на това, което използва данните на телефона ви.
Докато сте тук, научете за използването на филтъра за нощен режим Galaxy S9 или вземете траен протектор на екрана Galaxy S9 + и пазете телефона си в безопасност.


