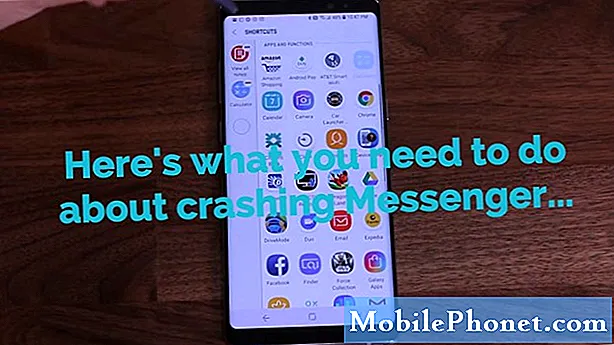Съдържание
- Не може да се намери последната актуализация за KitKat на Samsung Galaxy Tab 3 SM T210
- Екранът стана черен след инсталиране на софтуерна актуализация
- Не може да се възпроизведе преобразуван видеоклип на Samsung Galaxy Tab 3 7.0
- Възпроизвеждане на видеоклипове от външна SD карта на Samsung Galaxy Tab 3
- Таблетът спира да се зарежда на 60 процента
- Камерата във Facebook Messenger App замразява таблета
- Wi-Fi плъзгачът на Samsung Galaxy Tab 3 7.0 няма да остане включен
- Музикалните файлове от Google Play Music не се възпроизвеждат / запазват на външната SD карта
Измислихме част четвърта от нишата за отстраняване на неизправности на Samsung Galaxy Tab 3 7.0. Бъдете сигурни, че ще продължим да ви предоставяме най-добрите решения, налични по определени проблеми, срещани на това устройство. Четете и се наслаждавайте!

Както обикновено, можете да изпратите своите опасения чрез [имейл защитен] Може да не можем да отговорим на всеки имейл, който получим, но бъдете сигурни, че ще прочета всеки един от тях, така че усилията ви да не бъдат пропилени. А за тези, които предпочитат да се свържат с нас чрез социални мрежи, не се колебайте да публикувате проблемите си на стената ни във Facebook или на страницата ни в Google+.
През следващите седмици може да има много статии като тази за Galaxy Tab 3 7.0.
—————
Не може да се намери последната актуализация за KitKat на Samsung Galaxy Tab 3 SM T210
Проблем: Здравей! Използвам Samsung Galaxy Tab 3 SM T210. Знам, че последната актуализация за KitKat беше пусната преди месеци. Проблемът е, че устройството ми не показва текущата актуализация от менюто Настройки. Всеки път, когато проверявам за актуализации, той непрекъснато ми казва, че системата ми е актуална. Мислех да го направя ръчно с Kies, но този начин е твърде рискован, тъй като нямам много знания за Android. Може или не може да огради устройството ми. Моля, помогнете ми по този проблем. Благодаря! – Tayyab Aslam
Отстраняване на неизправности: Здравей Tayyab. Голяма актуализация като тази трябва да бъде лесно достъпна на вашето устройство, ако е издадена във вашата страна. Тези актуализации на софтуера трябва да са достъпни в OTA или когато разширението означава безжична връзка. Това означава, че ако сте свързани с интернет, вашият раздел автоматично ще открие актуализацията и ще ви подкани да я изтеглите. След това ще ви позволи да изберете дали искате Инсталирай сега или Инсталирай по-късно. Уверете се, че вашият раздел има Автоматични актуализации на системата На. Във вашия случай, ако няма подкана, първото нещо, което трябва да разгледаме, е версията на вашия софтуер. За да проверите това, можете да отидете на Настройки след това отворете Относно устройството страница. Версията на софтуера за KitKat 4.4.2 е T217SVPUBNH4. Ако видите този номер на версията на вашето устройство, това означава, че вече сте на най-новата форма на фърмуера.
Обърнете внимание, че има само два официални начина за надграждане на устройството. Това е чрез OTA и KIES. Тъй като OTA не ви помага, не се колебайте да опитате да инсталирате актуализацията с помощта на KIES. Просто следвайте тази проста настройка. Ако приемем, че имате стабилна интернет връзка, първата стъпка е да изтеглите и инсталирате помощната програма Samsung KIES на вашия компютър. След като бъде инсталиран, стартирайте помощната програма. Свържете таблета си с компютъра с помощта на USB кабел. Помощната програма Samsung KIES трябва автоматично да открие вашето устройство. На началния екран на споменатата помощна програма трябва да има бутон, за да преминете през последната актуализация на фърмуера. Просто следвайте инструкциите на екрана и ако е инсталиран успешно, таблетът ви трябва автоматично да се рестартира. Изключете устройството, след като рестартирането приключи. KitKat 4.4.2 вече трябва да бъде инсталиран.
Таблетът не се актуализира, но OTA не се изтегля автоматично? Проверка за актуализации под Настройки> Актуализация на системата> Актуализация изобщо не помага? Samsung KIES Utility не може да открие най-новата актуализация на фърмуера? Не се тревожете повече! Можете ръчно да инсталирате актуализацията на KitKat 4.4.2, като следвате тези подробно подробни инструкции стъпка по стъпка. Odin v3.09 трябва да бъде основният играч на тази ръчна актуализация, тъй като тук ще бъде извлечено и стартирано съдържанието на актуализацията. Трябва внимателно да прегледате инструкциите, тъй като един грешен ход може потенциално да навреди на вашето устройство. Препоръчително е да потърсите помощ от някой, който е добре запознат с устройства с Android и неговите високи настройки. Потвърдете актуализацията, след като завършите процеса, като отидете на Настройки> Всичко за устройството. Повече връзки за актуализация са достъпни от тази страница, която е специфична за държавата, в която може да се приложи актуализацията.
—————
Екранът стана черен след инсталиране на софтуерна актуализация
Проблем: Таблетът ми изпрати известие, че се нуждае от актуализация на софтуера, затова щракнах ОК и той започна да прави своето. Не го докоснах, докато се случваше актуализацията. Когато достигна 100 процента, екранът стана черен. Изчаках няколко минути, след което се опитах да го включа и нищо не се случи. Опитах се да го зареждам, но все още нищо. Не съм наистина сигурен какво да правя сега. Някакъв съвет?? - Ранди
Отстраняване на неизправности: Здравей Ранди. Изглежда, че вашият таблет е направил опит за актуализация на фърмуера OTA (Over-the-Air) за KitKat. Тъй като това е основна актуализация за всички устройства с Android, много промени са приложени към вашата притурка. Следователно е неизбежно някои проблеми да се срещнат преди, по време или след инсталацията.
За да изолирате допълнително проблема, забелязали ли сте дали звукът при стартиране все още звучи, ако включите устройството? Ако това се случи, но логото на Samsung не се появи, опитайте да направите меко нулиране на таблета си. Мекото нулиране може да помогне на устройството ви да започне ново. Всичко, което трябва да направите, е да натиснете и задържите бутона за захранване натиснат за 30 секунди или докато таблетът ви се изключи. Изчакайте няколко секунди, след което го включете отново. Това обикновено трябва да свърши работа.
Ако все пак ви дава черен екран, значи системата ви се е сринала и трябва да бъде възстановена. Да влезеш Режим на възстановяване, първо трябва да изключите устройството. След като приключите, трябва да натиснете и задържите Захранване, увеличаване на звука и начало бутони едновременно за 5 секунди или докато видите, че влиза в Режим на възстановяване. Потърсете от представените опции Изтриване на данни / фабричен рестарти го изберете, като натиснете бутона за захранване. Върнете се на главната страница и рестартирайте системата. След това таблетът ви трябва да се зареди нормално.
Друг трик, който запаленият фен на Android препоръчва, е да задържите мекия бутон (БУТОН НА ДОМА или НАЗАД, който от вас работи) отпред и странично захранване за 30 секунди. Трябва да натиснете тези бутони едновременно. Устройството трябва да се рестартира автоматично и трябва да работи редовно, след като се зареди отново.
И накрая, пътуването до сервизния център на Samsung също може да ви помогне да разрешите този проблем. Техните техници трябва да могат да го поправят или да го заменят.
—————
Не може да се възпроизведе преобразуван видеоклип на Samsung Galaxy Tab 3 7.0
Проблем: Имам Samsung Galaxy Tab 3 7.0 SM-T210R и Samsung Galaxy S4. Опитвам се да конвертирам филмите, които имам на DVD, във формат, който мога да гледам на моя Galaxy Tab 3. Изтеглих толкова много програми и се опитах да конвертирам видеото, но след това всеки път, когато се опитвам да го гледам на моя Samsung Galaxy Tab 3, ще получа грешката „Не може да се възпроизведе видео“. Имам 64GB micro SD карта и бих искал да съхраня в нея някои от любимите си филми, за да мога да ги гледам по всяко време, когато пожелая. Дори опитах най-добрите играчи и просто не мога да разбера правилните настройки и каква програма да използвам. Играе добре на моя S4. Моля помогнете! Благодаря много предварително! — Мелинда
Отстраняване на неизправности: Здравей Мелинда. Много е важно да отбележите вида на файловия формат, който вашият Samsung Galaxy Tab 3 поддържа при възпроизвеждане на филми. Можете да конвертирате вашия DVD в MP4 с кодек, MPEG-4, H.264, AVI с кодек, DivX и WMV. Всеки от тези типове файлове може да се възпроизвежда на вашия таблет. Наистина има много програми, които ще намерите онлайн, които могат да копират и конвертират DVD-та във формат, съвместим с вашия таблет. Но как да разберем най-добрата програма за използване? Доверен онлайн източник заяви 4 функции:
- Лесно използване. Интерфейсът трябва да е удобен за потребителя и не изисква програмист да изследва програмата.
- Бързо конвертиране. Високата скорост е равна на по-малко време за извличане на DVD дискове е гарантирано удовлетворение.
- Високо качество. Много добър видео и аудио изход трябва да се разглежда на първо място, тъй като неясното видео и лошото аудио може да бъде стресиращо и неприятно за гледане.
- Безопасно и чисто. Изкормвачът не трябва да съдържа вируси, шпионски програми или зловредни програми, които могат да навредят на вашето устройство.
След задълбочено търсене в световната мрежа, WinX DVD Ripper излезе на върха. Той отговаря на всички горепосочени изисквания и може абсолютно да възпроизвежда филми на вашия Samsung Galaxy Tab. Връзката съдържа пълно описание на програмата и нейния капацитет. Включени са и „Как“, за да ви е лесно да инсталирате и използвате. Ако все още не сте опитали това, тогава това е идеалното решение за вас.
Трябва също така да се уверите, че всеки размер на видеоклипа не е над 4 GB, тъй като това е ограничението за SD карти, форматирани в FAT32. Това е обичайният формат, използван от SD картите.
В крайна бележка, ако предпочитате да синхронизирате / прехвърлите филмите направо от компютъра на вашия Samsung Galaxy Tab 3, вместо това използвайте Samsung KIES. Можете дори да изберете местоположението на файла, поради което ще бъде използвана вашата 64GB SD карта. Пълното описание и урок можете да намерите тук. Надявам се това да помогне!
—————
Възпроизвеждане на видеоклипове от външна SD карта на Samsung Galaxy Tab 3
Проблем: Можете ли да възпроизвеждате видеоклипове (AVI или MPEG4 формат, изтеглен на компютър) директно от микро SD карта, поставена в слота за SD карта на Samsung Galaxy Tab 3, или видеоклиповете трябва да бъдат прехвърлени във вградената памет? - Фея
Отстраняване на неизправности: Хей, фея! Добър въпрос. В перфектен сценарий всъщност няма причина филмите да не се възпроизвеждат директно от външна SD карта, особено че AVI и MPEG4 файловете се поддържат от вашия таблет. Разбира се, ние също трябва да гарантираме, че вашата SD карта има достатъчно висока скорост на четене, така че устройството ви да може лесно да получава достъп до данни от нея. Не е необходимо да прехвърляте видеоклиповете във вътрешното хранилище и дори не се изисква.
Това, което препоръчваме, е да използвате Samsung KIES при прехвърляне на вашите видеоклипове от компютър към таблета. Това гарантира съвместимост и ще намали проблемите при възпроизвеждане на файловете на вашия таблет Samsung. Всичко, от което се нуждаете, е Wi-Fi връзка или USB кабел, за да започнете прехвърлянето. Можете дори да изберете местоположението на файла, преди да се извърши прехвърляне. Пълната разходка можете да намерите тук.
—————
Таблетът спира да се зарежда на 60 процента
Проблем: Моят таблет няма да се зарежда до повече от 60 процента. Опитах да рестартирам устройството, но без резултат. Опитах и да го изключа по време на зареждане. Освен това се зарежда много бавно. Таблетката е на възраст около 8 месеца и се използва рядко. – Андрю
Отстраняване на неизправности: Здравей, Андрю. Проблемът, който имате с таблета си, рядко се случва с това устройство. Има голяма вероятност батерията да е повредена. Може да сте позволили батерията да се изтощи, докато се изпразни. Кога това започна да се случва? Забелязали ли сте нещо необичайно, което се случва с вашия таблет, като например; чести рестартирания, празен екран или лесно източване на батерията? Те могат да допринесат за лошо представяне на батерията. Опитвали ли сте различно зарядно устройство? Дефектното зарядно устройство може също да повлияе на времето и поведението на батериите.
Ако сте опитали всички неща, посочени по-горе, тогава единственото, което остава да опитате, е да опресните връзката на кабела на батерията към устройството. Това включва любопитно отваряне на задния капак и може да бъде сложно. Имайте предвид също, че това също може да анулира гаранцията на вашия таблет. Ако се интересувате повече от отстраняването на проблема, отколкото от запазването на гаранцията, следвайте стъпките, описани по-долу.
Трябва да свалите задния капак от таблета с помощта на пластмасов инструмент. Ако не е наличен, като заместител може да се използва метален нож, но трябва да сте внимателни, тъй като това може да повреди устройството. След като се отвори, батерията трябва да е първото нещо, което ще видите вътре. Към долната част на батерията е прикрепен кабелът, който е прикрепен към устройството. Изключете кабела на батерията, като внимавате с платката. Свържете отново кабела на батерията, уверете се, че ще чуете щракване, и сменете задния капак. Свържете устройството към оригиналното зарядно устройство. Екранът трябва да трепти, когато открие връзката. Оставете устройството да се зарежда за 5 минути, след което го включете. Уверете се, че вашият Wi-Fi е изключен, след което оставете таблета да заспи, докато се зарежда. Препоръчително е да оставите таблета да се зарежда за 6 часа или докато се зареди напълно. Това трябва да разреши проблема с зареждането с вашата батерия.
Бакшиш: Не източвайте батерията, тъй като това може да съкрати нейния живот. Уверете се, че сте го включили в зарядното устройство, когато устройството ви подкани да го направите или когато е под 20 процента. Дори се препоръчва със Samsung Galaxy Tab 3.0 да го включите по време на зареждане.
—————
Камерата във Facebook Messenger App замразява таблета
Проблем: Частта от камерата в приложението Facebook Messenger не работи. Не мога да направя снимка или видео, защото всеки път, когато щракна върху него, приложението замръзва. Използвам Galaxy Tab 3 7.0 – Марк
Отстраняване на неизправности: Здравей Марк. Благодарим ви, че съобщихте за това, тъй като това се смята за възникващ проблем с потребителите на Android. Това няма нищо общо с вашия таблет или неговите настройки. Това е грешка в Facebook Messenger App който дойде с неотдавнашната актуализация на приложението. Бъдете сигурни, че това е съобщено на екипа за разработка на Facebook и те работят, за да поправят това.
Като временно решение бихме препоръчали да изчистите кеша на посоченото приложение. Твърде много кеш памет, съхранявана в приложение, може да доведе до неговото замръзване и неизправност. За да изтриете кеша, отидете на Настройки след това изберете Общ опция. В списъка е Мениджър на приложения. Отворете го, след което докоснете Facebook Messenger икона. Един от бутоните трябва да казва Изчистване на данните. Натиснете този бутон и оставете устройството да се отърве от боклука. Рестартирайте таблета и стартирайте приложението отново. Ако замръзването все пак се случи, деинсталирането на приложението би било добре в този момент. Премахнете напълно приложението от таблета, след което просто го изтеглете отново от Google Play Store. Повторното инсталиране на приложение е като да му дадете нов старт и може да разреши повечето проблеми със замразяването и в приложението.
Ако горепосочените предложения не успяха да разрешат проблема, можем да изчакаме екипът на Facebook да пусне поправка за тази грешка.
—————
Wi-Fi плъзгачът на Samsung Galaxy Tab 3 7.0 няма да остане включен
Проблем: Имам Samsung Tab 3 7.0 SM-T310. Плъзгачът за Wi-Fi няма да остане включен. Връща се обратно. Плъзнах го отгоре надолу и иконата на Wi-Fi все още показва сиво. Всеки път, когато го докосна, за да се включи, той става светло зелен, но след няколко секунди се връща в сиво. Проверил съм датата на таблета и е вярна. Смених датата и я затворих, след което я стартирах, но без резултат. - Силвия
Отстраняване на неизправности: Здравей Силвия. Беше много разумно от ваша страна да проверите дали часът и датата на таблета ви са актуални. Това определено е едно от нещата, които трябва да проверим, ако срещнем проблеми с Wi-Fi връзката. Има много неща, които могат да запалят този проблем. Това може да е свързано с хардуер, но през повечето време има нещо общо със софтуера, особено след надстройка. Независимо от това, ситуацията с Wi-Fi плъзгача може да включва и фърмуера на продукта. Хубавото е, че проблемите със софтуера могат лесно да бъдат отстранени с отстраняване на неизправности. Хардуерните проблеми, от друга страна, могат да бъдат малко болка във врата.
Като се има предвид това, мекото нулиране би било полезно. Това е като да направите пълен цикъл на захранване на вашето устройство. Можете да извършите меко нулиране, като задържите бутона за захранване за пет до десет секунди или докато екранът се изключи. Оставете го за няколко минути, след което го включете отново. Вижте дали плъзгачът за Wi-Fi остава включен по това време.
Ако Wi-Fi все още не се включва, може да се наложи да разгледаме хардуерната страна на таблета. Възможно е да се откачи гъвкав кабел или да се е разхлабила Wi-Fi антената. В този случай можем да опитаме няколко неща, но не забравяйте да бъдете внимателни, тъй като не искаме да повредим устройството повече. Дръжте здраво таблетката с ръка и я разклатете леко или внимателно потупайте гърба с пръсти.Това е да се направят свободни кабели или връзки вътре на правилното им място. Може да се наложи да направите това няколко пъти, тъй като ще са необходими няколко опита за връщане на кабела в правилната област. След като приключите, тествайте Wi-Fi отново. Ако работи, можем да заключим, че това е хардуерен проблем.
Ако все още не си сътрудничи, трябва да проверим приложенията, инсталирани в таблета, тъй като някои от тези приложения могат да причинят проблеми с Wi-Fi. Помислете отново преди това да се е случило. Инсталирали ли сте някое приложение точно преди този проблем да започне да се случва? Ако имате, деинсталирайте споменатото приложение и вижте дали вашият Wi-Fi отново ще функционира нормално. Все още не остава? Тогава в този момент е необходимо хардуерно нулиране. Не забравяйте да направите резервно копие на личната си информация, преди да извършите хардуерно нулиране. Моля, вижте тази страница за пълен урок за архивиране на вашите данни и хардуерно нулиране. Това ще върне раздела ви по начина, по който е бил при първото му закупуване. Това трябва да се счита за крайна мярка.
Ако нищо не работи, е време да ремонтирате телефона си от сертифициран техник на Samsung, ако все още сте в гаранция. Ако гаранцията е изтекла, може да помислите за разделяне на таблета, за да намерите и опитате да поправите проблемния хардуер, който може да бъде толкова прост, колкото притискането на жица или кабел на място.
—————
Музикалните файлове от Google Play Music не се възпроизвеждат / запазват на външната SD карта
Проблем: Имам Galaxy Tab 3, работещ с Android 4.1.2. Използвам приложението Google Play Music за възпроизвеждане на музика. В момента музиката ми се съхранява в папката „Музика“ във вътрешната памет на устройството. Но бих искал да го преместя на външната SD карта. Знам как да го преместя. Това, което не мога да разбера, е как да кажа на приложението за музикален плейър къде се съхранява музиката. Без значение къде поставям файловете, приложението винаги ги търси в една и съща музикална папка. Според помощта на Google трябва да мога да отида на екрана с настройки на приложението и под Изтегляне да потърся Местоположение на хранилището. Но нямам опция Storage Location в екрана с настройки. Знам, че SD картата работи добре, защото я използвах за други видове файлове. Също така знам, че мога да използвам моя файлов мениджър, за да щракна върху музикален файл навсякъде в системата и това ще стартира мелодията в приложението. Но не искам да правя това всеки път, когато искам да избера музика, която да пускам. Всяка помощ ще бъде оценена. –Майк
Отстраняване на неизправности: Здравей, Майк. Знаете ли, че не всички устройства с Android поддържат външна памет на SD картата? Google Play Music приложението няма възможност да съхранява музика във вашата SD карта, ако я използвате на Android Jellybean, която е вашата версия на фърмуера. Опитайте първо да актуализирате вашия фърмуер до Android 4.4 (KitKat) и трябва да можете да го запазите директно на външната си SD карта. След като устройството ви работи с Android 4.4, можете да запазвате и възпроизвеждате музика от вашата SD карта, като отворите Google Play Music ап. На иконата на менюто отидете на Настройки> Местоположение на хранилището> Външни. The Място за съхранение опцията трябва да е налична в тази платформа.
Ако обаче искате по-бърз начин, помислете за вкореняване на вашето устройство. Не е необходимо да извършвате актуализация на софтуера, ако решите да изкорени таблета. Вкореняването ще ви даде достъп до всички програми и приложения и ще ви позволи да запазвате файлове директно на вашата външна SD карта. Няма ограничения и вече можете да се наслаждавате на слушане на музика от SD картата. Имайте предвид обаче, че вкореняването ще анулира гаранцията на вашия таблет. От вас зависи дали решите да направите това или не.
Друг начин е да запазите музиката си офлайн, вместо да я предавате постоянно. Google Play Music ви позволява да направите това, но само от албума, песента или плейлиста. Можете да използвате външната си SD карта и всичко, което трябва да направите, е да следвате тези прости стъпки. Надявам се това да работи!
————————————-
Ангажирайте се с нас
Чувствайте се свободни да ни изпращате вашите въпроси, предложения и проблеми, с които сте се сблъсквали, докато използвате телефона си с Android. Поддържаме всеки Android, който се предлага на пазара днес. И не се притеснявайте, няма да ви таксуваме нито стотинка за имейлите си. Изпратете ни имейл чрез [имейл защитен] по всяко време. Ние четем всеки имейл, но не можем да гарантираме отговор. И накрая, ако успяхме да ви помогнем, моля, помогнете ни да разпространим думата, като споделим публикациите си с приятелите си или посетете нашата страница за отстраняване на неизправности