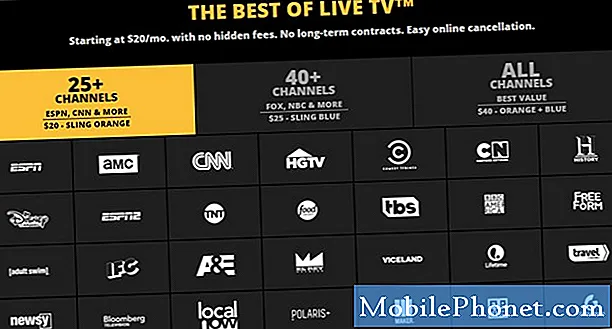Това ръководство обяснява над 35 полезни съвета, трикове или скрити функции на Galaxy S9, за да можете да направите повече с телефона си. Дали това е персонализирането на постоянно показвания екран, използвайки GIF на заключения екран, 960 кадъра в секунда бавно видео или нови функции в Android Pie, възползвайте се от всичко, което Galaxy S9 може да предложи.
Няма нужда да четете скучния наръчник или да прекарвате часове на форуми. Вместо това нашето ръководство ще ви помогне да научите как да използвате телефона и да ви разкаже за всички интересни функции, на които сте пропуснали.
С нашата помощ можете лесно да овладеете Galaxy S9. Ще започнем с бърза промяна на някои настройки, за да подобрим опита ви. След това избройте куп наистина полезни съвети или трикове на Galaxy S9 с видеоклипове с инструкции и инструкции стъпка по стъпка.
Прехвърлете стария си телефон към S9
Първо, ще искате да прехвърлите стария си телефон на Galaxy S9. Ако вече сте го направили, прескочете до номер 2.
Никой не иска да загуби всичките си настройки, текстове, дневници и снимки. Samsung има функция, наречена SmartSwitch, и това автоматично ще прехвърли стария ви телефон, Galaxy, iPhone и повече към Galaxy S9. Той прави буквално всичко за вас. Просто намерете SmartSwitch в настройките, използвайте адаптера, който се доставя в кутията S9, и го свържете към стария си телефон. Можете да извършите целия процес и през WiFi, ако нямате удобен кабел или адаптер. Просто следвайте инструкциите на екрана, когато отваряте приложението на всеки телефон.

Намерете малкия ключ (на снимката по-горе), който се включва в порта за зареждане на Type-C, и го свържете към новия и стария телефон. Отворете SmartSwitch на всеки телефон, за да започнете прехвърлянето. Или можете да използвате този инструмент, за да архивирате всеки смартфон на компютър, след което да го възстановите на друго устройство на Samsung по-късно.
Принуди приложенията към режим на цял екран на Galaxy S9
Първото нещо, което искате да направите, е да се уверите, че всяко приложение или игра, които ви харесват, се възползват от целия екран. Красивите 5,8 или 6,2-инчови екрани на Samsung са по-високи и по-меки от по-старите телефони. В резултат на това някои приложения не използват пълния екран и ще имате черни ленти отгоре и отдолу. Тази пропорция не работи правилно с няколко приложения, но можем да ги принудим в режим на цял екран.

Ето как да активирате приложения на цял екран. Или просто се отправетеНастройки> Дисплей> На цял екран Apps> исе даде възможност на всяко приложение, което не е маркирано.
Прочетете: 9 Най-добри протектора на екрана на Galaxy S9 +
Специално трябваше да превключваме Snapchat и Clash Royale, за да използваме пълния 6.2-инчов S9 + екран. Въпреки това почти всичко останало работи перфектно.Съвет за бонус: ще увеличите YouTube до цял екран, в случай че се чудите.
Получете пълната резолюция на Galaxy S9 Quad-HD
Платили сте за телефон със сладък 2560 x 1440 Quad-HD AMOLED дисплей, затова го използвайте. От кутията Samsung е настроен на 1080p Full HD, но можем бързо да го променим, за да получите пълната резолюция.

Galaxy S9 и S9 + се доставят с екран в режим FHD +. Това може да помогне за живота на батерията, но също така означава, че не получавате пълната резолюция, която екранът може да предложи. Надстройте екрана незабавно в настройките.
Отидете в Настройки и потърсете Разделителна способност на екрана. Плъзнете го към WQHD + 2,560 x 1,440 и натиснете Apply.
Персонализирайте дисплея Always-On
Една от любимите ни функции е дисплеят Винаги вкл. Предоставяне на бърза информация като време, дата, нива на батерията и дори входящи известия. Това използва почти никакъв живот на батерията и е изключително адаптивна. Можете да промените почти всичко, а това включва добавяне на GIF или живи тапети към винаги на дисплея.

Просто отидете наНастройки> Заключване на екрана и защита> Винаги на дисплея> и разгледайте опциите.Можете дори да отидете в тематичния магазин на Samsung и да изтеглите или закупите нови стилове за AOD. И докато се променяше малко на пай, винаги показваният дисплей е по-колоритен и полезен от всякога. Или го деактивирайте, ако не сте фен с нашето видео по-долу.
Върнете бутона за чекмедже на приложението
Ако наскоро сте преминали към Galaxy S9 от по-стара Samsung или друго устройство с Android, вероятно ще пропуснете бутона на чекмеджето за приложения. По принцип бялата икона на началния екран, която отваря папката с всичките ви приложения вътре. Samsung я премахна и трябва да плъзнете нагоре, за да стартирате приложението си. Няма причина да губите място с бутон, предназначен за чекмеджето. Ако искате, обаче, ето как.

просто продължително натискане празно място на екрана ви, както правите, за да добавите нов тапет. Това извежда менюто за оформление и редактиране на началния екран. Докоснетебутон за настройка на зъбни колела, След това натиснете опцията в етикетите с настройкиБутон за приложенияи изберетепоказване на бутона за приложения.
Почистете тавата за приложения
Говорейки за приложения, мразя как те са извън реда на Galaxy S9. Особено след изтегляне на приложение от Play Store и тя отива в задната част на списъка, без да има специална поръчка. За щастие има начин бързо да ги сортирате по азбучен ред. Основно почистване на тавата за приложения.

Плъзнете нагоре от долната част на екрана (или натиснете бутона за стартиране на приложението, който просто поставихме назад) и докоснете бутона за 3-точкова настройка в горната част. След това изберете “A-Z” и след това натиснете Save. Сега всичките ви приложения се показват по азбучен ред и са по-лесни за намиране. Следващия път, когато инсталирате приложение, ще трябва да го направите отново, тъй като се връща към формата на списъка.
Направете снимка на Galaxy S9
Бърз съвет, който споделяме с всеки нов телефон, е как да направите снимка. Възможността за заснемане и редактиране на всичко на екрана е изключително удобна. С Galaxy S9 обаче, Samsung добави три различни начина за правене на скрийншот и много опции за зареждане. Ето кратко видео за това как да го направите.
По принцип, просто натиснете и задръжте и двата бутона на захранването и клавиша за намаляване на звука в същото време. Натиснете, задръжте и пуснете. Ще видите и чуете екрана, след което ще получите повече опции на екрана, за да използвате, споделите или редактирате този екран.
Променете екрана за заключване на Galaxy S9 & Wallpaper
Всеки обича да персонализира телефона си, поне малко. Ето пълно ръководство за промяна на екрана за заключване на Galaxy S9, тапет, теми и др. Или следвайте инструкциите по-долу.

Натиснете и задръжте празно място, за да приложите тапети на Galaxy S9
- Натиснете и задръжте пръста си върху празно място на екрана
- Той ще намали до менюто за персонализиране. Изберететапети
- Превъртете през опциите на Samsung или натиснетеМоите снимки
- Сегаизберете изображението, което искате,култура, за да паснеи удариПриложи тапети
- Избирамначалния екран, заключен екран илии двете
В случай, че не знаете, Samsung ще ви позволи да използвате кратка част от видеоклип като тапет. Capture 960FPS slow-mo видео с вашата камера Galaxy S9, превърнете го в GIF и го настройте като фон. Всъщност можете да използвате GIF за тапет на заключения екран, начален екран или дори винаги на дисплея. Въпреки, че последната може да изтощи батерията съвсем малко.
Персонализирайте S9 с теми
Въпреки че все още говорим главно за екрана (други съвети идват, обещаваме), искахме бързо да споменем теми. Ако сте забелязали, че много от екраните ми изглеждат по-различно от вашите, това е така, защото използвам тема за запас от Android на Galaxy S9 +. Ето как можете.

Отидете в Настройки и се придвижете до или търсете Тапети и теми. Изтеглете приложението Theme, ако вече не е там, а след това прегледайте стотици теми и тапети. Много от тях са безплатни, но има и други, които ще трябва да платите, ако искате. Изтеглете всяка тема и натиснете.
Промяна и изтегляне на шрифтове на Galaxy S9
Можете да направите телефона си различен от всеки друг, като изтеглите нов шрифт. Има няколко възможности за избор или стотици, които можете да изтеглите безплатно или няколко долара. Ето пълно ръководство за промяна на шрифта. Или гледайте това видео от S8, който има същия софтуер като Galaxy S9.
По принцип отидете на Настройки> Дисплей> Екран Zoom & Font> и изберете един или изтеглете нещо ново. След това го нанесете на телефона си и се насладете на свежия нов облик.
Как да персонализирате екранните бутони за навигация
С голям дисплей от край до край вече няма място за физически бутон за начало. В резултат на това Samsung постави скенера за пръстови отпечатъци на гърба и използва екранните софтуерни бутони. И за щастие, те са много адаптивни.
Отиди на Настройки> Дисплей> Лента за навигация> и променете каквото искате. Можем да показваме или скриваме бутоните, да променяме цвета на фона или дори да превключваме коя страна е бутонът за връщане назад. И не, не можете да промените лентата за известия, не прекалено много. Останахме с часовника отляво в Android 9 Pie.
Как да изключите напълно Bixby на Galaxy S9 (и бутона)
Подобно на Siri, Alexa или Google Assistant, Samsung има Bixby. Нов виртуален помощник, който иска да ви помогне с вашия ден. И докато има над 175 страхотни неща, които Биксби може да направи, много повече от Алекса и Сири, някои хора просто искат да се отърват от него. Ето как да изключите напълно Bixby, и това включва бутона Bixby отстрани на телефона.
Едно от най-разочароващите неща за мен случайно е натискането на бутона Bixby, докато се опитвам да променя силата на звука. Тогава Биксби се отваря и прекъсва каквото и да се наслаждавам. Затова изключете бутона, изключете гласа на Bixby и премахнете Bixby от началния екран.
Сега бутонът не прави нищо, но аз съм съгласен с това и вероятно и вие ще бъдете.
Настройка за сканиране на ириса
По-старите телефони на Samsung имаха функции за отключване на лицето или сканиране на ириса, но Galaxy S9 отнема тези стъпки напред. Налице е изцяло нов екран за заключване и опция за сигурност, изброени като Интелигентно сканиране, и вие ще искате бързо да го настроите и да го използвате.

Интелигентното сканиране е биометричен метод за сигурност и удостоверяване, подобен на вашия пръстов отпечатък. Интелигентното сканиране обаче използва както функцията за отключване на лицето, така и сканирането на ириса, или и двете, за да отключите телефона си възможно най-бързо. За да започнете, отидете наНастройки> Заключване на екрана и защита> Интелигентно сканиране и следвайте указанията, за да получите всички настройки.
Използвайте Smart Lock и Skip Fingerprints
Да, току-що споменахме как можете да използвате отпечатък или интелигентно сканиране, за да отключите телефона си. Въпреки това, Smart Lock е по-добре от тях, но едва ли някой използва тази невероятно полезна Android функция. Кликнете върху връзката ни, за да научите за функцията за интелигентно заключване на Android и да пропускате пръстовите отпечатъци възможно най-често. Това използва надеждни местоположения и свързани устройства, за да пропуснете отключването на телефона, когато знае, че е на сигурно място.

Ако сте у дома, защо използвате пръстов отпечатък за достъп до телефона си? По този начин не е нужно да използвате пръстов отпечатък, докато не напуснете къщата си.Или, ако шофирате и Galaxy S9 е свързан към стерео уредбата на автомобила, защо да въвеждате пин, преди да можете да използвате телефона си? Няма смисъл, а Smart Lock заобикаля всичко.
Отиди на Настройки> Заключен екран и защита> Интелигентно заключване> и следвайте указанията. Ще харесате тази функция точно както аз.
Деактивиране на блокове на галактиката S9 (всички тези предварително инсталирани приложения)
Ако наистина презирам едно нещо, предварително инсталираните приложения губят място в телефона ми. И макар че не можете да ги деинсталирате и да си върнете това пространство, можете да ги деактивирате. По този начин никоя от тези приложения, които никога няма да използвате, не се намира в тавата за приложения, на началния ви екран или изобщо не губите време да актуализирате в Google Play. Ето как.
- Издърпайте лентата за уведомяване и ударете формата на зъбно колелоБутон Настройки (или отворете приложението Настройки)
- Придвижете се до и изберетеApps
- Уверете се, че етикетът в горния ляв ъгъл казваВсички приложения
- Сега превъртете през списъка идокоснете, за да изберете всяко приложение, което искате да деактивирате
- ударправя неспособен, тогавапотвърждавам за да се отървете от него (някои ще деинсталират първо актуализациите, след което ще бъдат деактивирани)
- Повторете стъпки 4-5 за всяко приложение, от което искате да се отървете
Направете това за приложения като NASCAR на Sprint, AT&T WiFi, AT&T App Select, Amazon, Lookout, Hancom Office и случайни приложения от T-Mobile и Verizon. Аз деактивирах над 15 приложения на моя AT&T Galaxy S9 +.
Как да се ускори Galaxy S9 в 3 лесни стъпки
След като се отървете от всичко това, телефонът ви може да работи малко по-добре. Това е така, защото приложенията на AT&T, Verizon, T-Mobile или Amazon не се опитват да работят през цялото време. Въпреки това имаме още по-добър трик, който всъщност ще направи телефона ви по-бърз. Това също не е трик, това е начин да направите анимациите на вашия телефон два пъти по-бързо.
Активирайте опциите за програмисти, след което следвайте инструкциите във видеоклипа по-горе. Да, това е Galaxy S8, но същите стъпки работят и върху Galaxy S9, S9 +, Note 8 или всеки Android смартфон.
Настройка Намерете моята галактика S9 (ако е изгубена или открадната)

Ако загубите Galaxy S9 или е откраднат, можете да използвате тази услуга, за да го проследите или да го изтриете отдалечено. Това е важна стъпка, тъй като не можете да го направите, след като телефонът се загуби. Samsung Find My Mobile работи по същия начин, така че използвайте или опция, или и двете.
Отидете в Настройки и потърсете Намерете моя мобилен телефон. Влезте в профила си в Samsung или създайте акаунт и след това го включете. Уверете се, че разрешавате всички подкани да използвате местоположението на телефона ви и да използвате услугата за местоположението на Google за по-точно местоположение. След това направете същото с приложението „Намерете устройството“ на Google.
Използвайте жестове с пръстови отпечатъци на галактиката S9
Знаете ли, че можете да плъзнете скенера за пръстови отпечатъци, за да изпълните няколко задачи по телефона? Ето видео ръководство за Galaxy S8. Стъпките са еднакви на S9.
Трябва да включите жестове с пръстови отпечатъци, преди да можете да използвате тази опция. Отиди наНастройки и след това търсетеЖестове с пръстови сензори, Плъзнете превключвателя на включено и всички сте готови. В това ръководство и видеото по-горе има още нещо. По принцип можете да плъзнете надолу за достъп до лентата за известия и нещата от този характер. Това е просто бърз малък съвет, който някои хора ще намерят за полезен.
Настройка Do-Not-Disturb
Друга особеност, която обичаме, е, че милиони не използват Do-Not-Disturb. Той работи чудесно на Galaxy S9 и ще ви държи свободни от разсейване през нощта или на работа. Дръжте телефона включен, когато имате нужда от него, и го оставяйте автоматично да работи безшумно или вибрира по време на работа или през нощта.

За да използвате тази навигацияНастройки> Звуци> Не безпокойте или просто търсите Не безпокойте. Включете го или задайте график, така че всичко да става автоматично. Не забравяйте „разрешете изключения“ в долната част, така че избраните контакти или приложения все още да могат да преминат през цялото време. Идеален за приятели, членове на семейството или шефа ви. Samsung предлага опция, при която в случай на извънредни ситуации все още ще се повтарят обаждащите се.
Имайте предвид, че това няма да позволи дори аларми да преминат, ако не го настроите и разрешите няколко изключения. След като веднъж е направено правилно, това е спасително средство.
Използвайте защитената папка Galaxy S9
Една от най-добрите нови функции на Samsung е Secure Folder. Ето пълно ръководство за това как работи, как да го настроите на Galaxy S9 и какво да очаквате. По принцип можете да създадете папка и да добавите всичко, което искате към нея, и е изключително сигурно. И когато кажем нещо, което включва вторите екземпляри на приложение. Подобно на две Gmail приложения, втора Facebook за работа, частни снимки и др.
Отиди на Настройки> Заключен екран и защита> Защитена папка> и щракнете върху Старт, След това следвайте всички указания, ръководства и препоръки и се насладете на всичко, което този защитен слой може да предложи. Можете дори да персонализирате защитената папка и да я наречете „Спорт“, така че някой да не кликне върху подозрителна икона „Защитена папка“ на телефона си.
Добавяне на кошче в галерията си (в случай, че случайно изтриете снимки)
С актуализацията на Galaxy S9 Android 9 Pie (един UI), издаден през януари и февруари на 2019 г., Samsung добави опция за боклук в галерията. Това всъщност е невероятна функция, която вероятно ще искате да използвате.

Отвори галерия и докоснете Бутон на менюто с 3 точки близо до върха. Натисни Настройки, след това превъртете надолу до боклук и го включете. Сега всяка снимка или видеоклип, които изтриете от галерията, временно ще останат в кошчето за 15 дни, което ви дава време да възстановите нещо. И да, те автоматично изчезват завинаги след 15 дни.
Използване на синия светлинен филтър (Нощен режим)
Подобно на do-not-disturb, Samsung има филтър за нощен режим, който искате да използвате. Това изключва определени сини цветове на екрана, за да предотврати напрежението в очите и да ви помогне да заспите по-бързо. Проучванията показват, че синята светлина от дисплеите, особено от Samsung може да поддържа потребителите будни и да причиняват напрежение в очите. Samsung дори има превключване на изгрев и залез, така че е само през нощта. Ето как да го използвате.
Отиди на Настройки> Дисплей> Син светлинен филтър> и го включете, След това персонализирайте някои от опциите, колко силен е филтърът и кога се включва или изключва. Мината е настроена на график от 10:00 до 19:00 от понеделник до петък.
Изключете индикаторната лампа за уведомяване
Също като дисплея Always-On, този мигащ светодиод за известяване понякога е много разсейващ. Ето кратко ръководство, което обяснява как да го изключите или да персонализирате известията си.
ВървиНастройки> Дисплей> LED индикатор и го изключете. Това обаче означава, че няма да виждате предупредителен светодиод, когато телефонът се зарежда. Нашата връзка по-горе обяснява как да я изключите за определени уведомления, но я запазете за тези, от които се нуждаете.
Персонализирайте лентата за известия на Galaxy S9
Докато говорим за известия, ето как можете да персонализирате лентата за известия и бързите настройки на телефона си. Следвайте стъпките в нашата връзка или гледайте видеото ни по-долу.
Можете да променяте иконите за бързо настройване, които виждате в лентата за известия, да добавяте процент на батерията, колко съобщения виждате наведнъж или да промените целия външен вид и да се почувствате като нас. Просто дръпнете надолу лентата и докоснете иконата в горния ляв ъгъл, за да направите промени, или изтеглете нова тема, за да я направите своя.
Но не, не можете да върнете часовника надясно. Тя е залепена в ляво в Един UI.
Преместете приложенията на Galaxy S9 MicroSD картата
Galaxy S9 на Samsung има 64 GB място за съхранение, което е повече от достатъчно за повечето собственици. Въпреки това, ако изтеглите много приложения, игри, музика и филми, може да започнете да изчерпвате. Особено след запис на 4K или бавно видео. Може би все още нямате място, но изчакайте една година, след това изпълнете следните стъпки, за да преместите приложенията на microSD картата и да освободите място.
Отиди на Настройки> Приложения> Всички приложения> след това следвайте указанията стъпка по стъпка по-долу и преместете приложения едно по едно. И да, трябва да го правите един по един.
- Намери иИзберете приложение от списъка
- Докоснете маркираната трета опциясъхранение
- Където се казва „използвано съхранение, вътрешна памет“, кликнете върхупромяна бутон
- Избери свояMicroSD карта от изскачащото меню
- Потвърдете, като изберетеХод в долния десен ъгъл, изчакайте да изнесе
- Повторете стъпките за всяко приложение, което искате да преместите (или което е допустимо)

Разбира се, това не е идеално, но след като притежавате телефона си за известно време, ще започнете да губите място. Всичко голямо като игра, карти или PUBG си струва да се преместиш на SD картата, за да освободиш място.
Как да затворите стартираните приложения на Galaxy S9
Ако сте нов в Android или това е първата ви галактика, съвети като приложенията за затваряне са много полезни. В резултат на това можете да видите видеоклип за това как да затворите и изчистите стартираните приложения на телефона си.
Има два начина да затворите приложенията на Galaxy S9. Видеото по-горе показва и двете. Или натиснете бутона последни приложения и след това или плъзнете приложението надясно или наляво или докоснете затворите всички.
Камера за бързо стартиране на Galaxy S9
Това е съвет, който все още съм изненадан от хората, които не знаят. Вземете Galaxy S9 и бързо натиснете два пъти бутона за захранване от дясната страна на телефона. Това моментално стартира камерата, дори ако екранът е изключен. Няма значение какво правите. Двойно натискане и фотоапаратът се запалва готов за снимане на сладка снимка. Направете това веднъж, след това кажете ДА, за да включите тази функция постоянно.
Съвети за камера на Samsung Galaxy S9
- Сега, след като сте настроили бутона за бърза камера, можете да научите много повече за камерата Galaxy S9. Ето нашето ръководство за това как да използвате камерата на Galaxy S8 като професионалист. Покрива;
- Какви режими на камерата са налични
- опции на камерата за гласов контрол, стабилизиране на проследяването, HDR + и др
- Опции на таймера
- Снимки от движението
- Как да запазвате снимки на вашата SD карта
- опции за редактор на камерата и др.
И докато това ръководство е всичко за Galaxy S8, повечето от тези настройки и контрол се отнасят за Galaxy S9. Това е една и съща настройка на камерата, само по-добре и с обектив с променлива апертура. Разходите за 10 минути за изучаване на режимите на камерата ще направят снимките ви 100X по-добри и ще получат повече харесвания във Facebook и Instagram.
Използвайте AR Emoji на Galaxy S9
Ако не искате да снимате снимки като професионалисти, но искате да се забърквате, използвайте новия AR Emojis на Samsung. Това е анимоджия на Apple, но те все още са забавни. Ето пълно ръководство за използването на Emoji камера на Samsung.

Изстреляйте камерата, след това плъзнете по екрана, докато видите “AR Emoji” като тип режим в горната част на дисплея. Сега вземете селфи или снимка и започнете да персонализирате новия си символ. Нашата връзка по-горе обяснява всичко подробно.
Опитайте Galaxy S9 "Лесен режим"
Не всеки е технологичен ентусиаст или дори знае как работят смартфоните. Понякога всички настройки и опции стават объркващи. Много от по-възрастните хора купуват Samsung Galaxy телефони за големия екран, и това е всичко. Ако сте един от тях и софтуерът е твърде объркващ или просто искате да виждате нещата по-лесно, изпробвайте Easy Mode. Това опростява софтуера и увеличава размера на всичко за хора с лошо зрение.

Върви Настройки> Дисплей> Лесен режим> и го включете, Оттук ще получите много опции за персонализиране, които да приспособяват опита точно по начина, по който го искате. Или точно как смятате, че родителите ви ще го искат.
Можете да поставите важни приложения и контакти направо на началния екран за лесен достъп, камерата и да изрежете всичко останало. По принцип, това го прави интелигентен "тъп телефон".
Отваряне и изпълнение на две приложения едновременно (App Pair)
Възможността да се използват едновременно две приложения не е нищо ново за смартфоните на Samsung. Samsung наскоро добави нова функция, наречена App Pair, където можете веднага да отворите две приложения едновременно. Свържете приложенията нагоре и натиснете веднъж за моментално многозадачност като професионалист.

Отворете панела Edge Apps (ако не сте го забранили) и потърсете App Pair. Сега просто свържете приложенията, които харесвате, и ги използвайте, както смятате за подходящи. От тук нататък можете да натиснете веднъж и незабавно да стартирате две приложения в режим на разделяне на няколко прозореца. Това е много полезно за студенти или бизнес потребители.
Изключете панела за ръбове

Говорейки за „Edge“ на телефона си, мразиш ли този малък бял раздел, който изважда приложенията и контролите Edge? Ние правим и бързо изключваме функциите на Edge на всяко ново устройство Galaxy.

Ето пълно ръководство за отстраняване на панела Edge на дисплея на Galaxy S9. По принцип, главата Настройки> Дисплей> Екран на ръба> и махнете отметките от панелите Edge, Моля.
Използвайте Galaxy S9 като мобилна точка за достъп
Знаете ли, че можете да превърнете телефона си в WiFi връзка? По този начин можете да свържете вашия лаптоп, таблет, игрална конзола или дори автомобил с вашия Galaxy S9 точно като да се свържете с WiFi в Starbucks. Ето как да използвате S9 като точка за достъп или да гледате видеоклипа ни по-долу.
Отвори Настройки приложение на телефона си. В Настройки отидете на Връзки> Мобилна точка за достъп и привързване> Включване на точка за достъп, Не забравяйте да персонализирате името и паролата си за WiFi, така че другите хора да не се свързват с телефона ви.
Получете по-добър живот на батерията на Galaxy S9
Galaxy S9 и S9 + получават добър живот на батерията, но винаги може да бъде по-добър. Да не говорим понякога приложения могат да убият батерията само за няколко часа. Можете да използвате това ръководство, за да коригирате живота на батерията на Galaxy S9, така че телефонът ви да трае по-дълго, без да е необходим случай на батерия. Това са неща, които трябва да се променят или да се търсят през целия ден, и това, което покриваме в нашето ръководство, с което се свързваме.
- Приложения, които използват живота на батерията
- Яркост на екрана и време на заспиване
- Защо понякога трябва да рестартирате вашия S9
- Изключването на функциите, от които не се нуждаете
- Други полезни съвети и трикове
За по-малко от 10 минути можете да поправите повечето проблеми с живота на батерията на Galaxy S9 сами, без пътуване до превозвач или обаждане до Samsung.
Прочетете: 15 Общи проблеми на Galaxy S9 и как да ги поправим
Животът на батерията е само един от многото потенциални проблеми, с които ще се сблъскате, докато притежавате Galaxy S9. Ето защо, в допълнение към всички тези съвети, имаме ръководство (по-горе) за всички потенциални проблеми и как да ги поправим. Погледнете добре дали имате проблеми.
Печат от галактиката S9
Ако имате безжичен принтер, можете да отпечатвате неща от телефона на Samsung. Ще се нуждаете от приставка за приложение, за да работи, но е много проста.
отвореноНастройки> Връзки> Още настройки за връзка> Печат> Изтеглете Plugin. Сега просто изтеглете Google Отпечатване в облак и следвайте инструкциите на екрана за настройка и сте готови. По този начин лесно можете да отпечатвате неща безжично от телефона си.
Рестартирайте замразена галактика S9
Сега, когато прегледахме много полезни съвети, тези следващи две са за да ви спасят, когато срещнете проблеми. Ако телефонът ви е замразил или не отговаря, ето как можете бързо да го възстановите.
За да рестартирате замразения Galaxy S9 натиснете и задръжте и двата бутона на захранването и нивото на звука за 7-10 секунди. Телефонът ще се изключи, рестартира и отново ще се включи. Това отстранява почти всеки малък проблем, с който може да се сблъскате, и е чудесен начин да поправите замразения или блокиралия телефон. Или направете това, ако устройството ви действа смешно.
Настройте седмичното автоматично рестартиране
Смартфоните са много мощни компютри, които правят TON на нещата всеки ден и дори повече през седмицата. Точно като компютър, понякога те могат да блъскат, да се забавят и да се нуждаят от почивка. С Galaxy S9 Android Pie One UI актуализация Samsung добави опция за "автоматично рестартиране" в настройките и препоръчваме ВСЕКИ да я използват.

Всъщност, това беше в Android 8.0 Oreo, но скрито, сега е много лесно да се намери и използва. Ето как всяка седмица се осигурява гладък, бърз и по-дълготраен телефон.
- Отидете в Настройки> Грижа за устройството
- Докоснете 3-точките в горния десен ъгъл (настройки) и изберете Автоматично рестартиране
- Включете ключа, изберете деня и часа (в четвъртък правя 3 часа)
- и седмично ще се рестартира и ще даде ново начало
Фабрична настройка на галактиката S9
Последно, но със сигурност не на последно място е как да извършите фабрично нулиране на данни. Това е чудесно за отстраняване на всякакви големи проблеми, започвайки пресни след актуализация на софтуера, или преди да продадете своя Galaxy S9 по-късно в живота. Фабричното нулиране ще изтрие всичко, така че направете резервно копие на вашия S9, преди да направите това.

Започнете с позицияНастройки> Облак и профили> Архивиране и нулиране> Фабрично нулиране на данни, Изберете последната опция за възстановяване на фабричните данни и връщане на телефона към състоянието извън кутията. Това е последната мярка, ако имате проблеми или ги търгувате за друг телефон.
Можете също да стартирате възстановяването и да изчистите кеша, ако имате проблеми, но не искате да изтривате телефона си.
Крайни подробности
Преди да ви пуснем, имаме още няколко съвета в последната минута. Вероятно два от най-важните съвети. Първо, купи кутия за телефона си с нашите връзки по-долу. Тя ще поддържа Galaxy S9 или S9 + хубава и нова. След това вземете протектор на екрана, защото този голям 6,2-инчов екран е крехък.
- 20 Най-добри случаи на Galaxy S9
- 9 Най-добри протектори за екрани на Galaxy S9
- 20 най-добри Galaxy S9 + калъфи и калъфи
- 9 Най-добри протектори на екрана на Galaxy S9 +
След това не забравяйте понякога да изтривате историята на браузъра на Galaxy S9 или да използвате режима на изпълнение на Galaxy S9, докато играете за най-добър опит. И не на последно място, ако имате някакви сериозни проблеми, тук е всичко, което трябва да знаете за вашата Галакси S9 гаранция.
Очаквайте повече подробности и тъй като откриваме вълнуващи нови функции в актуализацията на един интерфейс, ще ги добавим към списъка. И ще направим същото за Android Q по-късно тази година.