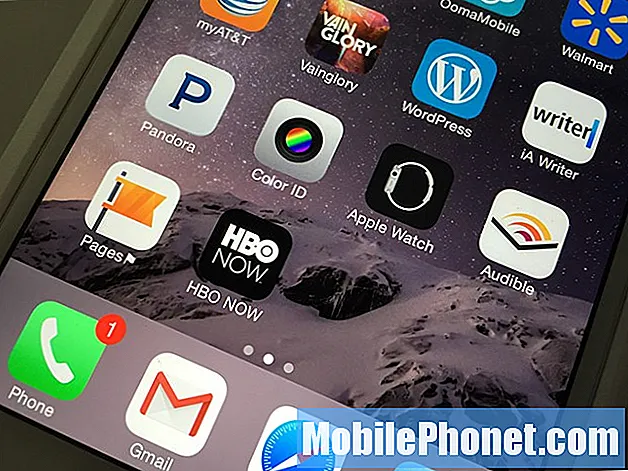Съдържание
Samsung Galaxy S7 Edge все още е един от най-мощните (и може би най-добрите) смартфони, предлагани на пазара днес, въпреки факта, че Galaxy S8 току-що беше пуснат. Без значение колко мощен е смартфонът, винаги ще дойде момент, в който той ще започне да работи бавно, че може да отнеме вечно отваряне на приложения.
Отстраняване на неизправности на Samsung Galaxy S7 Edge, който работи бавно
Когато един толкова мощен телефон като Galaxy S7 Edge започне да изостава и показва други признаци на проблеми, свързани с производителността, логично е да се мисли, че проблемът е във фърмуера. Вашият телефон натрупва данни с течение на времето и когато почти свърши паметта, тогава започва да изостава точно като компютрите. Излишно е да казвам, че в този случай освобождаването на малко място за съхранение може да ви помогне да възстановите производителността на телефона си. Виждали сме обаче случаи, при които причината за проблема е приложение, неправилни настройки или срив на услуги. Следователно е наложително да отделите известно време за отстраняване на неизправности в телефона си и това е причината да публикуваме подобни публикации. Като се има предвид това, ето какво ви предлагам да направите ...
Стъпка 1: Разберете дали производителността на телефона ви се подобрява в безопасен режим
Теоретично производителността на вашето устройство трябва да има забележима разлика, когато се стартира в безопасен режим, отколкото когато е в нормален режим. Това е така, защото всички приложения на трети страни са деактивирани, когато се изпълняват без никаква намеса от елементи на трети страни. Необходимо е да знаете дали причината за забавянето е приложение на трета страна или не. И така, следвайте тези стъпки, за да стартирате телефона си в безопасен режим:
- Натиснете и задръжте клавиша за захранване.
- Веднага след като видите „Samsung Galaxy S7 EDGE“ на екрана, освободете клавиша за захранване и незабавно задръжте клавиша за намаляване на звука.
- Продължете да държите бутона за намаляване на звука, докато устройството завърши рестартирането.
- Можете да го пуснете, когато видите „Безопасен режим“ в долния ляв ъгъл на екрана.
Ако приемем, че производителността на телефона се нормализира, се потвърждава, че приложенията на трети страни имат нещо общо с това. Това е добра новина, защото е по-лесно да се отстранят проблеми, причинени от трети страни. Така че, в този случай просто трябва да изчистите кеша и данните от приложенията, които рядко използвате, или дори да ги деинсталирате, ако те не са наистина важни. Това ще намали натоварването на вашето устройство и ще разпредели ресурси, използвани от тези приложения, към други важни услуги.
Разбирам обаче, че може да имате инсталирани стотици приложения на телефона си, така че може да отнеме известно време, за да намерите виновника. Ако за вас е по-лесно и по-бързо да архивирате вашите файлове и важни данни, отколкото да намерите тези приложения, направете го и след това нулирайте телефона. По този начин връщате телефона към настройките по подразбиране и му давате нов старт.
- От който и да е начален екран докоснете иконата за приложения.
- Докоснете Настройки.
- Докоснете Cloud и акаунти.
- Докоснете Архивиране и нулиране.
- Ако желаете, докоснете Архивиране на данните ми, за да преместите плъзгача в положение ВКЛ. Или ИЗКЛ.
- Ако желаете, докоснете Restore, за да преместите плъзгача в положение ON или OFF.
- Докоснете клавиша за връщане два пъти, за да се върнете в менюто Настройки, след което докоснете Общо управление.
- Докоснете Нулиране.
- Докоснете Нулиране на фабричните данни.
- Докоснете Нулиране на устройството.
- Ако сте включили заключване на екрана, въведете своя ПИН или парола.
- Докоснете Продължи.
- Докоснете Изтрий всички.
След нулирането можете да възстановите вашите файлове и данни.
Стъпка 2: Изтрийте системните кешове, ако телефонът се забави след актуализация
Samsung Galaxy S7 Edge наскоро получи основна актуализация на фърмуера, като го накара от Android 6 Marshmallow на Android 7 Nougat. Основните актуализации, макар и да носят нови функции и поправки на често срещани проблеми, могат също да причинят повреда на много кеширани файлове и данни. Когато това се случи и телефонът продължава да ги използва, може да възникнат проблеми с производителността. Затова е по-добре да изтриете системните кешове, за да бъдат заменени с нови.
Всъщност нямате достъп до системни кешове, но дори и да получите достъп до тях, няма да можете да разберете кой е повреден и кой не. И така, най-лесният начин да ги замените е да рестартирате телефона си в режим на възстановяване и след това да изтриете кеша. За да ви улесним още, ето ръководство стъпка по стъпка ...
- Изключете телефона.
- Натиснете и след това задръжте клавишите за начало и за увеличаване на звука, след това натиснете и задръжте клавиша за захранване.
- Когато Samsung Galaxy S7 Edge се покаже на екрана, отпуснете бутона за захранване, но продължете да държите клавишите Home и Volume Up.
- Когато се покаже логото на Android, можете да освободите двата клавиша и да оставите телефона да бъде за около 30 до 60 секунди.
- Използвайки клавиша за намаляване на звука, навигирайте през опциите и маркирайте „изтриване на кеш дяла“.
- След като сте маркирани, можете да натиснете клавиша за захранване, за да го изберете.
- Сега маркирайте опцията ‘Да’ с помощта на клавиша за намаляване на звука и натиснете бутона за захранване, за да я изберете.
- Изчакайте, докато телефонът ви приключи с изтриването на кеш дяла. След като приключите, маркирайте „Рестартиране на системата сега“ и натиснете клавиша за захранване.
- Телефонът вече ще се рестартира по-дълго от обикновено.
След като изтриете съдържанието на директорията на кеша, наблюдавайте внимателно телефона си, за да разберете дали производителността все още е бавна или има подобрение.
Стъпка 3: Архивирайте важните си файлове и данни и рестартирайте телефона си
Правите това, ако производителността на телефона все още е бавна в безопасен режим и след изтриване на кеш дяла. Всъщност е точно като нормално нулиране, освен че е по-задълбочено, тъй като преформатира както кеша, така и дяловете с данни, което ще изтрие всички евентуално повредени системни кешове, файлове и данни. Въпреки това ще загубите всички важни файлове и данни, ако сте забравили да направите резервно копие. Така че, преди да продължите, копирайте вашите снимки, видеоклипове и файлове на вашата SD карта и направете резервно копие на вашите контакти, съобщения и др. След това деактивирайте функцията против кражба, като изпълните следните стъпки:
- От който и да е начален екран докоснете иконата за приложения.
- Докоснете Настройки.
- Докоснете Cloud и акаунти.
- Докоснете Акаунти.
- Докоснете Google.
- Докоснете вашия имейл адрес на Google ID. Ако сте настроили няколко акаунта, ще трябва да повторите тези стъпки за всеки акаунт.
- Докоснете Меню.
- Докоснете Премахване на акаунт.
- Докоснете ПРЕМАХВАНЕ НА ПРОФИЛА.
След като защитата срещу кражба е деактивирана, уверете се, че телефонът ви има поне 30% батерия и след това изпълнете следните стъпки, за да я нулирате ...
- Изключете вашия Samsung Galaxy S7 Edge.
- Натиснете и след това задръжте клавишите за начало и за увеличаване на звука, след това натиснете и задръжте клавиша за захранване. ЗАБЕЛЕЖКА: Няма значение колко дълго натискате и задържате клавишите за начало и увеличаване на звука, това няма да повлияе на телефона, но докато натиснете и задържите клавиша за захранване, тогава телефонът започва да реагира.
- Когато Samsung Galaxy S7 Edge се покаже на екрана, отпуснете бутона за захранване, но продължете да държите клавишите Home и Volume Up.
- Когато се покаже логото на Android, можете да освободите двата клавиша и да оставите телефона да бъде за около 30 до 60 секунди. ЗАБЕЛЕЖКА: Съобщението „Инсталиране на системна актуализация“ може да се покаже на екрана за няколко секунди, преди да се покаже менюто за възстановяване на системата Android. Това е само първата фаза от целия процес.
- Използвайки клавиша за намаляване на звука, навигирайте през опциите и маркирайте „wipe data / factory reset“.
- След като сте маркирани, можете да натиснете клавиша за захранване, за да го изберете.
- Сега маркирайте опцията ‘Да - изтрийте всички потребителски данни’ с помощта на клавиша за намаляване на звука и натиснете бутона за захранване, за да го изберете.
- Изчакайте, докато телефонът ви приключи с първоначалното нулиране. След като приключите, маркирайте „Рестартиране на системата сега“ и натиснете клавиша за захранване.
- Телефонът вече ще се рестартира по-дълго от обикновено.
Надявам се това ръководство за отстраняване на неизправности да ви помогне.
СВЪРЖИ СЕ С НАС
Винаги сме отворени за вашите проблеми, въпроси и предложения, така че не се колебайте да се свържете с нас, като попълните този формуляр. Това е безплатна услуга, която предлагаме и няма да ви таксуваме нито стотинка за нея. Но имайте предвид, че получаваме стотици имейли всеки ден и е невъзможно да отговорим на всеки един от тях. Но бъдете сигурни, че четем всяко съобщение, което получаваме. За тези, на които сме помогнали, моля, разпространете думата, като споделите нашите публикации с вашите приятели или просто харесате нашата страница във Facebook и Google+ или ни последвайте в Twitter.