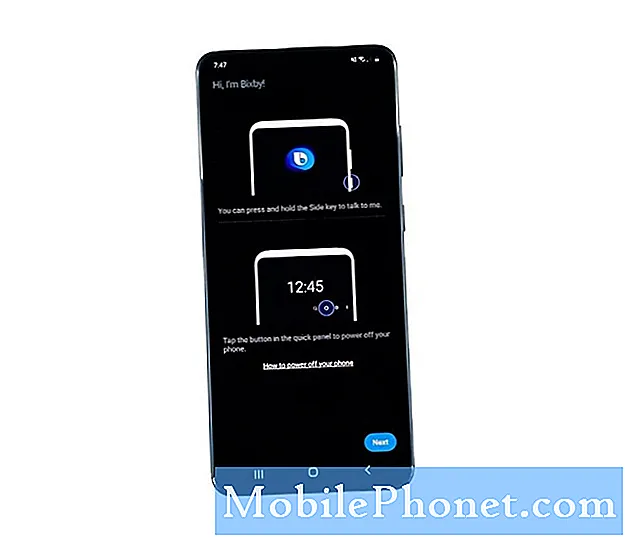Съдържание
- Конфигурирайте настройките за съобщения на Galaxy S6 Edge
- Съставяне / Изпращане на текстово съобщение (SMS)
- Съставяне / Изпращане на мултимедийно съобщение (MMS)
- Изпращане на подобрено съобщение на Galaxy S6 Edge
- Запазете и възобновете черновата на съобщение на Galaxy S6 Edge
- Преглед на известия за нови съобщения на Galaxy S6 Edge
- Управление на разговорите на съобщения на Galaxy S6 Edge
- Управление / конфигуриране на съобщения в Gmail на Galaxy S6 Edge
- Използване на етикети на Gmail
- Архивирайте нишките в Gmail
- Заглушаване на нишките на Gmail на вашия Galaxy S6 Edge
- Изтрийте съобщения в Gmail на Galaxy S6 Edge
- Търсете съобщения в Gmail на Galaxy S6 Edge
- Подайте сигнал за спам или фишинг Gmail на Galaxy S6 Edge
- Добавяне на друг акаунт в Gmail на Galaxy S6 Edge
- Превключване между акаунти в Gmail на Galaxy S6 Edge

- Как да използвам етикетите на Gmail
- Как да работя с архивни нишки на Gmail
- Как да заглушите нишките на Gmail
- Как да изтриете съобщения в Gmail
- Как да търсите съобщения в Gmail
- Как да докладвам за спам или фишинг Gmail
- Как да добавите друг акаунт в Gmail
- Как да превключвате между акаунти в Gmail
Конфигурирайте настройките за съобщения на Galaxy S6 Edge
Можете да контролирате или управлявате различни опции за вашите текстови и мултимедийни съобщения чрез менюто за настройки на Edge messages. Сред наличните опции, които можете да персонализирате или управлявате, са ограниченията на съобщенията, настройките за размер и известията.
Бърз начин за достъп Съобщениенастройки на S6 Edge е от Съобщенияприложение. Просто докоснете Съобщения от У дома екран, докоснете | Повече ▼и след това изберете Настройки от дадените опции.
Ако решите да използвате стандартната процедура, изпълнете следните стъпки:
- Отидете на У дома екран.
- Докоснете Приложения.
- Докоснете Настройки , за да видите опциите, които да зададете.
- Превъртете до и докоснете Приложения за да стигнете до менюто с приложения.
- Превъртете до и докоснете, за да изберете Съобщения от дадените опции. Това ще ви отведе до екран, където можете да конфигурирате настройките на Messages.
За да ви помогнем да разберете и да определите какви опции да зададете, ето списък с наличните опции в настройките на Messages, които можете да включите или изключите, заедно със съответните им описания:
Подобрени съобщения - активирането на тази функция ще ви позволи да изпратите мултимедийно съобщение с гласови записи, снимки, аудио или видео файлове, срещи (vCalendar), карти за контакт (vCard), както и големи файлове до 1 гигабайт (GB) до Galaxy S6 устройство.
Известия - когато е активирана, известията за нови съобщения ще се показват в лентата на състоянието. За да включите Известия, докоснете превключвателя ВКЛ. / ИЗКЛ. И след това конфигурирайте следните опции:
- Звук за известие - за да зададете звук, който да се възпроизвежда за известия за нови съобщения.
- Вибрира – за да зададете дали вибрациите да се възпроизвеждат заедно със звука за известия за нови съобщения.
- Изскачащ дисплей – , за да зададете дали ново съобщение да изскача на екрана, за да ви уведоми.
Фонове и мехурчета - позволява ви да изберете фонове и стилове на маркери, които да използвате.
Бързи отговори - ви позволява да създавате и управлявате текстови фрази, които можете да добавяте към вашите съобщения.
Филтър за нежелана поща - когато е разрешено, спам съобщенията се блокират чрез филтриране въз основа на зададените от Вас критерии. За да активирате тази опция, докоснете превключвателя ON / OFF и след това конфигурирайте следните филтри според вашите предпочитания:
- Управление на спам номера - съобщенията от посочените телефонни номера автоматично се маркират като спам. За да използвате този филтър, въведете телефонните номера.
- Управление на спам фрази - съобщенията, които съдържат фразата, автоматично се маркират като спам. За да използвате този филтър, въведете фразите. Работи само когато настройките за спам са активирани.
- Спам съобщения - опция за преглед на съобщения, маркирани като спам.
Настройки за текстови съобщения
- Автоматична комбинация - опция за избор дали дългите съобщения, които сте получили в множество части, се сглобяват автоматично повторно, за да се покажат като едно съобщение.
Мултимедийни съобщения
- Групов разговор - използва се за контрол на начина, по който се обработват съобщенията до множество получатели. Активирането на тази опция ще изпрати едно съобщение до множество получатели. Междувременно до всеки получател се изпраща отделно съобщение, когато тази опция е деактивирана.
- Автоматично извличане - използва се за избор дали прикачените файлове към съобщения да се изтеглят автоматично, когато преглеждате мултимедийно съобщение (MMS). Ако деактивирате тази опция, в списъка със съобщения се показва само заглавката на съобщението и ще бъдете помолени да изтеглите прикачените файлове.
- Роуминг автоматично извличане - използва се за избор дали прикачените файлове към съобщения да се изтеглят автоматично, когато телефонът ви е извън домашната мрежа.
Изтрийте старите съобщения - Когато е активирано, най-старите съобщения ще бъдат изтрити автоматично, когато бъде надвишен максималният брой текстови (SMS) и мултимедийни мрежи (MMS). Максималният брой SMS е 1000, а MMS е 100.
Аварийни сигнали - използва се за конфигуриране и управление на настройките за аварийно предупреждение на вашето устройство. С тази опция можете да деактивирате или активирате определени сигнали, като екстремно предупреждение, сериозно предупреждение, жълто предупреждение и тестови съобщения за спешни предупреждения. Но президентските сигнали не могат да бъдат деактивирани. Следват други опции за аварийно предупреждение, които можете да конфигурирате:
- Аварийни сигнали - тази опция ви позволява да избирате типове съобщения, които да получавате и дали сте избрали да получавате тестови съобщения за спешни предупреждения. Всеки от типовете съобщения може да бъде активиран или показан с изключение на президентския сигнал.
- Визуализация на спешни известия - използва се за възпроизвеждане на примерен авариен алармен тон. За да отмените възпроизвеждането, докоснете Спри се.
- Вибрира - използва се за избор на опции за вибрации за известия за спешни съобщения.
- Напомняне за предупреждение - използва се за конфигуриране и управление на интервали за напомняне.
Съставяне / Изпращане на текстово съобщение (SMS)
Вашият телефон поддържа както текстови съобщения (SMS), така и мултимедийни съобщения (MMS), което ви позволява да изпращате и получавате незабавни текстове, както и съобщения, които съдържат текст и изображения, записани гласови, аудио или видео файлове, фото слайдшоута, карти за контакт или срещи.
Веднага след като поставите SIM картата, телефонът ви е готов за изпращане и получаване на текстови съобщения. Но в някои случаи може да се наложи ръчно да настроите устройството си за текстови съобщения.
Важна забележка:
Може да се наложи да се свържете с вашия оператор за искане на информация за настройка на текстови съобщения за вашето устройство, тъй като по време на процеса трябва да конфигурирате и зададете номера на центъра за съобщения за вашия телефон.
Настройте ръчно S6 Edge за текстови съобщения
В случай, че трябва да настроите ръчно вашия S6 Edge за текстови съобщения, изпълнете следните стъпки:
- Докоснете Съобщения от началния екран.
- Докоснете | Повече ▼ за да видите повече опции.
- Докоснете, за да изберете Настройки.
- Докоснете Още настройки продължавам.
- Докоснете Текстови съобщения.
- Докоснете Номер на центъра за съобщения за да конфигурирате или зададете номера на центъра за съобщения, който да използвате.
- Въведете номера на центъра за съобщения. (Забележка: Моля, свържете се с вашия телефонен оператор за тази информация).
- Докоснете Комплект.
- Върнете се в У дома екран и сте готови да използвате текстови съобщения на новия си телефон.
Съставяне / изпращане на текст или SMS
Съставяйте и изпращайте текстови съобщения или SMS на вашия Galaxy S6 Edge с тези бързи стъпки:
- Докоснете Приложения от началния екран.
- Докоснете Съобщения за да стигнете до екрана за съобщения.
- Докоснете Съставяне за да отворите екрана за съставяне, за да започнете да съставяте съобщението си.
- Попълнете един или повече получатели. Можете да изберете да въведете телефонните номера директно в полето Въвеждане на получатели или да докоснете Получатели и след това да изберете контактите, на които искате да изпратите съобщението.
Съвети:
- Ако искате да изпратите текстовото си съобщение до множество получатели, просто отделете телефонните номера на получателя със запетая. Всички съвпадащи телефонни номера от вашия списък с контакти ще се показват, докато въвеждате информация, което ви позволява просто да докоснете съответстващ номер или адрес, за да го въведете директно.
- След като приключите с избора на всички получатели на съобщения, докоснете Свършен за да продължите.
- Докоснете полето Enter message и въведете съобщението си.
Съвет:
- Ако искате да добавите тема, докоснете | Повече ▼, изберете Съобщениянастроикии докоснете Добавянепредмет.
- След като съобщението ви приключи, докоснете Изпрати. След това съобщението ви ще бъде изпратено до получателя.
Съставяне / Изпращане на мултимедийно съобщение (MMS)
Текстовите съобщения с добавени снимки, гласови записи, аудио или видео файлове, карти за контакт или срещи се наричат мултимедийно съобщение или MMS. Имате нужда от помощ при съставянето или изпращането на първия ви MMS с новото ви устройство S6 Edge? Ние ви покрихме.
Просто следвайте тези стъпки, когато сте готови:
- Докоснете Приложения от началния екран.
- Докоснете Съобщения за да отворите екрана за съобщения.
- Докоснете Съставяне от екрана за съобщения, за да стигнете до екрана за ново съобщение.
- Посочете номера на вашия MMS. Можете да въведете един или повече телефонни номера като вашите получатели. За множество получатели просто отделете телефонните номера със запетая.
Съвети:
- Можете да въведете телефонните номера директно в полето Въвеждане на получателя или да докоснете иконата Съобщения получатели и след това да изберете който и да е от вашите Контакти като ваш получател.
- Можете също така да изберете групи контакти като вашите получатели, както желаете.
- След като въведете всички получатели на съобщения, докоснете Свършен продължавам.
- За да започнете да съставяте съобщението си, докоснете Въведете съобщение поле.
Съвет: Отново можете да включите тема, като докоснете | Повече ▼, след това изберете Опции за съобщения и накрая докоснете Добавяне на тема.
- Докоснете Прикачени файловеикона (хартиен клип) за добавяне на прикачени файлове.
- Изберете всеки файл, който искате да прикачите към съобщението си. Можете да изберете изображение, видео, аудио, да направите снимка, видеоклип или аудио. Можете също да прикачите други файлове, включително бележка, календар, карти и контакти.
- Ако искате да направите промени или да премахнете прикачен файл, просто докоснете и задръжте елемента, за да промените или премахнете.
- След като приключите, докоснете Изпрати за да изпратите вашето MMS съобщение.
Можете също създаване на слайдшоута със снимка, видео или аудио и след това ги добавете към мултимедийното си съобщение. Можете да направите това, докато композирате мултимедийното си съобщение. Ето как:
- Докоснете Още -> Опции за съобщения -> Добавяне на слайд за да добавите място за нов слайд в мултимедийното съобщение, което съставяте.
- Докоснете мястото за разпределение за слайда.
- Започнете да създавате вашето слайдшоу с някоя от следните опции:
- Добавете снимка - за да добавите снимка, докоснете Прикачен файл икона, докоснете Изображениеи след това изберете снимка.
- Добавете видеоклип - за да добавите видеоклип, докоснете Прикачен файл икона, докоснете Видео и след това изберете видеоклип.
Бърз съвет: Моля, обърнете внимание, че не можете да добавяте както снимка, така и видеоклип на един и същ слайд. Трябва да създадете отделен слайд за всеки тип файл.
- Добавете музика или запис на глас - докоснете Прикачен файликона, докоснете Аудиои след това изберете файл.
- Добавете нов слайд - докосване | Повече ▼, изберете Съобщениенастроикии след това докоснете Добавянепързалка.
- Визуализирайте слайдшоуто си – можете да видите слайдшоуто си преди да го изпратите, като докоснете | Повече ▼, изберете Съобщениенастроикии след това докоснете Визуализация.
- Още -> Още опции - докоснете тази опция, за да видите и / или изберете още опции.
- След като приключите със създаването на мултимедийното си съобщение, докоснете Изпрати.
Още съвети:
Слайдшоу може да бъде създадено и чрез просто прикачване на множество файлове / елементи поотделно към MMS съобщението. Ето как се прави:
- Докоснете Прикачен файл
- Изберете тип файл, местоположение и файл.
- Повторете същите стъпки за повече слайдове.
- След като приключите с избора на файлове, телефонът ви автоматично ще компилира слайдшоу.
Изпращане на подобрено съобщение на Galaxy S6 Edge
Преди да можете да изпратите подобрено съобщение, трябва да активирате функцията Edge Enhanced Messaging. Ето как:
- Отидете на У дома екран.
- Докоснете Приложения.
- Докоснете Съобщения.
- Докоснете | Повече ▼ от Съобщенияекран.
- Докоснете, за да изберете Настройки от дадените опции.
- Докоснете Подобреносъобщения.
- Докоснете Превключвател за включване / изключване за включване (активиране) Подобрете съобщенията.
Още съвети:
- Веднъж активирани, можете да задавате / конфигурирате опции, включително Преоразмеряване на изображението и Регистрирана информация.
- За да зададете стандартния размер на изображенията, изпратени с разширени съобщения, докоснете Преоразмеряване на изображението.
- За да видите и зададете регистрираната информация за вашия мобилен телефонен номер, докоснете Регистрирана информация.
Също така имайте предвид, че може да бъдете помолени да се съгласите с Разширени функции Общи условия и Политика за поверителност, особено ако за първи път активирате или включите разширени съобщения на вашето устройство. Ако е така, прегледайте условията и след това докоснете Съгласен за да продължите. Дотогава можете да започнете да съставяте и изпращате подобрено съобщение на вашето устройство.
Следвайте тези стъпки, за да изпратите подобрено съобщение от вашия S6 Edge:
- Докоснете Приложения от началния екран.
- Докоснете Съобщения за показване на екрана за съобщения.
- Докоснете Съставяне на екрана Съобщения, за да започнете да съставяте вашето подобрено съобщение за изпращане.
- Когато се отвори екранът Създаване, попълнете един или повече получатели.
Съвети:
- Можете също да въведете телефонни номера директно в полето Въвеждане на получател.
- Ако искате да изпратите съобщението до няколко телефонни номера, просто отделете телефонните номера със запетая.
- Ще бъдете подканени с всички съвпадащи телефонни номера от вашия списък с контакти, докато въвеждате информация, което ви позволява просто да докоснете съвпадение, за да въведете директно този номер или адрес.
- Можете също да докоснете иконата на получателя на съобщението и след това да изберете контактите, на които искате да изпратите съобщението, или да изберете групи контакти като получатели.
- След като изберете всички получатели на съобщения, докоснете Свършен продължавам.
- За да започнете да съставяте съобщението си, докоснете Въведетесъобщение поле.
- Докоснете Прикачен файликона (кламер) и изберете всички файлове (типове файлове), които искате да прикачите към съобщението си.
- Ако искате да направите някои промени или да премахнете прикачения файл, докоснете и задръжте елемента.
- Когато всичко е готово, докоснете Изпрати за да изпратите подобреното съобщение.
Запазете и възобновете черновата на съобщение на Galaxy S6 Edge
Когато докоснете клавиша Назад, докато съставяте текстово или мултимедийно съобщение, съобщението ви автоматично ще бъде запазено като чернова. Индикация, че съобщението е чернова, е етикетът Чернова, показан на главния екран за съобщения. Ако искате да възобновите съставянето на съобщението, изпълнете следните стъпки:
- Докоснете Приложения от началния екран.
- Докоснете Съобщения за да отворите екрана за съобщения.
- Докоснете черновата на съобщението, за да продължите да го редактирате.
- След като приключите с редактирането на съобщението, докоснете Изпрати да го изпратите.
Преглед на известия за нови съобщения на Galaxy S6 Edge
Можете да конфигурирате вашия S6 Edge да възпроизвежда тон на звънене, да вибрира или да показва съобщението скоро в лентата на състоянието, когато получите ново текстово или мултимедийно съобщение. Всичко, което трябва да направите, е да управлявате настройките си за известяване.
Ще бъдете подканени с нова икона на съобщение в областта за известия на лентата на състоянието. Това ще служи като известие за ново получено текстово или мултимедийно съобщение. Броят на получените нови съобщения също ще бъде показан в иконата на приложението Messages.
За да отворите и видите новото съобщение, плъзнете лентата на състоянието надолу. По този начин ще се отвори панелът за известия, където можете да докоснете новото съобщение, за да го отворите и прочетете.
Като алтернатива можете да отворите и да видите ново съобщение от Съобщения. Просто докоснете Приложения, докоснете Съобщенияи докосването, за да изберете разговора.
Управление на разговорите на съобщения на Galaxy S6 Edge
По принцип текстовите и мултимедийните съобщения, които се изпращат и получават от контакт, се групират в разговори или нишки на съобщения на екрана Съобщения. От тези разговори можете да видите обмен на съобщения с контакт на екрана. Концепцията е подобна на тази за чат програма.
Ако искате да прочетете текстово съобщение, можете или да докоснете текстовото съобщение или разговор, за да го отворите и прочетете, или да плъзнете лентата на състоянието надолу, за да отворите панела за известия и след това да докоснете, за да отворите и прочетете новото съобщение.
Ако искате да се върнете на екрана за съобщения от разговор, просто докоснете Клавиш за връщане назад.
Още съвети:
- Вижте подробности за конкретно съобщение в разговора, като докоснете и задържите съобщението. Това ще отвори менюто с опции, в което можете да докоснете опцията Вижте подробности за съобщението.
- За съобщения с линк към уеб страница: За да отворите връзка в съобщение, докоснете съобщението и след това докоснете връзката. След това връзката ще се отвори в уеб браузъра.
- За съобщения с телефонен номер: За да наберете телефонен номер в съобщение или да го добавите към контактите си, докоснете съобщението и след това докоснете телефонния номер.
Стъпки за преглед на мултимедийно съобщение
- Докоснете Приложения от началния екран.
- Докоснете Съобщения за да отворите екрана Съобщения.
- Докоснете мултимедийно съобщение или разговор, за да отворите.
- Докоснете прикачения файл, за да отворите.
Съвети:
- Можете да изберете календара, в който искате да запишете събитието, ако прикаченият файл е vCalendar. Междувременно прикачените файлове за контакти vCard ще бъдат импортирани в списъка с контакти на телефона ви.
- Други мултимедийни файлове, като снимки или видеоклипове, могат да бъдат запазени на всяко място за съхранение, което предпочитате. Можете също да изберете приложение за отварянето им.
- Ако опцията Автоматично извличане в настройките на MMS е изключена или деактивирана, ще се изтегли само заглавката на съобщението. Ако искате да изтеглите цялото съобщение, просто докоснете Бутон за изтегляне в съобщението.
- Можете също така да проверите размера на мултимедийното съобщение, преди да го изтеглите, в случай че сте загрижени за размера на вашите данни за изтегляне.
Стъпки за отговор на съобщение
- Докоснете Приложения от началния екран.
- Докоснете Съобщения за да стигнете до екрана за съобщения.
- Докоснете разговор, който да отворите на екрана за съобщения.
- Въведете отговора си, като докоснете текстово поле в долната част на екрана.
- Когато съобщението ви приключи, докоснете Изпрати да го изпратите.
Бакшиш:
Можете също да отговорите на текстово съобщение с мултимедийно съобщение. За да направите това, отворете текстовото съобщение и след това докоснете иконата Прикачен файл. След това текстовото съобщение автоматично ще се преобразува в мултимедийно съобщение.
Стъпки за изтриване на разговор
За да спестите място, можете да изтриете всички ненужни разговори от приложението за съобщения на телефона си. Ето как:
- Докоснете Приложения от началния екран.
- Докоснете Съобщения.
- Докоснете и задръжте разговор, който искате да изтриете на екрана за съобщения.
- Изберете допълнителни разговори за изтриване и след това докоснете Изтрий.
- Докоснете Изтрий отново, за да потвърдите действието.
Стъпки за изтриване на съобщение
Можете да изтриете съобщение от разговор със следните стъпки:
- Докоснете и задръжте съобщение, докато преглеждате разговор.
- Докоснете Изтрий.
- Потвърдете изтриването на избраното съобщение, като докоснете Изтрий отново.
Преглед на информацията за контакт от съобщение
Ако съобщението, което сте получили, е от някой в списъка ви с контакти, можете да видите информацията за контакта от съобщение, като докоснете снимката или иконата на контакта в разговора. По този начин ще се отвори меню с опции, за да видите подробности за контакта, да осъществите телефонно обаждане, да изпратите имейл съобщение до контакта и други подобни.
Моля, обърнете внимание, че опциите на менюто понякога могат да варират в зависимост от информацията за контакт, съхранена във вашето устройство.
Управление / конфигуриране на съобщения в Gmail на Galaxy S6 Edge
Новият Samsung Galaxy S6 Edge ви предлага интерфейс, където можете да управлявате и контролирате вашите съобщения в Gmail, да използвате етикети, да управлявате нишки и други.
В случай, че се нуждаете от допълнителна помощ, ние също сме съставили ръководство стъпка по стъпка, за да демонстрираме всяка от следните операции:
Използване на етикети на Gmail
Обикновено всички имейли (Gmail) се записват в една пощенска кутия. Можете да сортирате или групирате вашите нишки за разговори в Gmail, като добавяте етикети, както желаете. Например, ако добавите етикета Пътуване, всички нишки с „пътуване“ ще бъдат сортирани в списъка Пътуване. Организирането на имейли по този начин ще ви помогне да откриете кои имейли са от по-голямо значение.
Ето как да използвате етикетите на Gmail за вашите съобщения в Gmail на S6 Edge:
- Докоснете Приложения от началния екран.
- Докоснете Google.
- Докоснете Gmail за да отворите входящата си поща в Gmail.
- Поставете отметка в квадратчето до разговор, като докоснете и задържите нишката на разговора или просто докоснете иконата или картината на нишката.
- Когато нишката на разговора е маркирана, докоснете | Повече ▼настроики след това изберете Ходда се.
- Докоснете етикет, който искате за нишката, и той ще бъде добавен към избрания етикет.
Архивирайте нишките в Gmail
Ако не искате нишките на Gmail да се показват във входящата поща, можете да премахнете всички изпратени и получени нишки на Gmail по всяко време. Отговорите за архивирани нишки ще се покажат отново във входящата поща, когато пристигнат.
Ето как да архивирате нишки на Gmail на вашето устройство Galaxy S6 Edge:
- Докоснете Приложения от началния екран.
- Докоснете Google.
- Докоснете Gmail за да отворите Входящата кутия.
- Маркирайте нишка на разговор, като докоснете и задържите нишката на разговора или докоснете иконата или картината на нишката.
- Когато нишката на разговора е маркирана, докоснете Архив.
След това избраната нишка ще бъде преместена в Архив.
Заглушаване на нишките на Gmail на вашия Galaxy S6 Edge
Можете да заглушите всички маловажни дълги нишки, за да предотвратите показването им във входящата ви поща. Ето как да го направите:
- Докоснете Приложения от началния екран.
- Докоснете Google.
- Докоснете Gmail за да стигнете до входящата поща.
- Маркирайте нишка на разговор, която искате да заглушите, като докоснете и задържите нишката на разговора или докоснете иконата или картината на нишката.
- Когато конецът е маркиран, докоснете | Повече ▼настроики.
- Докоснете Без звук и нишката сега ще бъде скрита.
Изтрийте съобщения в Gmail на Galaxy S6 Edge
Можете да изтриете всички нишки за разговори в Gmail от входящата си поща, ако вече не искате да ги запазите. Ето как да го направите:
- Докоснете Приложения от началния екран.
- Докоснете Google.
- Докоснете Gmail за да отворите Входящата кутия.
- Маркирайте нишка на разговор, която да изтриете, като докоснете и задържите нишката. Можете също да докоснете иконата на нишката, за да добавите отметка към разговора, който искате да изтриете.
- Докоснете Изтрий за да премахнете избраната нишка за разговор.
Търсете съобщения в Gmail на Galaxy S6 Edge
Намирането на конкретно съобщение в Gmail или нишка на съобщения от вашата пощенска кутия е улеснено с приложението Gmail Galaxy S6 Edge
Ето как да го направите:
- Докоснете Приложения от началния екран.
- Докоснете Google.
- Докоснете Gmail за да отворите Входящата кутия.
- Докоснете Търсене за да започнете търсенето си.
- Въведете текста за търсене.
- Докоснете Търсене.
Когато резултатите от търсенето се покажат, докоснете съобщението или нишката от списъка, за да го видите.
Подайте сигнал за спам или фишинг Gmail на Galaxy S6 Edge
Изпълнете следните стъпки, за да подадете сигнал за спам или фишинг имейли от входящата си поща в Gmail с вашето устройство S6 Edge:
- Докоснете Приложения от началния екран.
- Докоснете Google.
- Докоснете Gmail.
- Докоснете и задръжте нишка за разговор от входящата поща, която според вас е спам или фишинг съобщение. По този начин ще маркирате нишката. Друга възможност е да докоснете иконата на нишката, за да добавите отметка към предполагаема нишка.
- Докоснете | Повече ▼настроики продължавам.
- Докоснете, за да изберете Докладспам или Докладфишинг от дадените опции. След това избраното съобщение / нишка ще бъде отчетено като спам или фишинг.
Добавяне на друг акаунт в Gmail на Galaxy S6 Edge
Ако имате няколко акаунта в Gmail, които да използвате или преглеждате на вашето устройство, можете да ги добавите всички. Всичко, което трябва да направите, е да отидете в настройките на телефона си и след това в менюто Акаунти. Ето как:
- Докоснете Приложения от началния екран.
- Докоснете Настройки.
- Превъртете до и докоснете, за да изберете Сметки от менюто Настройки.
- Докоснете Добавянесметка.
- Докоснете, за да изберете Google от списъка.
- Въведете вашия Gmailпотребителско име и паролаи след това докоснете Следващия за да продължите.
- Следвайте инструкциите на екрана, за да прегледате и приемете Условия за ползване и Политика за поверителности след това докоснете Приемете за да продължите.
- След като телефонът ви се свърже със сървърите на Google, изберете елементите, които искате да синхронизирате с устройството си, след което докоснете Следващия.
Когато влезете във вашия акаунт в Google, ще имате достъп до двата си акаунта в Gmail чрез приложението Edge Gmail.
Превключване между акаунти в Gmail на Galaxy S6 Edge
С помощта на приложението Gmail можете да превключвате между акаунти, в случай че сте настроили няколко акаунта на вашето устройство.
Ето как се превключва между акаунтите в Gmail на устройството S6 Edge:
- Докоснете Приложения от началния екран.
- Докоснете Google.
- Докоснете Gmail за да отворите Входящата кутия.
- Докоснете Меню.
- Намерете акаунта, който искате да видите, от списъка в горната част на менюто и докоснете иконата, за да го изберете. След това ще се покаже входящата поща на избрания акаунт.
И това обхваща всичко в седмата част от нашата поредица за Samsung Galaxy S6 Edge Уроци, Как да задам и Съвети.
Моля, следете за по-подходящо съдържание, за да попълните страниците ни с указания за уроци през следващите дни. Ще направим всичко възможно, за да ви предоставим по-опростени препратки от основите до по-напредналите приложения на новия водещ смартфон на Samsung.
За повече въпроси и / или ръководства, конкретни заявки за уроци за Galaxy S6 Edge, моля, не се колебайте да ни изпратите имейл на [имейл защитен] и ще се радваме да ви помогнем допълнително. Можете също така да посетите нашата страница във Facebook, за да следите последните ни публикации и актуализации на уебсайтове чрез Facebook Newsfeeds.