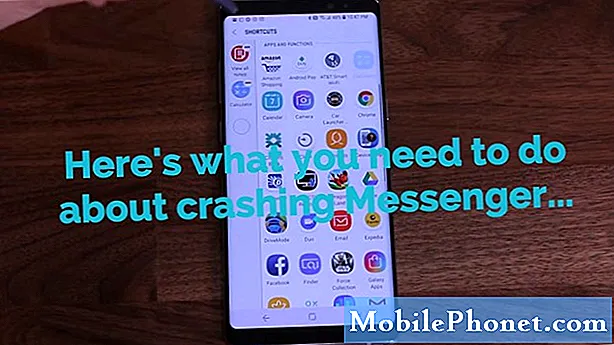Съдържание
- Как да осъществите и получите обаждане с приложението за телефон Galaxy S6 Edge
- Как да се обадите на спешни номера на Galaxy S6 Edge
- Как да отговаряте на телефонни обаждания на Galaxy S6 Edge
- Как да използваме оформлението на екрана при обаждане на S6 Edge
- Допълнителни услуги за съобщения / обаждания на Galaxy S6 Edge
- Как да използвам блокирането на идентификатора на обаждащия се на вашия Galaxy S6 Edge
- Как да използвам конферентен разговор на вашия Galaxy S6 Edge
- Как да използвам пренасочване на повикване на вашия Galaxy S6 Edge

Wi-Fi разговорите са известни с това, че предлагат по-добро покритие в сгради и райони с лошо клетъчно приемане.
Следвайте тези стъпки, за да настроите / активирате Wi-Fi повикванията на новото си устройство S6 Edge.
- Докоснете Приложения от началния екран.
- Докоснете Настройки.
- Превъртете до Връзки, след което докоснете Още настройки за връзка.
- Докоснете Wi-Fi повикване, за да конфигурирате настройки / опции.
- Плъзнете превключвателя Wi-Fi надясно, за да включите или активирате функцията за Wi-Fi повикване на вашето устройство.
- Изберете опцията Wi-Fi предпочитан или Никога не използвайте клетъчна мрежа, за да активирате функцията.
Важна забележка:
Бъди сигурен за активирайте вашата Wi-Fi мрежа и / или свържете се с безжична мрежа преди да използвате Wi-Fi обаждания на вашето устройство. В случай, че се нуждаете от допълнителна помощ, ето как:
- Докоснете Приложения от началния екран.
- Превъртете надолу до Връзки и след това докоснете Wi-Fi.
- Докоснете превключвателя Wi-Fi, ако е необходимо. Ще знаете, че Wi-Fi е активиран или включен, ако превключвателят е позициониран надясно и светне в зелено.
- Изберете безжична мрежа, към която да се свържете, от списъка с налични мрежи. Ако вашата безжична мрежа не е в списъка, докоснете Още, за да добавите Wi-Fi мрежа.
- Когато бъдете подканени, въведете правилната парола, за да се свържете с избрана мрежа.
- Накрая докоснете Свързване.
Още съвети:
- Ще видите кога Wi-Fi повикването вече е активно и сте свързани към запазена Wi-Fi мрежа, ако видите иконата за Wi-Fi повикване в лентата на състоянието. По това време вече можете да започнете да използвате Wi-Fi повиквания, за да осъществявате и отговаряте на повиквания на вашето устройство.
- Ако не сте в обхвата на запазена Wi-Fi мрежа и Wi-Fi повикванията са активирани на вашето устройство, ще видите иконата за Wi-Fi Calling прекъсната в лентата на състоянието.
Ако вече не желаете да използвате Wi-Fi разговори, можете да деактивирате функцията чрез настройките на телефона си. Ето как:
- Докоснете Приложения от началния екран.
- Докоснете Настройки.
- Превъртете надолу до менюто Connections и докоснете Wi-Fi Calling, за да стигнете до настройките за Wi-Fi Calling.
- Докоснете превключвателя ON / OFF, за да изключите Wi-Fi Calling и да деактивирате функцията.
Как да осъществите и получите обаждане с приложението за телефон Galaxy S6 Edge
Важна забележка: Преди да осъществите обаждания, не забравяйте да проверите силата на звука, за да избегнете възникване на съответни проблеми по време на разговора, като затруднение при изслушване на повикващия или обратно. За да регулирате силата на звука по време на разговор, натиснете клавиша за сила на звука нагоре или надолу по време на разговора.
Направете / Направете повикване с помощта на Edge Phone Dialer
Използването на екрана за набиране на телефона (чрез приложението за телефон) се счита за най-традиционния начин за осъществяване на повикване. Ето как да направите това на вашето устройство S6 Edge:
- Отворете екрана на телефона, като докоснете Телефон от началния екран.
- Когато приложението за телефон се отвори, докоснете иконата на клавиатурата, когато е необходимо.
- Въведете телефонния номер, като докоснете цифровите клавиши на клавиатурата.
- Ще забележите, че докато въвеждате цифрите, телефонът автоматично търси съвпадащи контакти. Така че всичко, което трябва да направите, е да докоснете контакта, за да попълните номера на клавиатурата, ако видите номера, който искате да наберете. Това е възможно с функция, наречена Smart Dial.
- Докоснете иконата за повикване за набиране (иконата на телефона в зелено), за да се обадите на номера.
- Изчакайте телефонът да набере номера и да започне разговора, когато другата страна отговори.
- Докоснете иконата за край на разговор (иконата на телефона в червено), за да прекратите разговора, когато сте готови. Това ще прекрати разговора незабавно.
Как да се обадите на нов номер
- Докоснете Телефон от началния екран, за да стартирате или отворите приложението Телефон.
- Въведете телефонния номер, на който искате да се обадите, с помощта на клавиатурата.
- Докоснете бутона за повикване, за да започнете повикването.
Как да осъществите обаждане до номер за контакт
- Докоснете Телефон от началния екран.
- Докоснете Контакти, за да видите телефонни номера на запазените си контакти.
- Докоснете, за да изберете контакта, на който искате да се обадите.
- Докоснете иконата за повикване до номера, на който искате да се обадите, и изчакайте повикването да се свърже и стартира.
Как да осъществите обаждане от регистрите на повикванията
Можете да използвате списъка с регистрите на повикванията, за да осъществявате бързо повиквания до скорошни входящи, изходящи или пропуснати номера на телефона си. Ето как:
- Докоснете Телефон от началния екран.
- Докоснете LOG, за да се покаже списъкът с регистрите на повикванията.
- Изчакайте, докато се появи списъкът с дневниците на повикванията.
- Докоснете запис, за да се покажат подробностите за разговора.
- Докоснете иконата за провеждане на повикване (иконата на телефона в зелено), за да осъществите повикване.
- Изчакайте телефонът да набере номера и повикването започва, когато другата страна отговори.
Съвети:
- За да видите допълнителни опции, докоснете името или номера.
- За да прекратите разговора, докоснете иконата за край на повикване (в червено).
- Като алтернатива можете да осъществите обаждане направо от списъка с регистрите на повикванията. За да направите това, плъзнете записа отляво надясно, който искате да извикате.
Как да се обадите с глас
Друг начин за осъществяване на повикване на новия S6 Edge е повикване с глас, използвайки приспособлението за търсене на Google. Ето как:
- Докоснете иконата на микрофон в приспособлението за търсене на Google от началния екран.
- Изговорете „Call“, последвано от телефонния номер или името на контакт, който искате да се обадите.
- Ако бъдете подканени, прочетете Общите условия и докоснете Продължи, за да продължите с гласовото обаждане. След това телефонът автоматично ще осъществи вашето обаждане, когато заявката ви бъде разбрана.
Съвети:
- В случай, че срещнете проблеми като повикването ви не се свързва, опитайте да проверите дали номерът, който сте набрали, използва правилния код на областта.
- Също така проверете вашето безжично покритие. Осъществяването на повиквания в район с лошо безжично покритие също може да доведе до проблеми като този.
- За да видите дали случаят е такъв, опитайте да се обадите отново от друго място / зона, където безжичното покритие е по-добро.
Как да се обадите на спешни номера на Galaxy S6 Edge
Спешните случаи могат да възникнат по всяко време и навсякъде. Това е една от причините телефонът да е задължителен елемент по всяко време. С Galaxy S6 Edge можете да осъществявате повиквания до 911, дори ако акаунтът ви е ограничен или екранът на телефона е заключен.
Ето как да се обадите на спешния номер 9-1-1, когато екранът на телефона е заключен с заключване на екрана:
- Плъзнете иконата за пряк път на телефона (иконата на телефона в сиво) нагоре от екрана за заключване и след това натиснете Спешно повикване.
- Докоснете 911 на клавиатурата, след което иконата за място за спешно повикване.
Спешното повикване се осъществява, докато сте в зоната, покрита от вашата безжична услуга.
Ако трябва нормално да се обадите на спешния номер 911, дори когато акаунтът ви е ограничен, изпълнете следните стъпки:
- Отключете екрана на телефона си, ако е необходимо.
- Докоснете Телефон от началния екран.
- Докоснете иконата на клавиатурата, за да се покаже клавиатурата, когато е необходимо.
- Докоснете 911, след което иконата за набиране. След това вашето спешно повикване ще започне и ще се свърже, докато сте в зоната на покритие на вашата безжична услуга.
Galaxy S6 Edge се предлага и с вграден чип за глобална система за позициониране (GPS), който е необходим за използване на услугата за аварийно местоположение E 9-1-1, когато е налична.
GPS функцията на вашия телефон търси информация, за да изчисли приблизителното ви местоположение, когато осъществявате спешно повикване 9-1-1. Продължителността на определяне и отчитане на приблизителното ви местоположение обаче може да варира в зависимост от редица фактори като наличност и достъп до сателитни сигнали. Обикновено това ще отнеме до 30 секунди или повече.
Съвет:
- Като се има предвид факта, че някои спешни повикватели или точки за обществена безопасност (PSAP) може да не са оборудвани за получаване на GPS информация за местоположението от вашето устройство, винаги се препоръчва да съобщите за местоположението си на оператора 9-1-1, когато поставяте спешен случай обадете се.
Как да отговаряте на телефонни обаждания на Galaxy S6 Edge
Обикновено екранът за входящо повикване се показва и ви подканва с иконата на идентификатора на обаждащия се, името и телефонния номер на повикващия всеки път, когато получите телефонно обаждане от контакт. Междувременно, когато входящото повикване е от някой, който не е запазен в Контакти, ще видите само иконата на обаждащия се по подразбиране и телефонен номер на екрана за входящо повикване.
Как да отговорите на входящо повикване
- Плъзнете иконата за отговор на повикване (иконата на телефона в зелено) надясно, за да отговорите на входящо повикване и повикването ще започне.
- Когато разговорът приключи, докоснете иконата за край на повикване (иконата на телефона в червено) и разговорът завършва.
Забележка:
Всички обаждания автоматично ще отидат на гласова поща, ако телефонът ви е изключен.
Как да отхвърлите входящо повикване
Можете да отхвърлите обаждане, в случай че сте прекалено заети или просто не ви се отговаря. Ето как:
- Плъзнете иконата за отхвърляне на повикване (иконата на телефона в червено), когато пристигне повикване. Това ще спре звука на звънене или вибрацията. Отхвърленото обаждане ще бъде изпратено директно на гласова поща.
Съвет:
Ако искате да заглушите звъненето, без да отхвърляте повикването, просто натиснете клавиша за сила на звука надолу.
Как да отхвърлите повикване и автоматично да изпратите съобщение до повикващия
Ако просто не можете да отговорите на обаждането в момента и смятате, че повикването е важно или идва от някой, когото познавате, тогава можете да го отхвърлите и вместо това автоматично да изпратите текстово съобщение до повикващия. Ето как:
- Плъзнете Отхвърляне на обаждането със съобщение нагоре от долната част на екрана, когато пристигне повикването.
- Докоснете, за да изберете някое от съобщенията, които искате да изпратите на повикващия, и съобщението, което сте избрали, ще бъде доставено на обаждащия се.
- Ако искате да създадете ново съобщение, докоснете опцията до Съставяне на ново съобщение
Съвет:
Можете също да използвате настройките за обаждания на телефона си, за да редактирате отхвърлените съобщения. Ето как:
- Докоснете Приложения от началния екран.
- Докоснете Настройки.
- Докоснете Приложения.
- Докоснете Телефон.
- Изберете Обадете сеотхвърляне.
- Докоснете Отхвърлянесъобщения, след това започнете да редактирате или създавате вашите персонализирани съобщения за отхвърляне.
Как да използваме оформлението на екрана при обаждане на S6 Edge
Ще видите няколко опции на екрана, докато сте на повикване. Можете да активирате тези опции, като ги докоснете по време на разговор.
Опции по време на разговор
- Добавяне на обаждане - докоснете тази опция, за да започнете конферентен разговор. След като бъде осъществено второто повикване, докоснете Обединяване, за да се присъедините към двете обаждания.
- Допълнителен обем - докоснете тази опция, за да увеличите текущия обем на разговора.
- Bluetooth - докоснете тази опция, за да насочите аудиото на телефона през Bluetooth слушалки (ON), свързани към телефона или през високоговорителя (OFF).
Съвети:
- Ще разберете дали повикването е пренасочено към Bluetooth слушалки, ако текущата област за повикване показва иконата Bluetooth.
- Когато Bluetooth или Bluetooth слушалките са деактивирани или изключени, повикването се пренасочва през слушалката или високоговорителя.
- Докоснете отново Bluetooth, за да използвате временно телефона и да насочите текущото повикване обратно към телефона. За да го върнете обратно към свързаните Bluetooth слушалки, докоснете Bluetooth отново.
- Говорител - докоснете тази опция, за да насочите звука на телефона през високоговорителя (ON) или през слушалката (OFF).
Съвети:
- Когато високоговорителят е активиран, аудиото на телефона се насочва през високоговорителя. Ако е деактивирано, вместо него се използва слушалката на телефона.
- Ако искате да регулирате силата на звука на високоговорителя, използвайте клавиша за сила на звука.
- Клавиатура / Скриване - опция, използвана за превключване на външния вид на екранната клавиатура.
- Без звук - опция, използвана за заглушаване на микрофона по време на активно повикване. За да включите отново микрофона, докоснете Без звук отново. Ако Mute е активиран или активиран, телефонът с високоговорители ще бъде деактивиран.
- Край на обаждането - опция, използвана за приключване на текущото повикване.
- | Повече ▼ - опция за преглед или показване на допълнителни опции по време на разговор, включително Контакти, Съобщение, Бележка и Календар.
- Контакти - се използва за показване на вашия списък с контакти.
- Съобщение - използва се за изпращане на текстово или мултимедийно съобщение (MMS), докато останете във повикването.
- Бележка - се използва за създаване на нова бележка, докато останете на разговора.
- Календар - използва се за преглед на календара ви, докато останете на разговора.
Опции за край на разговора на Galaxy S6 Edge
До края на обаждането ще бъдете подканени с екрана за опции в края на разговора, който съдържа следните опции за:
- Преглед на контакта - използва се за показване на информацията за контакт на повикващия.
- Създайте контакт - използва се за създаване на нова информация за контакт за повикващия.
- Актуализирайте съществуващите - използва се за добавяне на телефонния номер на повикващия към съществуващ запис за контакт във вашия телефон.
- Добавяне на събитие - използва се за планиране на среща и покана на повикващия.
- Обадете се - използва се за осъществяване на повикване до повикващия.
- Съобщение - използва се за отправяне на текстово съобщение до повикващия.
Допълнителни услуги за съобщения / обаждания на Galaxy S6 Edge
Новото устройство S6 Edge разполага и с допълнителна свързана с гласа услуга, която можете да използвате, включително услуги за обаждания, гласова поща и други подобни. Прочетете, за да научите как да използвате някоя от тези функции на телефона си.
- Гласова поща
Препоръчително е да настроите гласовата си поща и личните си поздрави веднага щом телефонът ви бъде активиран. Всички неотговорени повиквания ще бъдат прехвърлени във вашата гласова поща, дори ако телефонът ви се използва или е изключен. Също така, за да предотвратите неоторизиран достъп, моля, не забравяйте да създадете парола, когато настройвате гласовата си поща. Без парола всеки, който има достъп до телефона ви, може също да има достъп до вашите гласови съобщения.
Как да настроите гласова поща на вашия Galaxy S6 Edge
- Докоснете Телефон от началния екран, за да се покаже екранът / номерът на телефона.
- Когато се появи приложението на екрана на телефона, докоснете иконата на клавиатурата, за да се покаже клавиатурата (ако е необходимо).
- За да наберете номера на гласовата си поща, докоснете и задръжте клавиша номер 1.
- Изчакайте телефонът ви да набере номера за достъп до гласова поща.
- Следвайте инструкциите на екрана, за да създадете паролата си, да запишете своето име и да поздравите.
- Визуална гласова поща
Visual Voicemail ви предлага бърз и лесен достъп до вашата гласова поща. С тази функция можете лесно да намерите точното съобщение, което търсите, без да е необходимо първо да слушате всяко гласово съобщение. Визуалната гласова поща периодично излиза във вашата гласова поща, събира информацията за повикващия от всички текущи гласови съобщения и след това попълва списък, който съдържа името и номера на повикващия, заедно с продължителността на времето и нивото на приоритет на съобщението на гласовата поща.
Как да настроите визуална гласова поща на вашия Galaxy S6 Edge
Настройването на визуална гласова поща вероятно е същото като настройването на традиционна гласова поща. Като казахте това, можете да се обърнете към гореспоменатите процедури за настройка на гласова поща. Но ако имате нужда от по-бърза поддръжка, ето как:
- Докоснете Приложения от началния екран.
- Докоснете Гласова поща.
- Като алтернатива можете да докоснете Телефон и след това да докоснете клавиша за гласова поща, за да получите достъп до вашата визуална гласова поща.
- Превъртете през екраните за въвеждане на визуална гласова поща, за да видите кратко обяснение на услугите за визуална гласова поща.
- Когато бъдете подканени с екрана Персонализиране на вашата гласова поща (в края на екраните за добре дошли), докоснете Персонализиране сега и следвайте инструкциите на екрана, за да създадете парола, да запишете вашето име и да запишете своя поздрав.
Как да прегледате визуалната си гласова поща
Следвайте тези стъпки, за да прегледате визуалната гласова поща в новия си телефон:
- Докоснете Приложения от началния екран.
- Докоснете Гласова поща. Ще се появи входящата поща на гласовата поща.
- Докоснете съобщение, което искате да прегледате.
- Докоснете иконата за възпроизвеждане, за да започнете да преглеждате избрано съобщение.
Съвети:
Можете също да използвате други опции за визуален преглед на гласова поща, като използвате някоя от иконите в долната част на екрана за преглед. Сред наличните опции включват поддръжка, съхранение и съобщения. За да научите повече от тези опции, докоснете иконата Още опции, след това изберете Помощ, отворете менюто Visual Voicemail и накрая докоснете Настройки на Visual Voicemail.
Как да слушате множество гласови съобщения
Можете лесно да осъществите достъп до други гласови съобщения, след като приключите с прослушването на гласово съобщение, дори без да се връщате към основния екран на гласова поща. Ето как:
- Слушайте гласова поща.
- Докато слушате текущото съобщение на гласова поща, плъзнете пръста си наляво или надясно. Това ще покаже следващото или предишното съобщение.
- Придвижвайте се през гласовите съобщения толкова често, колкото искате, или дори преминете към следващото или предишното съобщение, преди да сте готови да слушате текущото съобщение.
Как да конфигурирате настройките за визуална гласова поща на вашия Galaxy S6 Edge
Можете да получите достъп до настройките за известия, снимки, поздрави и други, като използвате менюто за настройки на Visual Voicemail на вашето устройство. Ето как:
- Докоснете Приложения от началния екран.
- Докоснете Гласова поща.
- Докоснете иконата Още опции.
- Докоснете, за да изберете Настройки от дадените опции и ще видите менюто за настройки на гласовата поща.
- Изберете опция, за да промените настройките му. Сред наличните опции, които можете да конфигурирате, включват следното:
- Аватар - за да конфигурирате опциите си за Аватар.
- Дисплей - за да промените темата на гласовата си поща и да въведете име, за да се идентифицирате пред хората, когато препращате или отговаряте на съобщения.
- Помогне - за да видите помощни теми за използване на визуална гласова поща.
- Предпочитания - за да промените предпочитанията си за визуална гласова поща.
- Звук - за да промените опциите си за звук / високоговорител.
- Актуализации - за да проверите за налични актуализации.
- относноГласова поща - за да видите информация за приложението.
Как да редактирате / промените показваното име чрез менюто за гласова поща
Можете бързо да промените името или номера, прикрепени към вашите гласови съобщения, от менюто за визуална гласова поща. Ето как:
- Докоснете Приложения от началния екран.
- Докоснете Гласова поща.
- Докоснете Още опции.
- Докоснете Настройки.
- Докоснете Дисплей.
- Докоснете Display name.
- Докоснете съществуващото поле за идентификация.
- Въведете ново име или номер, използвани за идентификация на получателите на вашите гласови съобщения.
- Докоснете OK, за да запазите информацията си.
Как да използвам блокирането на идентификатора на обаждащия се на вашия Galaxy S6 Edge
Както подсказва името, идентификацията на повикващия се отнася до номера на входящото повикване и служи като идентификация на повикващия, която можете да видите, преди да отговорите на телефона. Следвайте тези стъпки, за да скриете номера си от края на получателя, когато се обаждате:
- Докоснете Телефон от дома.
- От екрана на приложението за телефон докоснете клавиша със звездичка (звезда), 6 и 7 на клавиатурата.
- Въведете телефонен номер.
- Докоснете иконата Dial Call. Информацията за обаждащия се няма да се показва на телефона на получателя.
За повече информация относно блокирането на идентификатора на обаждащия се, моля, свържете се с вашия оператор.
Как да използвате Call Waiting на вашия Galaxy S6 Edge
Call Waiting е функция, използвана, за да ви предупреди за входящи повиквания, когато сте на повикване, като издавате два звукови сигнала. Чрез екрана на телефона си ще разберете, че идва ново обаждане, тъй като показва телефонния номер на повикващия, ако е наличен.
Можете да отговорите на входящо повикване, докато разговаряте, със следните стъпки:
- Плъзнете иконата за отговор на повикване надясно. Това ще задържи първия повикващ, което ще ви позволи да отговорите на второто повикване.
- Докоснете Размяна, за да превключите обратно към първия повикващ.
Как да използвам конферентен разговор на вашия Galaxy S6 Edge
Galaxy S6 Edge разполага и с 3-посочна услуга за разговори или конферентен разговор, която ви позволява да говорите с двама души едновременно.
Забележка: Моля, свържете се с вашия оператор за повече информация относно тарифите / таксите за конферентен разговор.
Следвайте тези стъпки, за да използвате конферентни разговори на телефона си:
- Докоснете Телефон от дома, за да се покаже екранът на приложението за телефон.
- Изчакайте обаждането да се свърже. След като се установи връзката, докоснете Добавяне на повикване и наберете втория номер. Можете също така да осъществите обаждането от Контакти или Дневници на повикванията.
- Първият повикващ ще бъде задържан, докато телефонът ви набере втория номер.
- След като се свържете с втората страна, докоснете Обединяване, за да започнете сесията си за конферентен разговор.
- За да прекратите конферентния разговор, докоснете иконата Край на разговора.
Забележка: Всички обаждащи се ще бъдат прекъснати, ако сте започнали разговора и са първите, които са затворили телефона.Ако обаче една от страните, които сте извикали, затвори по време на вашето 3-посочно обаждане, вие и останалият повикващ оставате свързани.
Как да използвам пренасочване на повикване на вашия Galaxy S6 Edge
С пренасочването на повикване можете да пренасочвате всички входящи повиквания към друг телефонен номер, дори когато телефонът ви е изключен. След като бъдете активирани, можете да продължите да осъществявате повиквания от вашето устройство. Следвайте тези стъпки, за да активирате пренасочването на повиквания на вашия S6 Edge:
- Докоснете Телефон от дома.
- Докоснете звездичка (звезден клавиш), 7, 2 на клавиатурата, за да активирате пренасочването на повикване. За да деактивирате, използвайте клавиши *720.
Забележка: Ключовете за активиране / деактивиране на пренасочването на повиквания могат да варират в зависимост от оператора.
- Въведете кода на района и телефонния номер, на които искате да бъдат препратени повикванията ви.
- Докоснете иконата за набиране на повикване (иконата на телефона в зелено) и ще чуете сигнал, който потвърждава активирането на пренасочването на повикване. Дотогава всички обаждания, направени до вашия безжичен номер, ще бъдат пренасочени към определения телефонен номер.
И това обхваща всичко в шестото издание на нашата серия уроци, ръководства, често задавани въпроси, често задавани въпроси, ръководства, често задавани въпроси за Samsung Galaxy S6 Edge. Моля, продължавайте да публикувате за по-подходящо съдържание, което да се попълни скоро в нашите страници с указания за уроци.
За повече въпроси и / или ръководства / заявки за уроци относно Galaxy S6 / Edge, моля, не се колебайте да ни ги изпратите по имейл на [имейл защитен]. Ще се радваме да ви помогнем допълнително. Можете също да посетите нашата страница във Facebook, за да следите последните ни публикации и актуализации на уебсайтове.