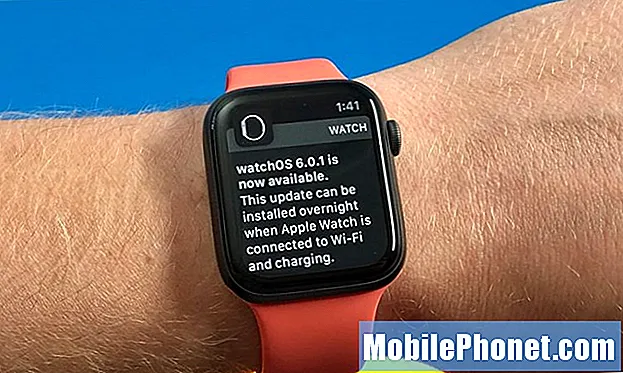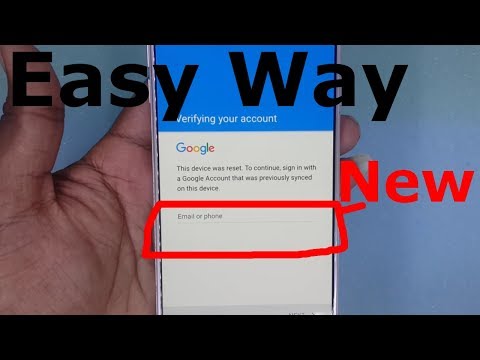
Съдържание
- Преди да включите Вашата Galaxy Note 7
- Свързване към Wi-Fi на Galaxy Note 7
- Възстановяване и архивиране на Google
- Добавяне на други профили
- Настройка на сигурността на Galaxy Note 7
- Добавяне на акаунт на Samsung към Galaxy Note 7
- Последни стъпки
- Samsung Galaxy S7 Edge
За тези, които са взели Samsung Galaxy Note 7, ние предлагаме за първи път ръководство за зареждане. Нашето ръководство е пълно със стъпките, необходими за преминаване от външната страна към използване на телефона заедно с обяснения и съвети.
Важна бележка: Samsung Galaxy Note 7 и правителството на САЩ предлагат на потребителите на ALL Note 7 незабавно да спрат да ги използват и да ги върнат. Прочетете нашите Ръководство за Galaxy Забележка 7 Спомнете си тук.

Повредена Galaxy Note 7, която избухна
АКТУАЛИЗАЦИЯ 2: Дори и заместващите изглежда имат един и същ проблем със спонтанно изгаряне, затова ви препоръчваме да върнете Samsung Galaxy Note 7 и да получите една от алтернативите в слайдшоуто в долната част на този пост.
Моля, вижте: GALAXY ЗАБЕЛЕЖКА 7 РЕКАЛНА И ЗАМЕНА: КАКВО ТРЯБВА ДА ЗНАЕТЕ
Samsung Galaxy Note 7 излезе през август 2016 г. Samsung прескача от Note 5 през 2015 г. на Galaxy Note 7 тази година, вероятно за да бъде в съответствие с Samsung Galaxy S7 и S7 Edge, които бяха пуснати по-рано през 2016 година.

Galaxy Note 7 включва красив 5.7-инчов Super AMOLED дисплей с висока резолюция от 1440 x 2560 пиксела. Samsung S Pen поставя този телефон, с изключение на други по-големи екрани телефони. S Pen се вписва в силоз на долния ръб и дава на потребителите прецизно мастило с фино покритие. Заоблените ръбове я правят красива. Samsung също добави сканиране на Iris към вече великия скенер за пръстови отпечатъци за допълнителна сигурност. Телефонът е доставен с Android 6.0.1, 64GB на съхранение и 4GB оперативна памет. Той също така има слот за micro-SD карта за разширение, поддържащо до 256GB.
Нашето ръководство за настройка ще помогне на потребителите да започнат, да добавят сметките си, да подобряват нещата, за да се справят по-добре и да се закачат с най-добрите аксесоари.
Преди да включите Вашата Galaxy Note 7

Преди да включите телефона, поставете SIM картата си, ако вече не сте го направили за вас. Също така, докато сте там, поставете слот за micro-SD карта. Galaxy Note 7 ще поддържа до 256GB карта. Вземете една от 7-те карти, изброени в нашия кръг от micro-SD карти.
Телефонът вероятно вече ще се доставя с батерията поне частично заредена, но е добра идея да включите USB кабела тип-C за зареждане веднага преди или докато телефонът стартира за първи път. Ако искате да прехвърлите данни от друг телефон, тогава ще искате батерията да бъде таксувана на 100%.

Свързване към Wi-Fi на Galaxy Note 7

Първият път, когато стартирате Samsung Galaxy Note 7, операционната система ще ви помоли да "Позволите на Google редовно да проверява активността на устройствата за проблеми със сигурността ...". добра идея да се удари ACCEPT, Ако обаче не искате Google надушване на телефона ви,УПАДЪК тази опция.

Изберете вашия език и натиснете START, Включете Wi-Fi в следващия екран и изберете Wi-Fi мрежата. Уверете се, че сте в добра Wi-Fi мрежа, защото този съветник за инсталиране ще изтегли куп информация и приложения по време на процеса.
Преди да можете да изберете мрежата, телефонът ще ви уведоми за Wi-Fi обаждането, ако сте на оператор, който го поддържа. Wi-Fi извикването използва Wi-Fi мрежата вместо клетъчния сигнал на безжичния оператор. Това спестява минути за малкото хора, които все още се възползват от планирания план. Той също така ви дава по-добра връзка в зони без добър клетъчен сигнал. Или удари НАУЧЕТЕ ПОВЕЧЕ за да научите повече за Wi-Fi разговорите или натиснете SKIP , за да преминете към следващата стъпка, за да изберете Wi-Fi мрежата.
Екранът с Общите условия се показва. Уверете се, че в полето има отметка и натиснете СЛЕДВАЩИЯ в долната част на екрана. кран СЪГЛАСЕН в изскачащото поле. Телефонът ще провери Wi-Fi връзката, която може да отнеме много време при бавни връзки.
Възстановяване и архивиране на Google

Операционната система ще провери за актуализации и ще ви предложи да изтеглите настройки от друго устройство, архивирано на сървърите за архивиране на Google. Ако притежавате друго устройство с Android с NFC, можете да използвате функцията, която ви позволява да държите двата телефона обратно към гърба, за да намерите помежду си и да прехвърлите съдържание от стария телефон. Ако не притежавате друго устройство с Android, изберете Не благодаря на екрана, питайки „Имаш ли друго устройство?“

Въведете имейл адреса си в Google на следващия екран. След това въведете паролата и изберете ACCEPT на третия екран. Телефонът проверява профила и ви моли да въведете отметка в четири полета на следния екран, свързани с услугите на Google.
- Автоматично архивиране на устройството - това архивира устройството в профила ви в Google. Той запазва неща като настройки, данни за приложения, история на обажданията и пароли.
- Помогнете на приложенията да намерят местоположението ви - включва GPS, за да може Google да знае къде се намирате. Това позволява на приложения като Картите да ви намерят.
- Подобряване на точността на местоположението - това включва Wi-Fi и използва местоположението ви и Wi-Fi радиото, за да даде на телефона по-точна картина за това къде се намирате.
- Помогнете да подобрите работата си с Android - това изпраща диагностична информация на Google, за да им помогне да направят Android по-добре въз основа на използването на телефона и софтуера.
Колкото повече сте загрижени за поверителността, толкова по-малко кутии искате да проверите. Проверих ги всички, защото нямам нищо против, ако Google използва данните ми, за да подобри Android и моя опит.
Когато приключите с избора на опциите, натиснете СЛЕДВАЩИЯ.
Добавяне на други профили

Помощникът за стартиране сега пита дали искате да добавите друг имейл акаунт освен вече добавения от вас профил в Google. Можете да добавяте други пощенски профили, като например сметката за обмен / POP3 на вашата фирма или училище, или други услуги като Hotmail или Yahoo. За да добавите друг имейл акаунт, изберете Лични (IMAP / POP), която позволява на потребителите да добавят неща като Yahoo, Outlook или акаунт на фирма / училище. Странно е, че в този момент не можете да добавите други профили в Google. Можете да направите това по-късно в приложението Gmail. Ако искате да направите това по-късно, изберете Не сега.
Независимо от избраната опция, докоснете СЛЕДВАЩИЯ, Ако сте избрали личен акаунт, следвайте инструкциите на екрана за добавянето му. За да добавите частни профили, ще ви е необходима информация като POP3 и SMTP адрес. OS влиза автоматично в популярни услуги на трети страни като Hotmail или Yahoo.
Настройка на сигурността на Galaxy Note 7

Съветникът позволява на потребителя да избере предпочитаната от него защита. Имате няколко опции.
- Настройте пръстовия отпечатък - използвайте четеца на пръстови отпечатъци, включен в началния бутон, за да отключите телефона.
- Настройте ириса - използвайте новия скенер за ирис, който е наличен за първи път в Galaxy Note 7.
- Задайте PIN, шаблон или парола - използвайте това, ако искате да въвеждате информация на екрана всеки път, когато отключвате телефона.
- Не благодаря - изберете това, ако не искате никаква сигурност. Това не се препоръчва, освен ако не планирате да го настроите скоро след стартирането на съветника за настройка на Galaxy Note 7. t

Ако искате да настроите скенера на Iris, вижте Как се отстраняват проблемите със скенера на ириса. Тези, които предпочитат скенер за пръстови отпечатъци, трябва да видят как да се коригират проблемите със скенера за пръстови отпечатъци. След като изберете опцията, натиснете СЛЕДВАЩИЯ.

Кой трябва да изберете? Скенерът за пръстови отпечатъци работи най-добре и предлага най-добрия баланс между удобство и сигурност. Скенерът на Ирис е добра идея, но не е толкова лесен за използване и хората с очила се борят с него. Той също така не отваря телефона по-бързо от парола. Някои може да предпочетат парола, ПИН или образец, но те не са толкова сигурни, освен ако не изберете наистина добра парола. ПИН-кодът и шаблонът са най-малко сигурни, тъй като ПИН кодовете са по-лесни за отгатване и някой може да отгатне модела ви въз основа на остатъка от пръста ви, оставен на мръсен екран.
https://www.youtube.com/watch?v=hkAuFVjp7zA
Ако изберете или скенер за пръстови отпечатъци или ирис, ще трябва да добавите шаблон, ПИН или парола като резервно копие. Използвайте добра парола за най-добра сигурност.
Когато приключите с настройката на защитата, можете да получите информация от друго устройство на този етап. Това се случва само ако в профила ви в Google вече има други телефони или устройства, свързани с него. Следващият екран ще ви попита дали искате да добавите информацията и настройките от това друго устройство. Изберете устройството, което искате, или превъртете надолу и изберете Не възстановявайте.Последната опция започва пресни без възстановяване от архива на предишното устройство.
Добавяне на акаунт на Samsung към Galaxy Note 7
За да извлечете максимума от Samsung Galaxy Note 7, регистрирайте се за акаунт на Samsung или го добавете, ако вече имате такъв. Следващият екран в съветника за първоначална настройка за зареждане дава на потребителите тази опция след настройката на защитата.

Въведете потребителския идентификатор (вероятно имейл адрес) и паролата, ако вече имате профил в Samsung. След това натиснете ВПИШИ СЕ.
Ако нямате профил в Samsung, можете да свържете профила на Samsung към профила си в Google, като изберете CREATE WITH GOOGLE ID, Това ви предпазва от необходимостта от отделни профили, но също така предоставя на Samsung достъп до профила ви в Google. Ето защо предпочитамСЪЗДАЙ АКАУНТ, създаване на отделен профил от моя профил в Google. Следвайте инструкциите, за да настроите нов профил в Samsung или да свържете профила си в Google.
В този момент Galaxy Note 7 предлага да импортирате съдържание от друго устройство или от облака, или като използвате адаптера, който идва в кутията ви. Имате три възможности.
- Копиране от старо устройство с помощта на Smart Switch
- Възстановяване от Samsung Cloud
- Не благодаря

Ако изберете първата опция, екранът ще покаже как да свържете адаптера, пристигнал в кутията, към телефона. Това е малък бял адаптер с USB конектор за тип-C и обикновен USB женски конектор. Можете да свържете iPhone, работещ с iOS 5 или по-нова версия, андроид телефон с 4.3 или по-нова версия, или устройство Blackberry 7. Свържете телефони като анимацията на екрана и го оставете да работи. Екранът ще ви даде инструкции. Samsung има подробна страница за поддръжка, която обяснява как се използва Smart Switch.
Този процес може да отнеме много време и ще се нуждаете от пълна батерия, за да го направите през целия процес. Можете да следвате инструкциите за по-старата версия в нашето ръководство.
Последни стъпки

В последните стъпки съветникът ще ви помоли да настроите защитена папка. Ако искате тази допълнителна сигурност за лични данни, включете тази функция ON с помощта на ключа в горната част и след това натиснете СЛЕДВАЩИЯ в долната част на екрана.

Операционната система ще ви помоли да зададете размера на екранните шрифтове и икони. Можете да избирате между Голям и малък, Изображението под двете опции показва какви неща ще изглеждат, когато изберете някоя от опциите. Когато изберете този, който ви харесва, изберете СЛЕДВАЩИЯ в долната част на екрана.

Touchwiz, потребителският интерфейс на Samsung, предлага да покаже „Прогноза за времето“ въз основа на местоположението на потребителя. Той поставя това на началния екран с приспособление. Ако искате да използвате това, включете и двете опции, като поставите отметки в двете полета. След това натиснете СЛЕДВАЩИЯ.
Следните екрани се показват само на T-Mobile версията на телефона. Вашият оператор може да предложи подобни екрани. Когато видите тези екрани, знаете, че почти сте приключили. След като видите началния екран, сте готови да започнете да персонализирате нещата по начина, по който искате Galaxy Note 7 да изглежда. Можете също да инсталирате приложения и да получавате актуализации.
7 Най-добрата забележка на галактиката 7 Алтернативи