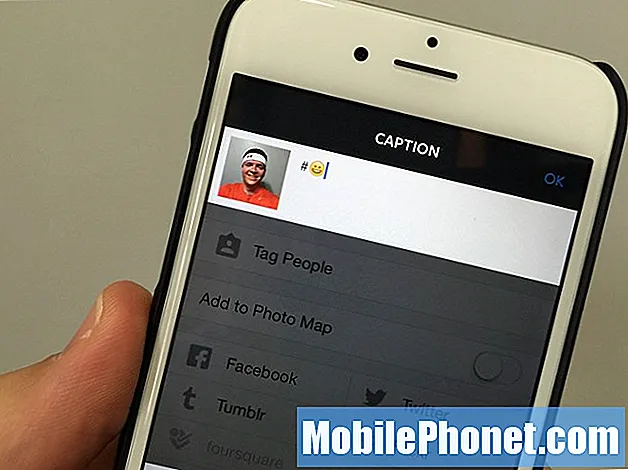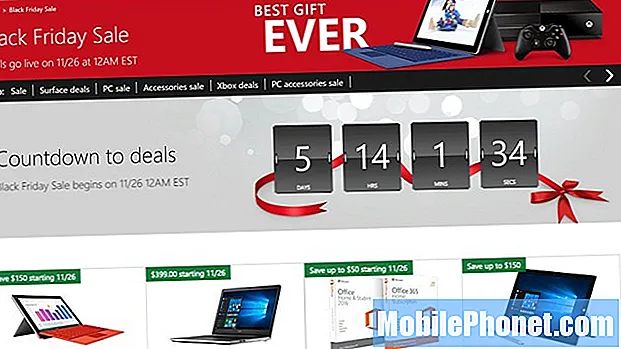Съдържание
- Прочетете и разберете защо вашият #Samsung Galaxy # Note5 няма да се актуализира до последната версия на фърмуера, Nougat, но вместо това показва грешката „За съжаление, актуализацията на софтуера е спряна“. Научете също как да отстранявате неизправности в телефона си, за да го заобиколите или да решите проблема окончателно.
Отстраняване на неизправности в Galaxy Note 5 с грешка „За съжаление актуализацията на софтуера е спряла“
Ще отстраним проблема с телефона ви, така че да знаем какъв е проблемът всъщност, какво причинява появата на грешката и да се научим как да я поправим или да се отървем завинаги. Тъй като обаче отстраняваме неизправности, няма гаранция, че проблемът ще бъде отстранен, особено ако има нещо общо с някои сериозни проблеми с фърмуера или нещо, свързано с хардуер, който е спрял да функционира. Не се спирайте обаче да правите необходимото, за да върнете телефона в работно състояние. Ето един проблем от нашия читател, който най-добре описва този проблем ...
Проблем: Хей момчета. Преди няколко дни получих известие, че има актуализация за операционната система на телефона ми. Опитах да го изтегля и първоначално се изтегляше добре и наполовина се появи грешка, казвайки „За съжаление, актуализацията на софтуера спря“ и когато натисна добре, актуализацията също спря. Оттогава вече не можех да актуализирам телефона си и това е ужасно, тъй като чакам Нуга от миналата година. Как мога да поправя това?
Отстраняване на неизправности: Стъпките по-долу са безопасни за изпълнение, което означава, че няма да загубите данните или файловете си, когато ги направите, въпреки че нулирането ще се случи, но това винаги ще се случи в края, когато всички други процедури се провалят. За да започнете нашето отстраняване на неизправности, ето какво трябва да направите:
Стъпка 1: Изтрийте кеша и данните от услугата за актуализиране на софтуера
Услугата е дълбоко вкоренена във фърмуера. Това е една от основните услуги, необходими, за да може телефонът да работи перфектно. Има случаи обаче, когато някои от неговите файлове, особено кешът, се повреждат и когато системата продължава да ги използва за изтегляне на актуализации, услугата може да се срине. Нямате достъп до отделни кешове, поради което трябва да изтриете всички кешове наведнъж. Не се притеснявайте, системата ще създаде нови системни кешове след рестартирането и те заместват старите и се надяваме, че този път услугата за актуализация на софтуера може да работи. Ето как изтривате всички системни кешове:
- Изключете напълно вашия Samsung Galaxy Note 5.
- Натиснете и задръжте първо силата на звука и бутоните Начало, а след това натиснете и задръжте клавиша за захранване.
- Задръжте трите бутона натиснати и когато се появи ‘Samsung Galaxy Note5’, отпуснете бутона за захранване, но продължете да държите останалите два.
- След като се покаже логото на Android, освободете както бутоните за увеличаване на звука, така и за начало.
- Известието „Инсталиране на системна актуализация“ ще се покаже на екрана за 30 до 60 секунди, преди екранът за възстановяване на системата на Android да бъде показан с неговите опции.
- Използвайте клавиша за намаляване на звука, за да маркирате опцията ‘wipe cache partition’ и натиснете клавиша за захранване, за да го изберете.
- Когато процесът приключи, използвайте бутона за намаляване на звука, за да маркирате опцията ‘Рестартиране на системата сега’ и натиснете клавиша за захранване, за да рестартирате телефона.
- Рестартирането може да отнеме малко повече време, но не се притеснявайте и изчакайте устройството да се активира.
След като телефонът се рестартира успешно, опитайте да проверите дали все още има налична актуализация, като отидете в Настройки. Ако има, опитайте да го изтеглите, за да разберете дали този път ще работи. Ако все още сега, преминете към следващата стъпка.
Стъпка 2: Изчистете кеша и данните на услугата
Актуализацията на софтуера може вече да е изтеглила някои файлове в хранилището на телефона ви и докато опитът за фърмуер за актуализиране на телефона ви е неуспешен, може да изглежда на системата, че фърмуерът вече е актуализиран поради тези файлове, тъй като актуализацията не е била успешна , телефонът може да работи на много нестабилен фърмуер и това може да е причината, поради която вече няма известие за актуализация. За да изчистите тези файлове, трябва да изтриете кеша и данните на услугата и ето как го правите:
- От началния екран докоснете иконата на приложения.
- Намерете и докоснете Настройки.
- В раздела „ПРИЛОЖЕНИЯ“ намерете и докоснете Мениджър на приложения.
- Плъзнете наляво или надясно, за да покажете подходящия екран, но за да покажете всички приложения, изберете екрана „ВСИЧКИ“.
- Намерете и докоснете Актуализация на софтуера.
- Докоснете Clear cache, за да изтриете кешираните му файлове.
- Докоснете Изчистване на данни и след това OK, за да изтриете изтеглени съобщения, информация за вход, настройки и т.н.
След това опитайте да видите дали има налична актуализация и ако все още не, е време да преминете към следващата стъпка.
Стъпка 3: Рестартирайте бележка 5 в безопасен режим и опитайте да изтеглите актуализацията
Това ще деактивира всички приложения на трети страни, които сте инсталирали или от Play Store, или тези, които сте заредили. Веднъж в този режим, опитайте да проверите дали все още можете да изтеглите актуализацията и ако е така, тогава едно или някои от приложенията на трети страни се бъркат с услугата за актуализация на софтуера, поради което не могат да продължат да изтеглят актуализацията. Ето как стартирате телефона си в безопасен режим:
- Изключете телефона напълно.
- Натиснете и задръжте клавиша за захранване.
- След като се появи ‘Samsung Galaxy Note5’, отпуснете бутона за захранване и незабавно натиснете и задръжте бутона за намаляване на звука.
- Телефонът ще се рестартира, но натиснете бутона Vol Down.
- След като телефонът приключи с рестартирането, в долния ляв ъгъл на екрана ще се покаже „Безопасен режим“.
- Вече можете да освободите бутона за намаляване на звука.
Ако сте изтеглили успешно актуализацията в безопасен режим, просто изчакайте телефонът да се рестартира след инсталацията и всичко трябва да работи перфектно след това. Ако обаче все още не можете да изтеглите актуализацията дори в безопасен режим, опитайте да направите следващата стъпка.
Стъпка 4: Извършете основното нулиране на вашата бележка 5
На този етап при отстраняването на неизправности е по-добре да извършите основното нулиране, тъй като вече сте направили основните процедури без резултат. Преди да го направите обаче, не забравяйте да архивирате вашите файлове и данни, тъй като всички те ще бъдат изтрити и вече не могат да бъдат възстановени. След което следвайте тези стъпки ...
- Изключете напълно вашия Samsung Galaxy Note 5.
- Натиснете и задръжте първо силата на звука и бутоните Начало, а след това натиснете и задръжте клавиша за захранване.
- Задръжте трите бутона натиснати и когато се появи ‘Samsung Galaxy Note5’, отпуснете бутона за захранване, но продължете да държите останалите два.
- След като се покаже логото на Android, освободете както бутоните за увеличаване на звука, така и за начало.
- Известието „Инсталиране на системна актуализация“ ще се покаже на екрана за 30 до 60 секунди, преди екранът за възстановяване на системата на Android да бъде показан с неговите опции.
- Използвайте клавиша за намаляване на звука, за да маркирате опцията ‘Да - изтрийте всички потребителски данни’ и натиснете клавиша за захранване, за да го изберете.
- Когато процесът приключи, използвайте бутона за намаляване на звука, за да маркирате опцията ‘Рестартиране на системата сега’ и натиснете клавиша за захранване, за да рестартирате телефона.
- Рестартирането може да отнеме малко повече време, но не се притеснявайте и изчакайте устройството да се активира.
Можете също така да опитате да нулирате телефона си чрез менюто Настройки ...
- От началния екран докоснете иконата на приложения.
- Намерете и докоснете иконата за настройки.
- В раздела „Лично“ намерете и докоснете Архивиране и нулиране.
- Докоснете Нулиране на фабричните данни.
- Докоснете Reset device, за да продължите с нулирането.
- В зависимост от защитата, която сте използвали, въведете ПИН или парола.
- Докоснете Продължи.
- Докоснете Изтрий всички, за да потвърдите действието си.
Свържи се с нас
Винаги сме отворени за вашите проблеми, въпроси и предложения, така че не се колебайте да се свържете с нас, като попълните този формуляр. Поддържаме всяко налично устройство с Android и сме сериозни в това, което правим. Това е безплатна услуга, която предлагаме и няма да ви таксуваме нито стотинка за нея. Но имайте предвид, че получаваме стотици имейли всеки ден и е невъзможно да отговорим на всеки един от тях. Но бъдете сигурни, че четем всяко съобщение, което получаваме. За тези, на които сме помогнали, моля, разпространете думата, като споделите нашите публикации с вашите приятели или просто харесате нашата страница във Facebook и Google+ или ни последвайте в Twitter.