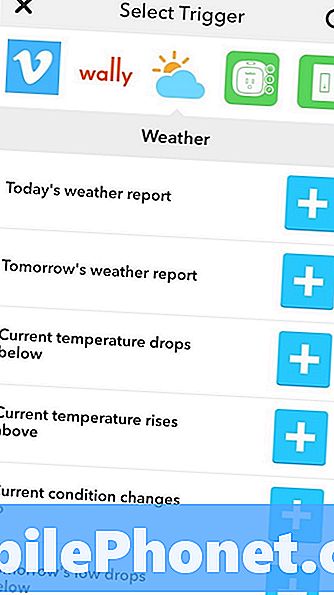Съдържание
- Промяна на темата за Samsung Galaxy Note 5
- Как да смените тапета
- Как да промените тапета на заключения екран
- Добавете приспособления и преки пътища към началния екран
- Пренареждане на начални екрани на Galaxy Note 5
Това съдържание е предназначено предимно за тези, които искат да персонализират екрани на новия си фаблет Samsung Galaxy Note 5 (#Samsung # GalaxyNote5) и се нуждаят от помощ при това. Ако сте една от нашите аудитории, можете да използвате този материал и да научите как да персонализирате всичко с нова тема, да зададете тапета и да добавите / изтриете джаджи, преки пътища и папки на началния екран.
Промяна на темата за Samsung Galaxy Note 5
Към днешна дата темите се превръщат в новата тенденция в мобилния софтуер.Виждайки това като значителна променлива, производителите са проектирали новите си продукти по такъв начин, че потребителите да могат лесно да персонализират всеки сантиметър от тях. И това е едно от многото неща, които правят устройствата с Android толкова страхотни. Например възможността да избирате теми на новото устройство Galaxy Note 5, което ви позволява да избирате и променяте тапети, икони, звуци, както и някои системни приложения и потребителски интерфейс, както желаете.
Samsung е вградил няколко теми, които можете да използвате на вашето устройство Note 5. Но ако не харесвате някоя от предварително инсталираните теми, можете да посетите Play Store и да изтеглите желаните теми.
Ето как да промените темата на Galaxy Note 5:
- Докоснете и задръжте празно място от У дома екран.
- Докоснете Теми продължавам.
- Изберете някоя от наличните предварително заредени теми. Като алтернатива докоснете ТемаСъхранявайте за да изтеглите повече теми, които да използвате.
- Изберете тема, която харесвате.
- Докоснете Изтегли за да започнете изтеглянето и инсталирането на избраната тема.
- Когато изтеглянето приключи, докоснете Приложи за да го използвате като текуща тема.
- Докоснете Приложи отново за потвърждение.
Как да смените тапета
Galaxy Note 5 е предварително зареден с редица изображения, които можете да използвате и зададете като тапет за фон. Ако искате да опитате, просто изпълнете следните стъпки:
- Докоснете и задръжте и освободете място от началния екран. Можете да плъзнете до начален екран с по-малко съдържание, ако вашият начален екран по подразбиране вече е пълен.
- Като алтернатива можете бързо да получите достъп до режима за редактиране, като направите притискащо движение с помощта на двата си пръста на който и да е начален екран.
- Докоснете Тапети.
- Друг начин за достъп до менюто за тапети в Note 5 е чрез Настройки. Просто докоснете Приложения от У дома, отидете на Настройкии накрая изберете Тапет от дадените опции (под Лични).
- Докоснете падащото поле в горния ляв ъгъл и изберете У домаекран, ако е необходимо. Това е, за да се гарантира, че избраният тапет е зададен за началния екран.
- Докоснете изображението, което искате да използвате като тапет.
- За да видите още налични тапети за началния екран, плъзнете наляво и след това докоснете снимката, която искате да използвате.
- Докоснете Задай като тапет за да приложите своя избор.
Забележка:
В случай, че изображението не се показва, вместо това можете да влезете в галерията на телефона си. За да направите това, докоснете Галерия, изберете желаното изображение и след това докоснете Задай като тапет. Или можете да използвате някоя от любимите си снимки за фонов фон на телефона си.
Galaxy Note 5 също разполага с a Тапетдвижениеефект, които можете да включвате и изключвате. За да активирате тази функция, просто докоснете Вкл. / Изкл плъзгач до Ефект на движение на тапета. Когато е активирано, тапетът ще се измести леко, докато премествате устройството си, създавайки 3D ефект. Можете да опитате този път, ако искате да видите как всъщност работи. Както и да е, винаги можете да го изключите, ако не ви харесва.
Как да промените тапета на заключения екран
Вашето устройство също ви позволява да променяте тапета на заключения екран, както желаете. Ето как да го направите:
- Докоснете и задръжте празно място върху който и да е У дома екран.
- Докоснете Тапети.
- Докоснете падащото поле в горния ляв ъгъл и изберете Заключен екран, ако е необходимо. Обикновено падащото меню е настроено на Началния екран.
- Докоснете, за да изберете изображението, което искате да използвате.
- Докоснете КомплекткатоТапет.
Ако изображението не се показва, вместо това можете да използвате този метод:
- Докоснете Галерия.
- Докоснете изображението, което искате да използвате.
- Докоснете Задай като тапет за да приложите промени към фоновия тапет на заключения екран.
Добавете приспособления и преки пътища към началния екран
Приспособленията се отнасят до приложенията на началния екран, които предлагат актуализирани изгледи на важна информация, включително събития в календара и актуализации за времето. Те също така ви позволяват да изпълнявате други обичайни задачи, като набиране на контакти или пауза на песен на вашето устройство. Ето как да добавите още приспособления на началния екран на Note 5:
- Отидете на У дома екран.
- Поставете двата си пръста на екрана и стиснете.
- Докоснете Джаджи и след това плъзнете наляво до приспособлението, което искате да добавите. Докоснете и задръжте, докато видите екрана за редактиране.
- Докоснете и задръжте приспособлението, което искате да добавите.
- Плъзнете джаджата в отворена област на началния екран и я пуснете, за да я поставите на предпочитаното от вас място.
- Можете също да преместите приспособление или приложение на друг начален екран, като просто го плъзнете до ръба на текущия екран.
- За да запазите промените, докоснете извън джаджата.
- Вашето устройство ще поиска с „Няма повече място на тази страница“ и преместете приспособлението на следващия наличен начален екран с достатъчно място, ако освободите приспособлението на пълен начален екран.
- Рамка около приспособлението се вижда, ако приспособлението може да се преоразмерява. За да регулирате размера на приспособлението, докоснете и плъзнете ръба на рамката. Когато приключите с преоразмеряването, освободете приспособлението и докоснете навсякъде извън него, за да излезете от режима за редактиране и да приложите промените, които сте направили.
Премахване на приспособление
Ако смятате, че на началния екран вече няма място, можете да премахнете всички ненужни джаджи от него. Това няма да изтрие приспособлението, а просто ще го премахне от началния екран. Приспособлението все още може да бъде достъпно чрез менюто Widgets. Ето как да премахнете приспособление от началния екран:
- Плъзнете до У дома екран, от който искате да премахнете приспособление.
- Докоснете и задръжте приспособлението, докато се покаже екранът за режим на редактиране.
- Плъзнете приспособлението до Премахванеикона и освободете, за да го премахнете от началния екран.
Добавяне на преки пътища към приложения
За бърз достъп можете да добавите пряк път на приложение и да го покажете на началния екран. Ето как да го направите:
- Плъзнете до начален екран, където искате да бъде поставен пряк път на приложението. Можете да опитате това по подразбиране У дома екран за сега.
- След това докоснете Приложения.
- Изберете желаното приложение.
- Докоснете и задръжте иконата на приложението. Новият пряк път ще се задържи над началния екран.
- Продължавайте да държите пряк път и го позиционирайте на екрана, след което го освободете.
Вече е наличен новият пряк път.
Премахване на приложение от началния екран
Подобно на премахването на приспособление, премахването на приложение от началния екран също не изтрива приложението. Само текущия пряк път на приложението ще бъде премахнат от текущия начален екран, докато основното приложение все още е достъпно в менюто Приложения. За да премахнете пряк път на приложение, изпълнете следните стъпки:
- Плъзнете до У дома екран, от който искате да премахнете пряк път на приложение.
- Докоснете и задръжте пряк път на приложението, докато се появи екранът за редактиране.
- Плъзнете прекия път на приложението до Премахванеиконаи освободете, за да го свалите от текущия начален екран.
Добавяне на папки на началния екран
За удобен достъп можете да групирате преки пътища на началния екран в папки. Ето как да го направите на вашия фаблет Note 5:
- Отидете на a У домаекран където искате да бъде добавена новата папка.
- Докоснете и задръжте пряк път, който искате да поставите в папката.
- Плъзнете го върху друг пряк път и го освободете.
- Въведете име за папката.
- За да промените името на папката, докоснете, за да отворите папката от началния екран, докоснете името на папката и след това въведете ново име за нея. Докоснете Свършен за да преименувате папката.
- Можете също така да промените цвета на папката за естетика и разграничение. За да промените цвета на папка, докоснете, за да отворите папката от началния екран, докоснете ЦвятПалитра и изберете желания цвят.
- Докоснете Свършен и след това докоснете извън папката, за да запазите промените си.
- За да добавите още преки пътища за приложения и да ги поставите в новата папка, докоснете и задръжте всеки пряк път и след това го плъзнете върху новата папка.
- За да премахнете ненужните приложения от папката, просто докоснете и задръжте иконата на приложението и след това го плъзнете от папката.
Добавяне на начални екрани
Galaxy Note 5 поддържа множество начални екрани, върху които можете да работите. Това означава, че можете да промените началния екран по подразбиране на телефона си от началния екран. Можете също да подредите тези екрани в произволен ред и да ги запълните с преки пътища, приспособления и папки на приложения. Следвай тези стъпки:
- Притиснете двата си пръста на който и да е начален екран, за да получите достъп до редактиранережим. Друга възможност е да докоснете и задържите празно място на който и да е начален екран. Така или иначе ви дава една и съща продукция.
- Плъзнете наляво, докато стигнете до началния екран, който има плюс (+) икона.
- Докоснете плюса (+) и ще се покаже новият начален екран.
- За да пренаредите началните екрани, плъзнете до началния екран, който искате да преместите, и променете реда.
- Докоснете и задръжте началния екран, след това го плъзнете надясно или наляво, така или иначе искате да се показва от останалите начални екрани и накрая освободете началния екран до предпочитаното от вас място. След това нов празен начален екран ще бъде добавен в най-дясната или лявата част на вашите екрани.
- За да видите началния екран по подразбиране от всеки друг екран, просто натиснете клавиша Начало.
Пренареждане на начални екрани на Galaxy Note 5
Освен промяна на теми, можете също да персонализирате началния екран, като просто преместите и изтриете джаджи и икони на него. Ето как да:
Преместване на джаджи и икони
- Отидете на началния екран.
- Докоснете и задръжте някой от наличните елементи.
- Плъзнете избрания елемент на желаното място.
Изтрийте джаджи и икони
- Отидете на началния екран.
- Докоснете и задръжте някой от наличните елементи.
- Плъзнете избрания елемент към Премахване (кош за боклук).
Премахване на начален екран
Можете да премахнете всички допълнителни начални екрани от устройството си, като изпълните следните стъпки:
- Притиснете двата си пръста на който и да е начален екран или докоснете и задръжте празно място на начален екран.
- Плъзнете до началния екран, който искате да изтриете.
- Докоснете и задръжте началния екран, плъзнете го до Премахване икона, разположена в горната част на екрана, и след това пуснете, за да го премахнете.
Свържи се с нас
Винаги сме отворени за вашите проблеми, въпроси и предложения, така че не се колебайте да се свържете с нас, като попълните този формуляр. Поддържаме всяко налично устройство с Android и сме сериозни в това, което правим. Това е безплатна услуга, която предлагаме и няма да ви таксуваме нито стотинка за нея. Но имайте предвид, че получаваме стотици имейли всеки ден и е невъзможно да отговорим на всеки един от тях. Но бъдете сигурни, че четем всяко съобщение, което получаваме. За тези, на които сме помогнали, моля, разпространете думата, като споделите нашите публикации с вашите приятели или просто харесате нашата страница във Facebook и Google+ или ни последвайте в Twitter.