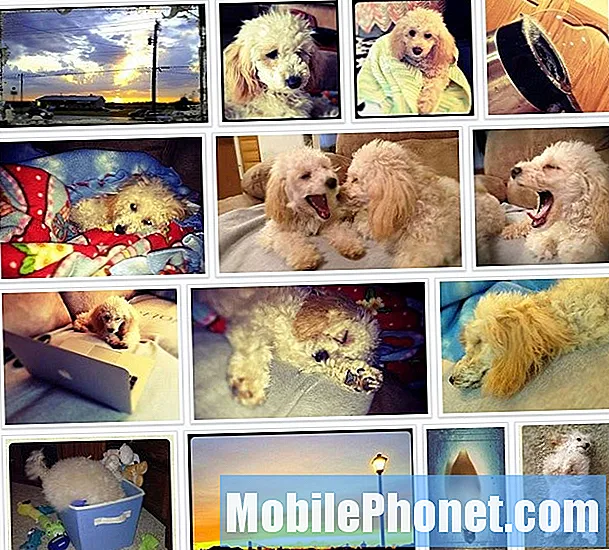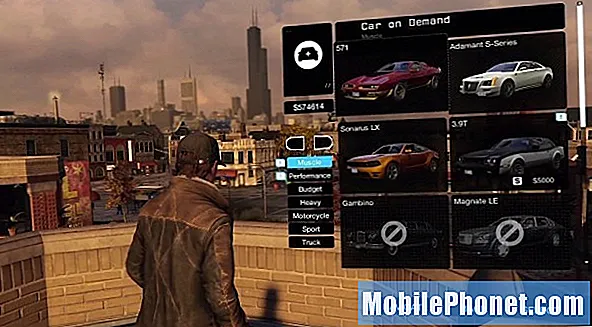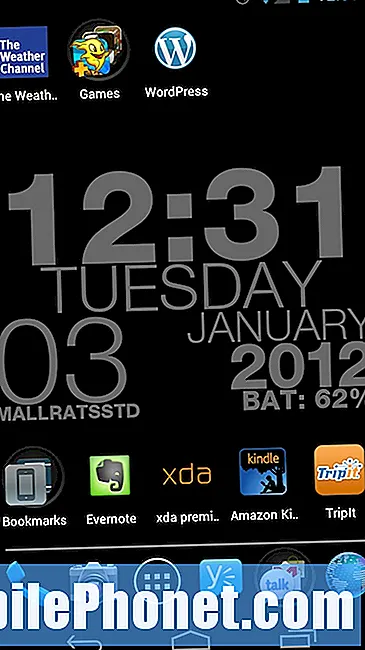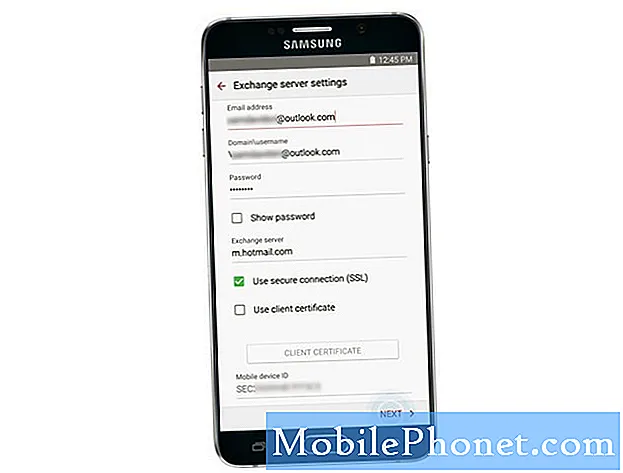
Съдържание
- Как да настроите личен имейл акаунт (POP3 / IMAP)
- Добавете имейл акаунт (и) чрез приложението за електронна поща на Galaxy Note 5
- Настройване на корпоративен имейл акаунт (Microsoft Exchange ActiveSync)
- Как да конфигурирам Exchange ActiveSync настройки на Galaxy Note 5
- Как да съставяте и изпращате имейли на Galaxy Note 5
- Как да отваряте и преглеждате имейл съобщения на Galaxy Note 5
- Как да зададете / добавите приоритетни податели на вашето приложение за електронна поща Galaxy Note 5
- Как да изтриете имейл акаунт
Това ръководство ще ви научи как да настройвате и управлявате различни видове имейл акаунти, като използвате приложението за електронна поща на новото устройство Samsung Galaxy Note 5 (#Samsung # GalaxyNote5). Докато много потребители на смартфони биха предпочели да използват други самостоятелни имейл приложения като приложението #Gmail, на своите мобилни телефони, поради някаква причина, използването на предварително инсталираното приложение все още се счита за по-добро от други.
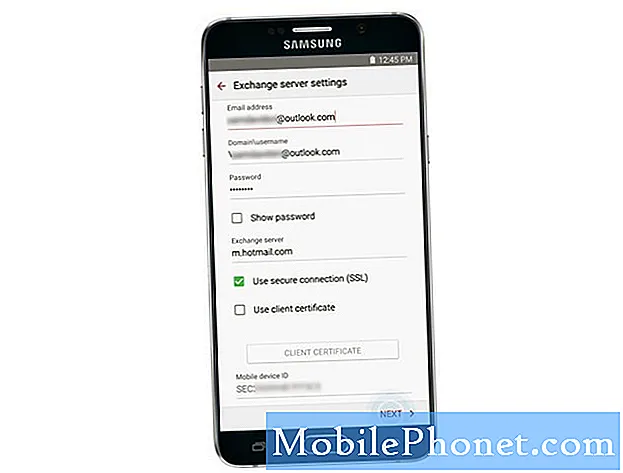
Сред информацията, от която се нуждаете, за да настроите успешно имейл акаунт на новия си Samsung Note 5, включва вашия потребителски идентификатор (потребителско име), парола, име на сървър и др. Можете да се свържете с вашия доставчик на услуги или оператор, за да сте сигурни, че получавате правилната информация за настройките на вашия сървър. По това време можете да започнете да настройвате имейл (и) на новото си устройство.
Преди да продължим по-нататък, ако имате проблеми с новия си телефон, посетете нашата страница за отстраняване на неизправности на Samsung Galaxy Note 5, тъй като тя съдържа всички проблеми, които вече сме разгледали, както и уроци, съвети и трикове. Ако не можете да намерите това, което търсите там, тогава не се колебайте да се свържете с нас, като попълните този формуляр.
Как да настроите личен имейл акаунт (POP3 / IMAP)
Настройте личния си имейл акаунт (и) към новия Galaxy Note 5 и проверете входящата си поща чрез POP3 / IMAP акаунт. Ето как:
- Докоснете Приложения от У дома екран, за да започнете.
- Докоснете електронна поща. Ще се отвори екранът за имейл акаунти.
- Въведете вашия имейл адрес на терена под Въведете данните за вход и след това докоснете Парола поле.
- Докоснете Следващия продължавам.
- Въведете вашия парола и докоснете Впиши се за да влезете с вашия акаунт в Google.
- Когато бъдете подканени, прочетете и прегледайте Разрешения за акаунти информация и докосване Приемете за да продължите.
- Следващият екран ще ви даде опции за настройка на имейл акаунт, използвайки и двете РъчноНастройвам или редовно автоматична настройка.
За да настроите ръчно акаунта си, докоснете РъчноНастройвам. В противен случай докоснете Следващия. Ако докоснете Следващия, ще позволите на вашето устройство да се опита да завърши целия процес на настройка, като автоматично намери настройките на вашия имейл сървър.
За това ръководство ще отидем за ръчна настройка, така че докоснете РъчноНастройвам и продължете към следващата стъпка.
- Докоснете POP3Сметка като тип на вашия акаунт, тъй като се опитвате да настроите личен акаунт на вашето устройство.
- Въведете вашия настройки на входящия сървър като потребителско име, POP3сървър, сигурностТип, пристанищеи т.н. След това докоснете Следващия продължавам.
Отново, ако не сте сигурни каква информация да въведете в тези полета, моля, свържете се с вашия оператор за допълнителна помощ.
- Позволете на вашето устройство да се свърже с входящия сървър, като използвате настройките, които сте въвели. Ако се свърже успешно със сървъра, Изходящисървърнастройкиекран ще се покаже. В противен случай ще бъдете подканени да прегледате настройките на вашия сървър и след това да опитате отново.
- Въведете своя настройки на изходящия сървър включително SMTP сървър, СигурностТип, и пристанищеномер, след това докоснете Следващия продължавам.
- Позволете на вашето устройство да се свърже с изходящия сървър, като използвате настройките, които сте предоставили. Ако се свърже успешно с изходящия сървър, ще бъдете подканени с Синхронизираненастройкиекран. Изберете предпочитания от вас график за синхронизиране. Поставете отметка в квадратчето до “Уведометемен, когато пристигне имейл” ако решите да получавате известия всеки път, когато във вашата пощенска кутия пристигне нов имейл. В противен случай го оставете без отметка и продължете към стъпка 13.
ЗАБЕЛЕЖКА: Ако настройките на сървъра (за входящи и изходящи сървъри), които сте въвели, са неправилни, ще бъдете помолени да потвърдите настройките си и да опитате отново. Просто следвайте инструкциите, за да преминете през него.
- Когато приключите с избора си, докоснете Следващия за да продължите.
- За да завършите настройката на акаунта, предоставете a име за вашия акаунт. Можете също да въведете своя име както искате да се показва в изходящите съобщения.
- Докоснете СВЪРШЕН за да завършите процеса. Дотогава трябва да започнете да получавате имейли за личния имейл акаунт, който сте настроили. Просто проверете входящата си поща.
Добавете имейл акаунт (и) чрез приложението за електронна поща на Galaxy Note 5
Ако искате да добавите други имейл акаунти за POP3 или IMAP директно от приложението за електронна поща във вашата бележка 5, изпълнете следните стъпки:
- Докоснете Приложения от У дома екран.
- Докоснете електронна поща за да отворите екрана за входяща поща.
- Докоснете | Повече ▼ за да видите повече опции.
- Докоснете, за да изберете Настройки.
- Докоснете Добавянесметка.
- Следвайте инструкциите, за да завършите настройката на акаунта. След като имейл акаунтът бъде добавен успешно, ще започнете да получавате имейли за този акаунт.
Друг начин да добавете имейл акаунт използва НастройкиМеню. Просто отидете на Настройки->Сметки меню. Ето как:
- Докоснете Приложения от У дома.
- Докоснете Настройки.
- Превъртете до и докоснете, за да изберете Сметки.
- Докоснете Плюс (+) символ към добавете акаунт.
- Превъртете до и докоснете, за да изберете електронна поща.
- Влез в електронна пощаАдрес и Парола за имейл акаунта, който искате да настроите и след това докоснете Следващия за да подканите телефона си да опита редовна настройка на имейл и да тества автоматично входящите и изходящите сървъри. В противен случай докоснете Ръчнонастройвам и въведете настройките на вашия сървър, включително тип имейл, потребителско име, парола, сървър, тип защита и др. Изберете Ръчнонастройвам ако имате персонализирани настройки, които трябва да конфигурирате.
- Изберете настройките за синхронизиране и след това докоснете Следващия.
- Въведи а име за вашия акаунт и a показвано име за вашите изходящи имейли.
- Докоснете Свършен за да завършите настройката.
Забележка: Може да се наложи да въведете повече подробности, ако типът акаунт, който се опитвате да настроите, не е в базата данни на вашия телефон. В този случай, моля, вземете цялата подходяща информация за имейл акаунта, като например настройките на входящия и изходящия сървър, преди да продължите.
Друг начин за настройване и добавяне на повече имейл акаунти във Вашата бележка 5 е чрез преминаване през Приложения-> Настройки-> Лични-> Акаунти меню.
Настройване на корпоративен имейл акаунт (Microsoft Exchange ActiveSync)
По-долу има няколко лесни стъпки за синхронизиране на Вашата бележка 5 с вашия работен / корпоративен имейл (Exchange ActiveSync) акаунт и след това четене, изпращане и управление на имейли по същия лесен начин, както при личен акаунт. Контактите, календарите и задачите също ще бъдат синхронизирани с помощта на сървъра Microsoft Exchange ActiveSync.
Забележка: Може да се наложи да се свържете с администратора на Exchange Server на вашата компания за необходимата информация за настройките на акаунта, преди да настроите акаунт в Microsoft Exchange ActiveSync на вашето устройство Note 5.
След като подготвите всичко, можете да започнете стандартния процес на настройка със следните стъпки:
- Докоснете Приложения от У дома.
- След това докоснете Настройки.
- На Настройкиекран, плъзнете заглавията отдясно наляво.
- След това трябва да видите три раздела - Устройство, персонално и система. Докоснете Личнираздел продължавам.
- Превъртете до и докоснете, за да изберете Сметки от дадените артикули.
- Докоснете Символ плюс (+) да се Добавяне на профил.
- Превъртете до и докоснете, за да изберете Microsoft Exchange ActiveSync.
- На следващия екран въведете вашия служебен имейл адрес и парола. Отново, ако изберете вашето устройство да прави редовната настройка на акаунта и автоматично да търси настройките на вашия Exchange сървър, докоснете Следващия. В противен случай докоснете РъчноНастройвам.
За това ръководство ще настроим ръчно работен имейл, така че докоснете РъчноНастройвам за да продължите.
- Въведете своя настройки на сървъра (информация, предоставена от администратора на Exchange сървъри на вашата компания) и след това докоснете Следващия.
Необходимата информация за въвеждане са както следва:
- Имейл адрес - работния ви имейл адрес.
- Домейн / потребителско име - вашият мрежов домейн и потребителско име, разделени с наклонена черта ()
- Парола - вашата парола за достъп до мрежата. Паролите са чувствителни към малки и големи букви.
- Покажипарола - опция за показване (или не) на паролата при въвеждане.
- Обменсървър - отдалечения имейл адрес на сървъра на Exchange на вашата система. Тази информация може да се получи чрез администратора на вашата фирмена мрежа.
- Използвайте защитена връзка (SSL) - опция за SSL (Secure Sockets Layer) изискване за криптиране. Просто докоснете, за да поставите отметка в квадратчето до тази опция, ако вашата система изисква SSL криптиране. SSL е стандартна технология за сигурност, използвана за установяване на криптирана връзка между браузър и уеб сървър.
- Използвайте клиентски сертификат - възможност за използване на сертифициране на клиенти. Докоснете отметката, за да го активирате.
Съвет: Ще бъдете подканени да потвърдите настройките си и да опитате отново, ако телефонът ви не може да намери допълнителните подробности, необходими за завършване на процеса на настройка.
- The Активиратеелектронна пощаекран ще се покаже. Прочетете и прегледайте подканената информация и докоснете Добре за да продължите.
- Конфигурирайте синхронизираненастройки според вашите предпочитания и след това докоснете Следващия когато е готово.
- Въведи а име за вашия акаунт.
- Докоснете Свършен за да завършите процеса. Вече успешно сте настроили работния си акаунт.
Как да конфигурирам Exchange ActiveSync настройки на Galaxy Note 5
Има различни опции, които можете да зададете за вашите корпоративни имейл съобщения на Exchange ActiveSync, включително опции за синхронизиране, съобщения извън офиса, настройки на акаунта и други подобни. Можете да получите достъп до тези настройки и да ги конфигурирате, когато е необходимо. Ето как да получите достъп до настройките на Exchange ActiveSync на новото си устройство Note:
- Докоснете Приложения от вкъщи.
- Докоснете електронна поща.
- На електронна пощаВходящиекран, докоснете | Повече ▼ за да видите повече опции.
- Докоснете, за да изберете Настройки.
- Докоснете ОбменActiveSyncсметкаиме за да видите наличните опции. Просто докоснете, за да изберете опцията (ите), която искате да конфигурирате.
След като вече сте се научили как да настроите / добавите имейл акаунти на новото си устройство Note, можете да започнете да съставяте и изпращате имейли и да видите дали работи съвсем добре. Можете да използвате всеки от съществуващите акаунти, настроени на вашето устройство, за изпращане на имейли. За да увеличите производителността, можете да прикачите файлове като снимки, видеоклипове или документи към имейл съобщенията си.
В случай, че се нуждаете от допълнителна помощ, ето бързите стъпки за съставяне и изпращане на имейл с помощта на приложението за електронна поща на вашата бележка 5.
Как да съставяте и изпращате имейли на Galaxy Note 5
- Докоснете Приложения от У дома.
- Докоснете електронна поща за да отворите електронна пощаВходящи.
- Ако искате да използвате различен имейл акаунт, просто докоснете името на акаунта в горната част на екрана и след това изберете друг акаунт. Продължете към стъпка 4.
Съвет: За да видите едновременно няколко входящи кутии, просто докоснете името на акаунта и след това докоснете Комбиниранпощенска кутия за показване на всички съобщения от всички имейл акаунти, които сте конфигурирали.
- Докоснете Съставяне за да отворите електронна пощасъставекран.
- Посочете получателя (ите) на съобщението, темата и съставете съобщението си. За да прикачите снимки или други файлове към имейла си, докоснете Прикрепете, изберете тип файл и след това докоснете файл, за да го прикачите към вашия имейл.
Съвет:Можете също да видите повече опции при съставяне на имейл съобщения, за да го направите, докоснете | Повече ▼ и след това изберете някоя от наличните опции.
- След като приключите с прикачените съобщения и файлове, докоснете Изпрати.
Как да отваряте и преглеждате имейл съобщения на Galaxy Note 5
Имейл съобщенията могат да се отварят и четат директно от входящата поща на имейла. Процесът на четене и отговор на имейл във Вашата бележка 5 е толкова прост, колкото го правите на вашия компютър. Но за тези, които са нови в интерфейса за имейл на Android, ние предоставихме стъпките за справка по следните стъпки.
- Докоснете Приложения от вкъщи.
- Докоснете електронна поща за да отворите входящата поща. Името на акаунта в горната част на екрана ще покаже коя входяща пощенска кутия в момента се използва. Ако искате да превключите към друг имейл акаунт, просто докоснете името на акаунта и изберете акаунта, който предпочитате да използвате.
- Докоснете съобщението, което искате да отворите / прегледате.
Съвет: За да отговорите на съобщение, просто докоснете Отговор или Отговорвсичко.
Опции за имейл съобщения
Обикновено има четири налични опции при преглед на имейл съобщения на телефона ви.
- Нулиране на пощата като непрочетена - за да изберете и използвате тази опция, докоснете и задръжте прочетено съобщение, след което докоснете | Повече ▼-> Марккато непрочетени.
- Изтриване на имейл - за да премахнете съобщение от входящата поща, докоснете и задръжте съобщението, след което докоснете Изтрий->Изтрий. Като алтернатива можете директно да докоснете Кошчеикона, Изтрий->Изтрий, когато четете имейл.
- Отговор на имейл съобщения - тази опция е достъпна при отворено имейл съобщение. За да го използвате, докоснете Отговор или Отговорвсичко, съставете отговора си и след това докоснете Изпрати.
- Препращане на имейл съобщения - опция за препращане на отворен в момента имейл. За да го използвате, докоснете Напред, въведете имейл на получател и докоснете Изпрати. Можете също да редактирате или добавите съобщението си за препращане.
Още съвети:
- За да сортирате имейл съобщения, отворете входящата поща на имейл акаунта, докоснете | Повече ▼->Видоти след това изберете опции за сортиране на имейл съобщения.
- За да изтриете имейл съобщения, отворете входящата поща на имейл акаунта, докоснете и задръжте съобщението, което искате да изтриете, след което докоснете Изтрий за да потвърдите. Възможно е да бъдете подканени да потвърдите изтриването в зависимост от вашите настройки. Ако е така, просто докоснете Изтрий за да продължите.
Как да зададете / добавите приоритетни податели на вашето приложение за електронна поща Galaxy Note 5
Ако искате да видите имейли от приоритетни изпращачи веднага, просто добавете имейл адреса на хората, които искате да бъдат маркирани като приоритетни изпращачи предварително. Ето как:
- Отворете приложението за електронна поща на вашия телефон.
- Докоснете Приоритетизпращачи на входящата поща на имейл акаунта.
- Докоснете Докоснетеда седобавяне на приоритетни податели икона.
- Изберете контакт, който да добавите като приоритетен подател. Друг начин да направите това е чрез натискане на Контактираздели след това изберете един или повече контакти, които да добавите, след което докоснете Свършен.
По подразбиране съобщенията от приоритетни податели автоматично ще се показват първо във входящата ви поща. Ако искате да видите само имейли от приоритетни податели, просто докоснете Приоритетни подателиикона на входящата поща на имейл акаунта.
Как да изтриете имейл акаунт
За да спрете да получавате съобщения за определен акаунт на телефона си, можете да изтриете този имейл акаунт. За да изтриете и изпратите имейл, докоснете Приложения->електронна поща. На входящата поща на имейл докоснете | Повече ▼->Настройки. Накрая докоснете името на акаунта, който искате да изтриете, и след това докоснете Премахване->Премахване. След това акаунтът ще бъде напълно премахнат от телефона ви.
Свържи се с нас
Винаги сме отворени за вашите проблеми, въпроси и предложения, така че не се колебайте да се свържете с нас, като попълните този формуляр. Поддържаме всяко налично устройство с Android и сме сериозни в това, което правим. Това е безплатна услуга, която предлагаме и няма да ви таксуваме нито стотинка за нея. Но имайте предвид, че получаваме стотици имейли всеки ден и е невъзможно да отговорим на всеки един от тях. Но бъдете сигурни, че четем всяко съобщение, което получаваме. За тези, на които сме помогнали, моля, разпространете думата, като споделите нашите публикации с вашите приятели или просто харесате нашата страница във Facebook и Google+ или ни последвайте в Twitter.